Anfängerleitfaden: So beheben Sie Genuineintel.sys BSOD Win 10 11
Beginners Guide How To Fix Genuineintel Sys Bsod Win 10 11
Blue Screen of Death (BSOD), auch bekannt als Windows-Stoppcode oder schwerwiegender Fehler, soll Ihren Computer vor weiteren Komplikationen schützen, wenn er einen kritischen Fehler erkennt. Dieser Beitrag von MiniTool Wir werden uns mit mehreren möglichen Lösungen befassen, wie man mit Genuineintel.sys BSOD umgeht.
Genuineintel.sys BSOD
Kürzlich behaupteten einige Benutzer im Microsoft Answers-Forum, dass sie zufällig auf den BSOD Genuineintel.sys gestoßen seien. Wie andere .sys-Dateien enthält auch die Datei Genuineintel.sys Gerätetreiber und Hardwarekonfiguration für das System.
Genuineintel.sys BSOD zeigt an, dass die Datei Genuineintel.sys prüft, ob WLAN ordnungsgemäß funktioniert, oder dass einige Programme versuchen, auf diese Datei zuzugreifen, um festzustellen, ob WLAN verfügbar ist. Hier finden Sie einige häufige Faktoren für den Bluescreen-Fehler Genuineintel.sys:
- Überhitzung – Computer können einen blauen Bildschirm anzeigen, wenn sie aufgrund von Staubansammlungen oder langen Arbeitszeiten überhitzen.
- Hardwareprobleme – Beschädigte oder fehlerhafte Hardware wie RAM, Festplatte, SSD, Motherboard, Netzteil und Prozessor können ebenfalls zum BSOD von Genuineintel.sys beitragen.
- Treiberprobleme – Die meisten Bluescreen-Fehler hängen mit Gerätetreibern von Drittanbietern zusammen.
In den meisten Fällen kann ein einfacher Neustart Bluescreen-Fehler beheben. Wenn der Blue Screen of Death von Genuineintel.sys danach weiterhin besteht, scrollen Sie nach unten, um jetzt effektivere Lösungen zu finden.
Tipps: Um indirekten Datenverlust durch Genuineintel.sys BSOD zu verhindern, ist es wichtig, Ihren Daten eine zusätzliche Schutzebene zu geben. Zu diesem Zweck ist es eine gute Option, wichtige Dateien mit MiniTool ShadowMaker zu sichern. Dies kostenlos Windows-Backup-Software ist darauf zugeschnitten, sowohl Einzelpersonen als auch Unternehmen Notfallwiederherstellung und Datenschutz zu bieten. Zögern Sie nicht, es jetzt auszuprobieren.MiniTool ShadowMaker-Testversion Klicken Sie zum Herunterladen 100 % Sauber und sicher
Fix 1: Laden Sie den Intel Driver & Support Assistant herunter
Intel Treiber- und Support-Assistent ist darauf ausgelegt, Updates für die meisten Treiber und Software zu erkennen und anzubieten. Daher besteht eine weitere Lösung für Genuineintel.sys BSOD darin, Ihren Intel-Treiber über dieses Programm zu aktualisieren. Gehen Sie dazu wie folgt vor:
Tipps: Wenn Sie den Desktop nicht starten können, denken Sie darüber nach in den abgesicherten Modus wechseln oder die Windows-Wiederherstellungsumgebung, um das Problem zu beheben.Schritt 1. Suchen nach Intel Treiber- und Support-Assistent in Google Chrome und wählen Sie die erste Option.
Schritt 2. Klicken Sie auf Jetzt herunterladen um dieses Programm auf Ihren Computer herunterzuladen.
Schritt 3. Starten Sie es nach der Installation und aktualisieren Sie Ihren Intel-Grafiktreiber.

Fix 2: Internetverbindung zurücksetzen
Um Genuineintel.sys BSOD zu lösen, besteht eine andere Möglichkeit darin, Ihre Internetverbindung zurückzusetzen. Gehen Sie dazu wie folgt vor:
Schritt 1. Drücken Sie Gewinnen + ICH zu öffnen Windows-Einstellungen .
Schritt 2. Wählen Sie im Einstellungsfenster aus Netzwerk & Internet .
Schritt 3. Im Status Scrollen Sie nach unten, um den Abschnitt auszuwählen Netzwerk-Reset .
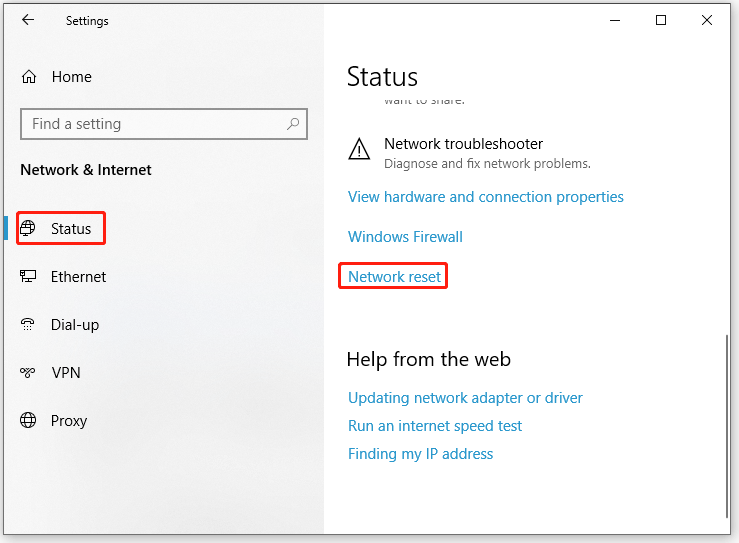
Schritt 4. Bestätigen Sie diese Aktion und warten Sie, bis der Vorgang abgeschlossen ist.
Lösung 3: Installieren Sie Ihren Intel-Netzwerktreiber neu
Der Blue Screen of Death von Genuineintel.sys weist darauf hin, dass ein Problem mit Ihrem Intel-Chipsatz-Gerätetreiber vorliegt. Daher kann es hilfreich sein, den Treiber von Grund auf neu zu installieren. Befolgen Sie diese Schritte:
Schritt 1. Geben Sie ein Gerätemanager in die Suchleiste ein und klicken Sie Eingeben .
Schritt 2. Erweitern Netzwerkadapter und klicken Sie mit der rechten Maustaste auf Ihr Intel-Netzwerktreiber zu wählen Eigenschaften .
Schritt 3. Im Treiber Registerkarte, klicken Sie auf Gerät deinstallieren und bestätigen Sie diesen Vorgang.
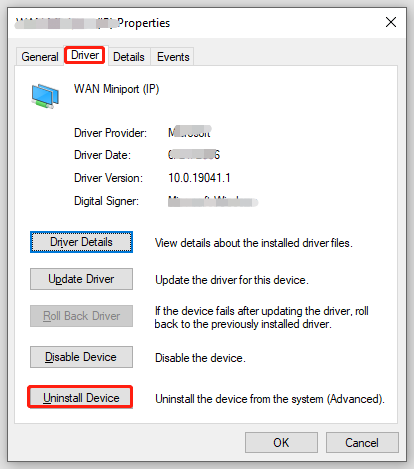
Schritt 4. Starten Sie dann Ihr System neu, um zu sehen, ob Genuineintel.sys BSOD erneut angezeigt wird.
Fix 4: Suchen Sie nach Windows Update
Da Windows Update Treiberaktualisierungen automatisch herunterladen und installieren kann, können durch die Aktualisierung Ihres Systems möglicherweise auch Probleme im Zusammenhang mit veralteten Treibern behoben werden NICHT KORRIGIERBARER FEHLER Genuineintel.sys-Bluescreen. Gehen Sie dazu wie folgt vor:
Schritt 1. Öffnen Windows-Einstellungen und umziehen Update & Sicherheit .
Schritt 2. Im Windows-Update Abschnitt, klicken Sie auf Suchen Sie nach Updates .
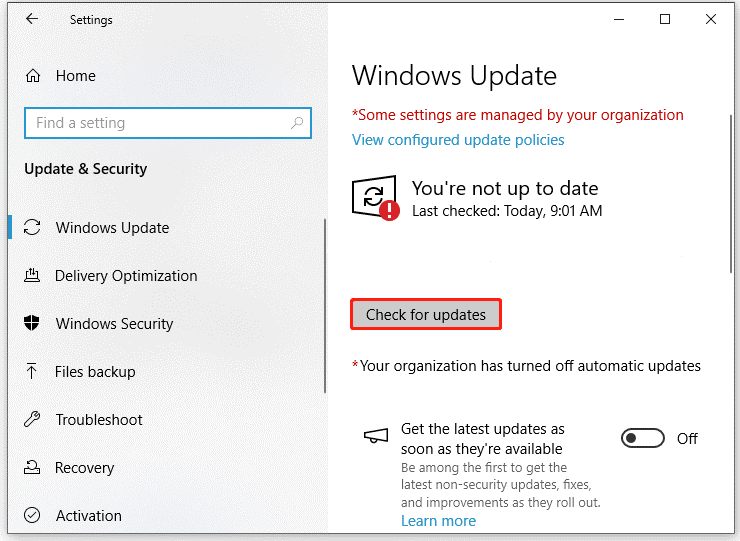
Letzte Worte
Inzwischen müssen Sie von Genuineintel.sys BSOD befreit sein und sich wieder Ihrer Arbeit widmen. Schätzen Sie Ihre Zeit und Unterstützung!


![Was können Sie tun, wenn sich die Windows 10-Zeit ständig ändert? Probieren Sie 4 Möglichkeiten! [MiniTool News]](https://gov-civil-setubal.pt/img/minitool-news-center/99/what-can-you-do-if-windows-10-time-keeps-changing.png)
![5 Nützliche Lösungen zum Synchronisieren von Dateien zwischen mehreren Computern [MiniTool-Tipps]](https://gov-civil-setubal.pt/img/backup-tips/84/5-useful-solutions-sync-files-among-multiple-computers.jpg)

![Folgendes tun, wenn der Dell-Laptop nicht eingeschaltet oder hochgefahren werden kann [MiniTool-Tipps]](https://gov-civil-setubal.pt/img/backup-tips/93/here-s-what-do-when-dell-laptop-won-t-turn.png)











![Was tun, wenn ich unter Windows 10/8/7 fehlerhafte Sektoren auf der Festplatte finde? [MiniTool-Tipps]](https://gov-civil-setubal.pt/img/backup-tips/57/what-do-if-i-find-bad-sectors-hard-drive-windows-10-8-7.jpg)

