Wie kann ich einen MSI-Laptop auf die Werkseinstellungen zurücksetzen? Hier sind 3 Möglichkeiten verfügbar!
Wie Kann Ich Einen Msi Laptop Auf Die Werkseinstellungen Zurucksetzen Hier Sind 3 Moglichkeiten Verfugbar
Ein MSI-Laptop wird in Gaming-Communitys wegen seiner hohen Leistung und überlegenen Hardware immer beliebter. Im Laufe der Zeit können Sie jedoch auf alle Arten von Störungen stoßen. Um diese Probleme zu beheben, ist es eine gute Option, einen Werksreset auf Ihrem MSI-Laptop durchzuführen. Dieser Artikel auf MiniTool-Website zeigt Ihnen eine Schritt-für-Schritt-Anleitung zum Zurücksetzen auf die Werkseinstellungen eines MSI-Laptops.
Was ist Werksreset?
Ein Zurücksetzen auf die Werkseinstellungen, auch bekannt als Hardware-Reset, Hard-Reset oder Master-Reset, bezieht sich auf das Zurücksetzen Ihres Geräts auf den ursprünglichen Zustand, als Sie das Gerät gekauft haben. Alle Daten wie Dateien, Einstellungen und Anwendungen werden während des Zurücksetzens auf die Werkseinstellungen von Ihrem Gerät gelöscht. Gleichzeitig wird Ihr Betriebssystem neu installiert.
Ein Zurücksetzen auf die Werkseinstellungen ist nicht schädlich und kann verwendet werden, um einige Softwareprobleme im Zusammenhang mit dem Gerät zu beheben, z. B. langsames Laufen oder grundloses Einfrieren. Durch das Zurücksetzen Ihres Geräts auf die Werkseinstellungen läuft Ihr Computer etwas schneller. Dieser Vorgang ist ziemlich wichtig für Sie, wenn Sie beabsichtigen, Ihren Laptop zu verschenken oder zu verkaufen, da er verhindert, dass Ihre privaten Daten durchsickern.
Fragen Sie sich, wie lange es dauern wird, Ihren PC auf die Werkseinstellungen zurückzusetzen, und welche Faktoren die Rücksetzzeit beeinflussen? Gehen Sie zu diesem Leitfaden, um weitere Informationen zu erhalten - Wie lange dauert es, einen PC zurückzusetzen? Antworten finden und beschleunigen .
Gründe für das Zurücksetzen Ihres MSI-Laptops auf die Werkseinstellungen
Das Zurücksetzen auf die Werkseinstellungen ist eine effektive Methode, um Fehler oder Softwareprobleme auf Ihrem MSI-Laptop zu beheben. Obwohl ein Zurücksetzen auf die Werkseinstellungen nicht für alle elektronischen Geräte oder in allen Situationen empfohlen wird, gibt es Ihrem MSI-Laptop ein zweites Leben, insbesondere in den folgenden Situationen:
- Behebung einer Fehlfunktion eines Geräts
- Entfernen von Viren und Dateien
- Löschen von Speicherplatz und Einstellungen
- Verbesserung der Leistung Ihres Geräts
- Verkaufen oder geben Sie Ihr Gerät an andere weiter
Wie setze ich einen MSI-Laptop auf die Werkseinstellungen zurück?
Heute werden wir hauptsächlich MSI-Benutzern wie Ihnen dabei helfen, 3 Möglichkeiten zu lernen, wie Sie einen MSI-Laptop ohne Passwort auf die Werkseinstellungen zurücksetzen können: Zurücksetzen auf die Werkseinstellungen mit der Windows-Wiederherstellungsumgebung, dem Windows-Reset-Dienstprogramm oder einem USB-Flash-Laufwerk. Wenn Sie Ihren MSI-Laptop irgendwann auf die Werkseinstellungen zurücksetzen müssen, lesen Sie weiter, um jetzt eine vollständige Anleitung zu erhalten.
Die Hauptschritte zum Zurücksetzen des Laptops auf die Werkseinstellungen sind ähnlich, unabhängig davon, ob es sich um einen Windows-Laptop oder ein Apple MacBook handelt. Für eine umfassende Anleitung zu letzterem lesen Sie bitte diese Anleitung - So löschen Sie ein MacBook und setzen es auf die Werkseinstellungen zurück .
Vorbereitung: Sichern Sie Ihre wichtigen Dateien
Wie oben erwähnt, müssen Sie das Zurücksetzen auf die Werkseinstellungen mit Vorsicht durchführen, da diese Aktion alle Dateien, Ordner, Fotos, Apps und andere persönliche Informationen löschen kann, die auf Ihrem Gerät wiederhergestellt wurden. Daher ist es dringend ratsam, ein Backup Ihrer wichtigen Dateien mit einem professionellen Backup-Tool zu erstellen, bevor Sie Ihren MSI-Laptop auf die Werkseinstellungen zurücksetzen.
Sowohl in Windows integrierte Backup-Tools als auch Backup-Tools von Drittanbietern können Ihre Backup-Anforderungen erfüllen. Wenn Sie jedoch ein Backup-Tool eines Drittanbieters verwenden, müssen Sie kein Computer- oder Backup-Experte sein, da der Backup-Prozess recht klar und einfach ist.
Wissen Sie, was die Unterschiede zwischen dem in Windows integrierten Sicherungstool und MiniTool ShadowMaker sind? Dieser Leitfaden wird Ihnen eine zufriedenstellende Antwort geben - Windows 10 vs. Windows 11 Backup & Restore vs. MiniTool ShadowMaker .
Um Ihre Dateien zu sichern, empfehlen wir Ihnen, ein Stück zu verwenden kostenlose und professionelle Backup-Software , MiniTool ShadowMaker. Sie nutzen dieses Tool voll aus, um Ihre Dateien, Ordner, Systeme, Partitionen und Festplatten unter Windows 11/10/8/7 zu sichern.
Darüber hinaus können Sie Ihre wichtigen Dateien je nach Ihren Sicherungsgewohnheiten und -anforderungen täglich, wöchentlich, monatlich oder sogar bei einem Ereignis sichern. Es gibt drei Backup-Modi um Ihre verschiedenen Anforderungen zu erfüllen: vollständiges Backup, inkrementelles Backup und differentielles Backup. Lassen Sie mich Ihnen nun Schritt für Schritt zeigen, wie Sie wichtige Dokumente sichern.
Schritt 1. Laden Sie MiniTool ShadowMaker herunter und installieren Sie es und doppelklicken Sie dann auf die Verknüpfung dieses Tools, um es zu starten.
Schritt 2. Schlagen Versuch halten um eine 30-tägige kostenlose Testversion zu genießen und dann zu gehen Sicherung Seite.
Schritt 3. Klicken Sie auf QUELLE > Ordner und Dateien und dann können Sie die Dateien oder Ordner auswählen, die Sie sichern möchten.

Das gleichzeitige Prüfen mehrerer Dateien ist zulässig.
Wie Sie sehen können, wählt MiniTool ShadowMaker einen Standardspeicherpfad für Ihre Backup-Image-Datei aus ZIEL , du kannst schlagen Jetzt sichern um die Sicherungsaufgabe sofort zu starten.
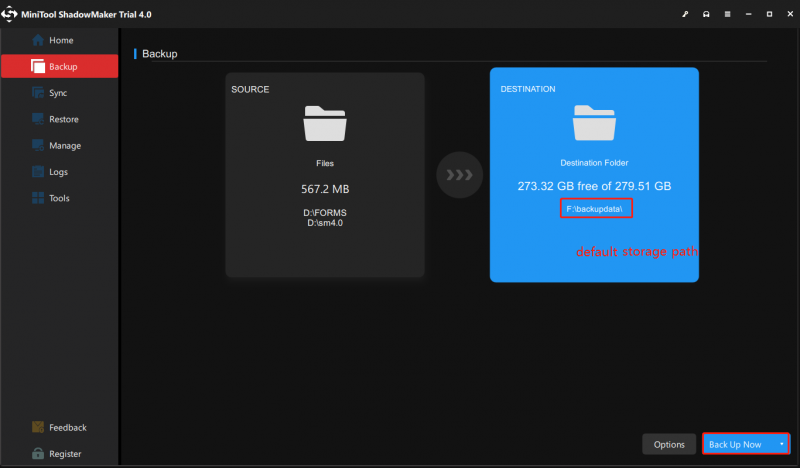
Wenn Sie nicht möchten, dass andere auf Ihre Backups zugreifen, können Sie den Passwortschutz für sie aktivieren: gehen Sie zu Optionen > Passwort unter Sicherungsoptionen > schalten Sie es ein > geben Sie Ihr Passwort ein. Es stehen Ihnen 3 Datenverschlüsselungsstufen zur Verfügung: Keiner , Normal , und AES128 .
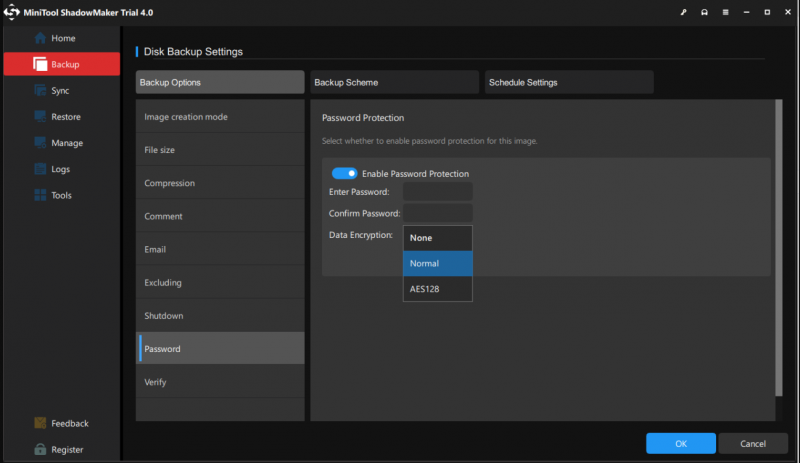
Nachdem Sie Ihre Daten erfolgreich gesichert haben, ist es an der Zeit, Ihren Computer auf die Werkseinstellungen zurückzusetzen.
Wie man einen MSI-Gaming-Laptop über WinRE auf die Werkseinstellungen zurücksetzt
Wie jeder andere Hersteller stellt Ihnen auch der Hersteller MSI eine vorinstallierte Wiederherstellungspartition auf Ihrer Festplatte zur Verfügung. Sie können auf diese Partition mit Hilfe der zugreifen F3 oder F11 Tasten (bei den meisten MSI-Laptops drücken Sie F3 ). Dazu:
Schritt 1. Fahren Sie Ihren Computer herunter und schalten Sie ihn wieder ein. Wenn das MSI-Logo auf dem Bildschirm erscheint, drücken Sie F3 oder F11 (abhängig von Ihrem Computer) wiederholt eingeben Windows-Wiederherstellungsumgebung .
- Wenn Sie das Startmenü nicht erfolgreich aufrufen, wiederholen Sie Schritt 1 mehrmals.
- Stellen Sie während dieses Vorgangs sicher, dass das Netzteil angeschlossen ist.
Schritt 2. Schlagen Fehlerbehebung unter Wähle eine Option .
Schritt 3. Unter Fehlerbehebung , Schlag Stellen Sie die MSI-Werkseinstellungen wieder her .
Schritt 4. Klicken Sie auf Wiederherstellung der Systempartition . Danach sehen Sie eine Warnmeldung, die dies besagt Alle Dateien und Einstellungen werden zurückgesetzt und gehen auf dem Computer verloren. Sind Sie sicher, dass Sie fortfahren . Schlag Ja um den Reset-Vorgang zu starten.
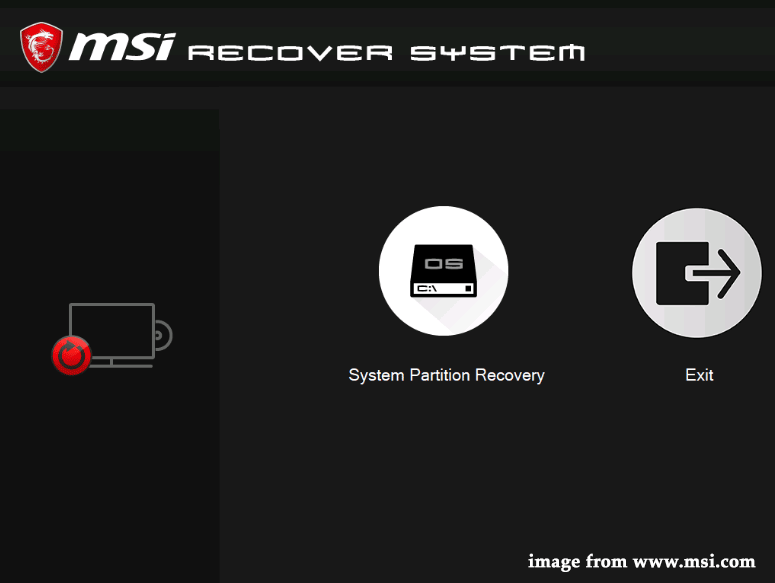
Schritt 5. Nachdem der Vorgang abgeschlossen ist, drücken Sie OK um mit der Einrichtung fortzufahren.
Schritt 6. Schlagen Fortsetzen um Ihren Computer neu zu starten. Sobald der Computer neu gestartet wird, kehrt Ihr System in den werkseitigen Standardzustand zurück.
Lesen Sie auch: MSI Dragon Center funktioniert nicht unter Windows 10/11? [5 bewährte Methoden]
So setzen Sie einen MSI-Gaming-Laptop über das Windows-Reset-Dienstprogramm auf die Werkseinstellungen zurück
Windows 10/11 bietet Ihnen eine eingebaute Option namens Setzen Sie diesen PC zurück Damit können Sie Ihr Betriebssystem schnell auf die Werkseinstellungen zurücksetzen. Es ist bequemer, als Windows mithilfe der Wiederherstellungspartition des Herstellers neu zu installieren.
Schritt 1. Drücken Sie Sieg + ich insgesamt zu öffnen Windows-Einstellungen .
Schritt 2. Scrollen Sie im Einstellungsmenü nach unten, um es zu finden Update & Sicherheit und klicken Sie darauf.
Schritt 3. Im Wiederherstellung Tab, drücke Loslegen unter Setzen Sie diesen PC zurück .
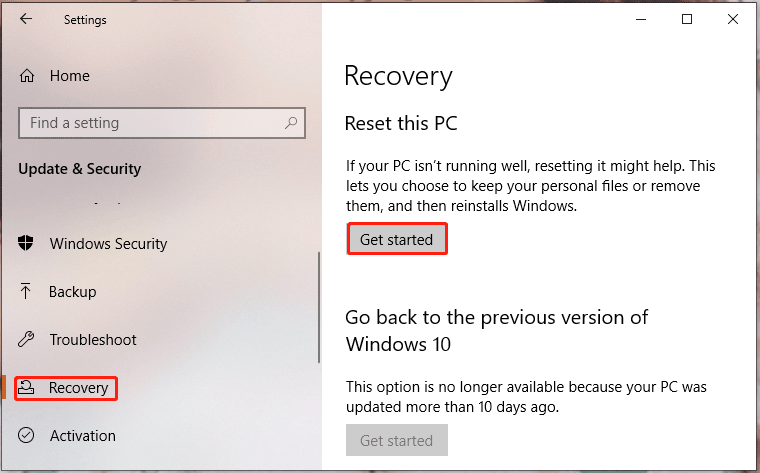
Schritt 4. Dann sehen Sie ein Fenster mit zwei Optionen für Sie: Behalte meine Dateien und Entfernen Sie alles . Die erste Option behält Ihre persönlichen Dateien, während die letztere alle Einstellungen, Apps und Dateien auf Ihrem MSI-Laptop entfernt.
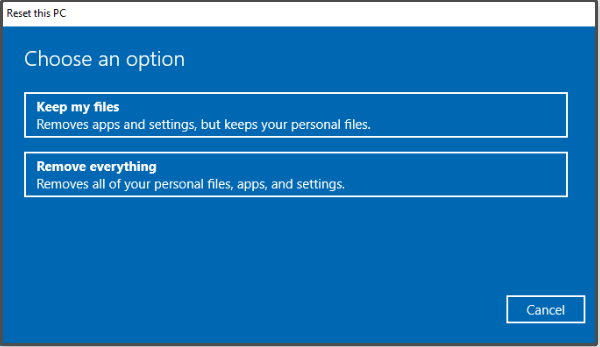
Schritt 5. Wählen Sie aus Cloud-Download & Lokale Neuinstallation und befolgen Sie dann die Anweisungen auf dem Bildschirm, um Ihren MSI-Laptop auf die Werkseinstellungen zurückzusetzen.
Ist diese Methode für Sie geeignet? Einige von euch werden das vielleicht finden Setzen Sie diesen PC zurück hört auf zu arbeiten. Ärgern Sie sich nicht. In diesem Leitfaden finden Sie einige einfache und praktikable Lösungen - [Fixes] Diesen PC zurücksetzen funktioniert nicht unter Windows 11/10 .
So setzen Sie einen MSI-Laptop über ein USB-Laufwerk auf die Werkseinstellungen zurück
Wenn Ihr MSI-Laptop nicht hochfährt oder auf andere Probleme stößt, z. B. Blue Screen of Death, schwarzer Bildschirm, Einfrieren und mehr, können Sie über ein USB-Flash-Laufwerk einen Werksreset durchführen. So geht's:
Schritt 1: Laden Sie Windows 10-Installationsmedien herunter
Schritt 1. Gehen Sie zu Microsoft-Center auf einem anderen Rechner.
Schritt 2. Drücken Sie die Jetzt downloaden Knopf darunter Erstellen Sie Windows 10-Installationsmedien .
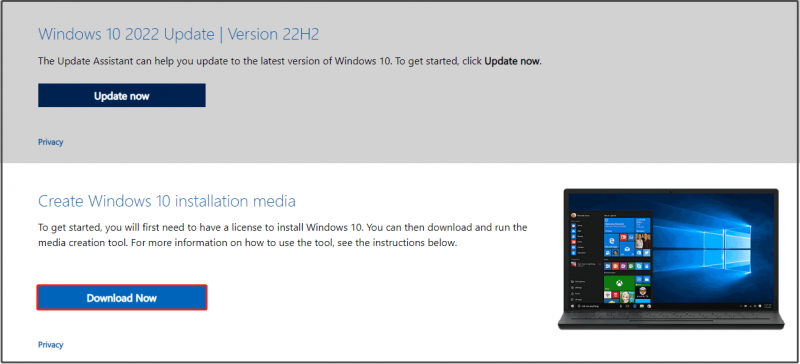
Schritt 3. Führen Sie nach Abschluss des Downloads aus Medienerstellungstool und wähle Erstellen Sie Installationsmedien für einen anderen PC .
Schritt 4. Schlagen Ja wenn der Benutzerkontensteuerung Fenster erscheint.
Schritt 5. Verbinden Sie ein USB-Laufwerk mit dem Computer und .
Wird Ihr USB-Stick vom Computer nicht erkannt? Immer mit der Ruhe! Sie können es mit den in diesem Handbuch erwähnten Problemumgehungen lösen - Reparieren Sie USB-Flash-Laufwerk wird nicht erkannt und stellen Sie Daten wieder her – So geht’s .
Schritt 6. Wählen Sie eine Sprache, Edition und Architektur aus. Befolgen Sie die Anweisungen, um den Vorgang abzuschließen, und treffen Sie schließlich Fertig .
Schritt 2: Installieren Sie Windows 10 mit dem Media Creation Tool neu
Schritt 1. Entfernen Sie das USB-Flash-Laufwerk vom Computer und schließen Sie es dann an Ihren MSI-Laptop an.
Schritt 2. Starten Sie Ihren problematischen Laptop neu und wählen Sie die Sprache und andere Einstellungen aus.
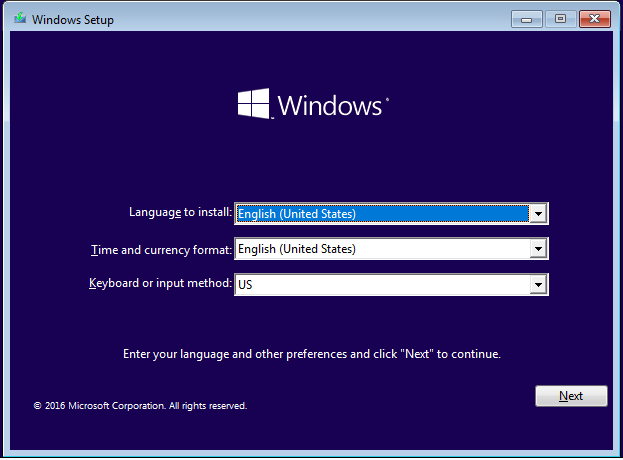
Schritt 3. Schlagen Nächste > Jetzt installieren > Geben Sie den Produktschlüssel ein, um Windows zu aktivieren, oder wählen Sie Überspringen > Häkchen ich akzeptiere die Lizenzbedingungen > Nächste > Brauch .
Schritt 4. Wählen Sie eine Partition aus Wo möchten Sie Windows installieren? und befolgen Sie dann die restlichen Anweisungen auf dem Bildschirm, um den Neuinstallationsvorgang abzuschließen.
Wenn Ihre Dateien verloren gehen, nachdem Sie Windows 10 auf die Werkseinstellungen zurückgesetzt haben, können Sie Ihre Dateien mit der Lösung in diesem Handbuch wiederherstellen - So stellen Sie Dateien nach dem Zurücksetzen des Laptops auf die Werkseinstellungen wieder her .
Dinge einpacken
Zusammenfassend lässt sich sagen, dass Sie durch das Zurücksetzen auf die Werkseinstellungen ein frisches System haben und alle Probleme, die durch Software von Drittanbietern, Änderungen der Systemeinstellungen, beschädigte Systemdateien oder Malware-Infektionen ausgelöst werden, durch ein Zurücksetzen auf die Werkseinstellungen behoben werden können. Denken Sie vor allem daran, alle wichtigen Dokumente mit MiniTool ShadowMaker zu sichern, bevor Sie fortfahren.
In diesem Artikel stellen wir Ihnen 3 praktikable Methoden vor, wie Sie einen MSI-Laptop ohne Passwort Schritt für Schritt auf die Werkseinstellungen zurücksetzen können. Wenn Sie die oben genannten Methoden ausprobiert haben, teilen Sie uns bitte mit, welche Methode Ihnen weiterhilft. Für weitere Fragen oder Vorschläge können Sie gerne einen Kommentar in der Kommentarzone unten hinterlassen oder Ihre Ideen teilen, indem Sie eine E-Mail an senden [E-Mail-geschützt] . Danke fürs Lesen!
Häufig gestellte Fragen zum Zurücksetzen auf die Werkseinstellungen von MSI-Laptops
Wie erzwinge ich einen Werksreset meines Laptops?Für Windows 10: Gehen Sie zu Einstellungen > Update & Sicherheit > Wiederherstellung > treffen Loslegen unter Setzen Sie diesen PC zurück > Entfernen Sie alles > auswählen Cloud-Download und Lokale Neuinstallation . Befolgen Sie dann die restlichen Anweisungen auf dem Bildschirm, um den Vorgang zum Zurücksetzen auf die Werkseinstellungen abzuschließen.
Wie setze ich meinen MSI Laptop Windows 11 auf die Werkseinstellungen zurück?Für Windows 11: Gehen Sie zu Einstellungen > System > Wiederherstellung > treffen PC zurücksetzen neben Setzen Sie diesen PC zurück > Entfernen Sie alles > wählen Cloud-Download oder Lokale Installation > treffen Nächste > Zurücksetzen .
Wie setze ich meinen MSI-Computer ohne Passwort auf die Werkseinstellungen zurück?Schalten Sie Ihren Computer aus und starten Sie ihn neu. Wenn Sie das MSI-Logo auf dem Bildschirm sehen, drücken Sie F3 > Fehlerbehebung > Stellen Sie die MSI-Werkseinstellungen wieder her um die MSI-Systemwiederherstellungsschnittstelle aufzurufen. Als nächstes schlagen Wiederherstellung der Systempartition > OK > Fortsetzen .
Wie setzt man einen Gaming-Laptop zurück?Typ Setzen Sie diesen PC zurück in dem Suchleiste und dann schlagen Eintreten . Schlag Starten Sie neu unter Setzen Sie diesen PC zurück .
![So stellen Sie schnell und sicher Daten aus dem Windows.old-Ordner wieder her [MiniTool-Tipps]](https://gov-civil-setubal.pt/img/data-recovery-tips/65/how-recover-data-from-windows.jpg)





![Müssen Sie Daten von Bricked Android wiederherstellen? Hier finden Sie Lösungen! [MiniTool-Tipps]](https://gov-civil-setubal.pt/img/android-file-recovery-tips/69/need-recover-data-from-bricked-android.jpg)

![Netflix-Fehlercode UI3010: Schnellkorrektur 2020 [MiniTool News]](https://gov-civil-setubal.pt/img/minitool-news-center/91/netflix-error-code-ui3010.png)

![So beheben Sie den Fehler 'Windows Hello ist auf diesem Gerät nicht verfügbar' [MiniTool News]](https://gov-civil-setubal.pt/img/minitool-news-center/68/how-fix-windows-hello-isn-t-available-this-device-error.jpg)

![[Gelöst!] Wie lösche ich eine Seite in Word unter Windows und Mac?](https://gov-civil-setubal.pt/img/news/26/how-delete-page-word-windows.png)

![6 Tipps zur Behebung von Facebook Logged Me Out Randomly Issue 2021 [MiniTool News]](https://gov-civil-setubal.pt/img/minitool-news-center/68/6-tips-fix-facebook-logged-me-out-randomly-issue-2021.png)


![So öffnen Sie den Registrierungseditor (Regedit) Windows 10 (5 Möglichkeiten) [MiniTool News]](https://gov-civil-setubal.pt/img/minitool-news-center/46/how-open-registry-editor-windows-10.jpg)
![Wird der League Client nicht geöffnet? Hier sind Korrekturen, die Sie ausprobieren können. [MiniTool News]](https://gov-civil-setubal.pt/img/minitool-news-center/11/is-league-client-not-opening.jpg)
![Fehlercode Termite Destiny 2: Versuchen Sie diese Methoden, um das Problem zu beheben [MiniTool News]](https://gov-civil-setubal.pt/img/minitool-news-center/34/error-code-termite-destiny-2.jpg)