Beheben Sie, dass Windows möglicherweise in einem nicht unterstützten Verzeichnis installiert ist
Fix Windows Might Be Installed In An Unsupported Directory
Was ist der Fehler „Windows wird möglicherweise in einem nicht unterstützten Verzeichnis installiert“? Was verursacht es und wie kann es behoben werden? Lesen Sie diese Anleitung zur Fehlerbehebung von MiniTool-Lösung und Sie werden die Antworten sehen.
Windows wird möglicherweise in einem nicht unterstützten Verzeichnis installiert
Der Windows-Installationsfehler „Windows wird möglicherweise in einem nicht unterstützten Verzeichnis installiert“ tritt auf, wenn der angegebene Windows-Anwendungsordner falsch ist oder sich nicht am Standardspeicherort befindet.
Was verursacht diesen Fehler? Im Folgenden werden einige häufige Gründe aufgeführt.
- Wenn Sie die Registrierungseinstellungen falsch konfiguriert haben, kann es sein, dass bei der Installation von Windows eine Fehlermeldung angezeigt wird.
- Antivirensoftware von Drittanbietern kann den Installationsprozess stören, was zu diesem Problem führen kann.
- Wenn Sie versuchen, eine beschädigte oder raubkopierte Windows-ISO-Image-Datei zu verwenden, kann es auch zu einem nicht unterstützten Verzeichnisfehler kommen.
Im folgenden Absatz veranschaulichen wir, wie Sie den nicht unterstützten Verzeichnisfehler beheben können. Lesen Sie weiter.
Beheben Sie, dass Windows möglicherweise in einem nicht unterstützten Verzeichnis installiert ist
Lösung 1. Führen Sie die Windows Update-Problembehandlung aus
Schritt 1. Geben Sie ein Fehlerbehebung bei Einstellungen In Windows-Suche und wählen Sie die beste Übereinstimmung.
Schritt 2. Auswählen Andere Fehlerbehebungen > navigieren zu Windows-Update > klicken Sie auf Laufen Knopf daneben.

Schritt 3. Wenn Sie fertig sind, sollte Windows Ihnen das Erkennungsergebnis anzeigen und Ihnen einige Korrekturen anbieten, falls Probleme gefunden werden. Also klicken Sie auf Wenden Sie diesen Fix an weitermachen.
Lösung 2. Bearbeiten Sie die Windows-Registrierung
Warnung: Bevor Sie fortfahren, denken Sie daran, dass dies wichtig ist Sichern Sie die Registrierung eine haben Wiederherstellungspunkt wenn etwas schief geht.Schritt 1. Schlagen Sieg + R Hotkeys zum Starten des Laufen Dialog, Typ regedit und drücken Eingeben .
Schritt 2. Im Registrierungseditor Fenster, kopieren Sie den Pfad unten, fügen Sie ihn in die Adressleiste ein und drücken Sie Eingeben .
HKEY_LOCAL_MACHINE\SOFTWARE\Microsoft\Windows\CurrentVersion
Schritt 3. Sie werden zum Standort geführt und können dort doppelklicken ProgramFilesDir aus dem rechten Bereich.
Schritt 4. Ändern Sie die Wertdaten Zu Betriebssystemlaufwerk:\Programme . Und klicken OK um die Änderungen zu speichern. Vergessen Sie nicht, es auszutauschen Betriebssystemlaufwerk mit Ihrem Laufwerksbuchstaben.
Starten Sie Ihren Computer neu und prüfen Sie, ob Windows 11 möglicherweise in einem nicht unterstützten Verzeichnis installiert ist.
Tipps: Apropos Backup-Daten: Es ist ratsam, die kostenlose Backup-Software zu verwenden. MiniTool ShadowMaker . Es unterstützt die Sicherung von Dateien, Ordnern, Partitionen, Festplatten und dem Windows-System für Windows 11/10/8/7.MiniTool ShadowMaker-Testversion Klicken Sie zum Herunterladen 100 % Sauber und sicher
Lösung 3. Setzen Sie die Windows Update-Komponenten zurück
Schritt 1. Geben Sie ein cmd in das Suchfeld eingeben und ausführen Eingabeaufforderung als Administrator.
Schritt 2: Kopieren Sie die folgenden Befehle und fügen Sie sie nacheinander in das Befehlsfenster ein. Sie stoppen alle Windows Update-Komponenten.
net stop wuauserv
net stoppt cryptSvc
Netzstoppbits
net stop msiserver
Die folgenden Befehle setzen das zurück Softwareverteilung Und catroot2 Ordner.
ren C:\Windows\SoftwareDistribution SoftwareDistribution.old
ren C:\Windows\System32\catroot2 Catroot2.old
Verwenden Sie die folgenden Befehle, um alle Windows Update-Komponenten erneut zu starten.
Nettostart wuauserv
net cryptSvc starten
Nettostartbits
net start msiserver
Lösung 4. Ändern Sie den Speicherort des Benutzerordners
Bei der Installation von Windows wird versucht, die Benutzerordner zu sichern. Wenn Sie den Speicherort des Benutzerordners geändert haben, müssen Sie den Ordner auf diese Weise wieder an seinen ursprünglichen Speicherort verschieben. Gehen Sie dazu wie folgt vor:
Schritt 1. Drücken Sie Sieg + E zu öffnen Datei-Explorer und suchen Sie den Ort, an den Sie den Benutzerordner verschoben haben.
Schritt 2. Klicken Sie mit der rechten Maustaste auf den Ordner und klicken Sie auf Schneiden aus dem Dropdown-Menü.
Schritt 3. Gehen Sie zum Stammverzeichnis Ihres Betriebssystemlaufwerks und drücken Sie Strg + V um den kopierten Ordner einzufügen.
Versuchen Sie danach erneut, Windows zu installieren und prüfen Sie, ob die Fehlermeldung weiterhin angezeigt wird.
Lösung 5. Ändern Sie den Starttyp von Windows Update
Schritt 1. Drücken Sie Sieg + R Hotkeys zum Starten des Laufen Dialog, Typ dienstleistungen.msc und drücken Eingeben .
Schritt 2. Scrollen Sie nach unten, um zu suchen, und doppelklicken Sie darauf Windows-Update . Dann kannst du dich ändern Starttyp Zu Automatisch .
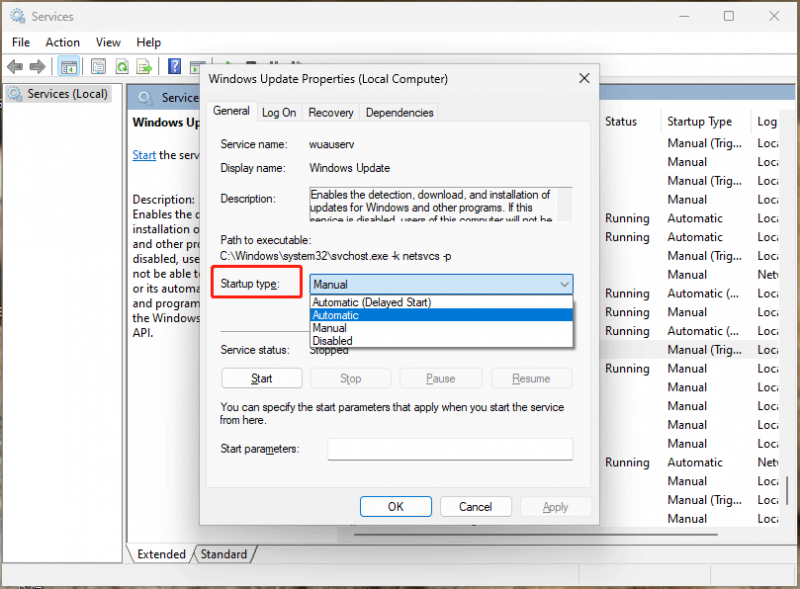
Schritt 3. Klicken Sie Anwenden Und OK . Wiederholen Sie dann dieselben Schritte, um andere Dienste zu ändern: Intelligenter Hintergrundübertragungsdienst , Kryptografische Dienste , Und TrustInstaller .
Lösung 6. Deaktivieren Sie Antivirus/Firewall vorübergehend
Manchmal kann ein übereifriges Antivirenprogramm den Installationsprozess behindern. Deaktivieren des Antivirenprogramms Programme sind unerlässlich. Sie können mit der rechten Maustaste auf das App-Symbol in der Taskleiste klicken und im Kontextmenü die Option zum Deaktivieren auswählen.
Wenn Sie Windows Defender deaktivieren möchten, lesen Sie diese umfassende Anleitung – [Lösung] So deaktivieren Sie Windows Defender Antivirus unter Win10 .
Lösung 7. Laden Sie die Windows-ISO-Datei herunter
Sie können auch die richtige Windows-ISO von herunterladen Offizielle Microsoft-Website und installieren Sie Windows damit. Sie sollten versuchen, Websites von Drittanbietern so weit wie möglich zu meiden, da die meisten Windows-ISO-Dateien entweder beschädigt sind oder Windows zum Absturz bringen.
Letzte Gedanken
Um den Fehler „Windows könnte in einem nicht unterstützten Verzeichnis installiert werden“ zu beheben, können Sie der Liste nacheinander folgen, bis Sie diejenige gefunden haben, die funktioniert. Vielen Dank für Ihre Lektüre und Unterstützung.




![So beheben Sie das Problem Bei der Installation von Windows konnten keine Laufwerke gefunden werden [MiniTool News]](https://gov-civil-setubal.pt/img/minitool-news-center/49/how-fix-we-couldn-t-find-any-drives-while-installing-windows.jpg)
![3 Methoden zum Beheben des SYSTEM PTE MISUSE BSOD unter Windows [MiniTool News]](https://gov-civil-setubal.pt/img/minitool-news-center/02/3-methods-fix-system-pte-misuse-bsod-windows.png)





![So starten Sie Chrome im abgesicherten Modus, um privat zu surfen [MiniTool News]](https://gov-civil-setubal.pt/img/minitool-news-center/74/how-start-chrome-safe-mode-browse-private.png)
![Lösungen zur Behebung von ALT-Codes, die unter Windows 10 nicht funktionieren [MiniTool News]](https://gov-civil-setubal.pt/img/minitool-news-center/26/solutions-fix-alt-codes-not-working-windows-10.jpg)

![Wie entferne ich Reste deinstallierter Software? Probieren Sie diese Möglichkeiten aus! [MiniTool News]](https://gov-civil-setubal.pt/img/minitool-news-center/02/how-remove-remnants-uninstalled-software.jpg)


![Problem behoben, bei dem Windows 10 / Mac nicht reagiert & Dateien wiederherstellen [10 Möglichkeiten] [MiniTool-Tipps]](https://gov-civil-setubal.pt/img/data-recovery-tips/75/fix-word-not-responding-windows-10-mac-recover-files.jpg)

