So führen Sie ein Programm im Kompatibilitätsmodus in Windows 10 11 aus
So Fuhren Sie Ein Programm Im Kompatibilitatsmodus In Windows 10 11 Aus
Was ist der Kompatibilitätsmodus? Wie führe ich ein Programm im Windows 10-Kompatibilitätsmodus aus? Lesen Sie nun diesen Beitrag von MiniTool um detaillierte Informationen zu erhalten.
Wie wir alle wissen, werden Windows-Versionen ständig aktualisiert. Viele Nutzer haben zum Beispiel aktuell auf Windows 11 aktualisiert oder sind noch dabei warum sie auf Windows 11 aktualisieren müssen . Obwohl die meisten Anwendungen, die für frühere Windows-Versionen erstellt wurden, in den neuesten Versionen von Windows 10 und Windows 11 reibungslos funktionieren, funktionieren einige ältere Anwendungen möglicherweise nicht.
Windows 10 Kompatibilitätsmodus ist ein Softwaremechanismus, der die Ausführung Ihrer alten Programme auf dem neuen Betriebssystem unterstützt, indem er die Umgebung älterer Windows-Versionen emuliert.
Lassen Sie uns nun darüber sprechen, wie Sie ein Programm im Kompatibilitätsmodus ausführen.
So führen Sie ein Programm im Kompatibilitätsmodus in Windows 10/11 aus
Weg 1. Führen Sie die Programmkompatibilitäts-Fehlerbehebung aus
Integrierte Windows-Fehlerbehebung bei Kompatibilitätsproblemen – Mit der Programmkompatibilitäts-Fehlerbehebung können Sie Anwendungskompatibilitätsprobleme automatisch erkennen und beheben.
Es gibt mehrere Möglichkeiten, dies zu tun Führen Sie die Programmkompatibilitäts-Fehlerbehebung aus . Hier nehmen wir als Beispiel das Kontextmenü mit der rechten Maustaste.
Klicken Sie mit der rechten Maustaste auf das Desktopsymbol des Programms, das nicht mit der aktuellen Windows-Version kompatibel ist, um es auszuwählen Beheben Sie Kompatibilitätsprobleme .

Dann beginnt Windows, Probleme zu erkennen. Nächste. In den Popup-Fenstern müssen Sie entsprechend den Anweisungen auf dem Bildschirm die für Ihre Situation geeigneten Optionen auswählen. Nachdem Sie diese Schritte zur Fehlerbehebung abgeschlossen haben, sollten Sie die problematische Anwendung reibungslos ausführen können.
Weg 2. Konfigurieren Sie den Kompatibilitätsmodus manuell
Zusätzlich zur Verwendung des Programmkompatibilitäts-Fehlerbehebungstools können Sie Kompatibilitätseinstellungen manuell konfigurieren. Auf diese Weise können Sie eine bestimmte Windows-Version angeben, um das Programm auszuführen. Sehen wir uns an, wie man ein Programm im Kompatibilitätsmodus über die Dateieigenschaften ausführt.
Schritt 1: Klicken Sie auf Ihrem Desktop mit der rechten Maustaste auf die Zielanwendung, die Sie auswählen möchten Eigenschaften .
Schritt 2. Fahren Sie im Popup-Fenster mit dem fort Kompatibilität Tab. Unter dem Kompatibilitätsmodus Abschnitt, aktivieren Sie die Option von Starte dieses Programm im Kompatibilitätsmodus für .
Schritt 3. Wählen Sie im Dropdown-Menü die richtige Windows-Version aus.
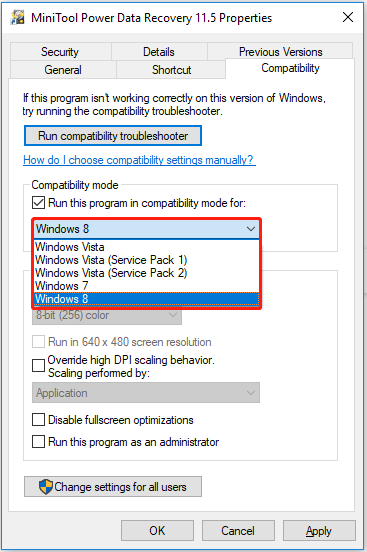
Schritt 4. Klicken Sie abschließend auf Anwenden und dann OK .
Jetzt können Sie versuchen, das Programm zu installieren oder zu starten, um zu prüfen, ob es auf Ihrem Computer normal ausgeführt werden kann.
Siehe auch: Schritte zum Überprüfen, ob Windows 7-Apps mit Windows 10 kompatibel sind .
Top-Empfehlung
Im Allgemeinen beheben die neuesten Windows-Versionen Fehler und Bugs in Windows und der zugehörigen Software und fügen gelegentlich neue Funktionen hinzu. Manchmal führt die Aktualisierung von Windows jedoch zu Datenverlust. Obwohl diese Situation im Allgemeinen nicht auftritt, werden Sie feststellen, dass dieses Problem bei vielen Nutzern auftritt, wenn Sie auf Google suchen.
Deshalb möchte ich es Ihnen hier zeigen kostenlose Datenwiederherstellungssoftware Und Datensicherungssoftware um Ihnen beim Schutz Ihrer Dateien zu helfen.
MiniTool Power Data Recovery ist das beste Datenwiederherstellungstool, das es gibt Retten Sie den Ordner „Bilder“. , Office-Dateien, Bilder, Videos, Audio, E-Mails usw. von Computerfestplatten, externen Festplatten, USB-Laufwerken, SD-Karten, CDs/DVDs und anderen Datenspeichergeräten.
Wenn Sie Ihre Dateien nicht im Papierkorb finden können, weil Der Papierkorb ist ausgegraut oder wenn Sie Ihre Dateien aufgrund der Fehlermeldung „Dateiversionsverlauf“ nicht wiederherstellen können Wir haben Fehler in Ihren Dateiversionsverlaufseinstellungen gefunden “, und in anderen Situationen können Sie MiniTool Power Data Recovery verwenden, um Ihre Daten abzurufen.
Klicken Sie jetzt auf die Schaltfläche unten, um es kostenlos herunterzuladen und 1 GB Dateien zu retten, ohne einen Cent zu zahlen.
MiniTool ShadowMaker kann dir helfen Sicherungs-Dateien , Ordner, Windows-Systeme und sogar eine ganze Festplatte auf ein anderes Laufwerk. Sie erhalten eine Testversion, mit der Sie alle Funktionen innerhalb von 30 Tagen kostenlos nutzen können. Sie können also die Testversion herunterladen, um zu prüfen, ob sie zu Ihnen passt.
Endeffekt
In diesem Artikel wird erklärt, was der Kompatibilitätsmodus ist und wie man den Kompatibilitätsmodus in Windows 10/11 aktiviert. Wenn Ihr Programm auf Ihrem Computer nicht normal ausgeführt werden kann, können Sie es mit den oben genannten Methoden im Kompatibilitätsmodus ausführen.
Wenn Sie Fragen zum Ausführen eines Programms im Kompatibilitätsmodus oder zur MiniTool-Software haben, teilen Sie uns dies bitte im Kommentarbereich unten mit oder senden Sie eine E-Mail an [email geschützt] .


![Sie benötigen einen WIA-Treiber, um dieses Gerät zu verwenden: So beheben Sie [MiniTool News]](https://gov-civil-setubal.pt/img/minitool-news-center/82/you-need-wia-driver-use-this-device.jpg)
![Eine Anleitung zum Einrichten von USB-Tethering unter Windows 10? [MiniTool News]](https://gov-civil-setubal.pt/img/minitool-news-center/75/guide-how-set-up-usb-tethering-windows-10.png)
![Top 8 der besten und kostenlosen FLAC to MP3-Konverter [MiniTool-Tipps]](https://gov-civil-setubal.pt/img/video-converter/37/top-8-best-free-flac-mp3-converters.png)
![Beheben des Netflix Incognito-Modus-Fehlers M7399-1260-00000024 [MiniTool-Tipps]](https://gov-civil-setubal.pt/img/disk-partition-tips/36/how-fix-netflix-incognito-mode-error-m7399-1260-00000024.jpg)
![Möchten Sie Acer Recovery durchführen? Lernen Sie diese Tipps kennen [MiniTool Tips]](https://gov-civil-setubal.pt/img/data-recovery-tips/31/want-do-acer-recovery.jpg)

![Was tun, wenn die Tastaturnummerntasten unter Win10 nicht funktionieren? [MiniTool News]](https://gov-civil-setubal.pt/img/minitool-news-center/86/what-do-if-keyboard-number-keys-are-not-working-win10.jpg)


![So beheben Sie das Überprüfen Ihres Browsers vor dem Zugriff auf Stuck [MiniTool News]](https://gov-civil-setubal.pt/img/minitool-news-center/12/how-fix-checking-your-browser-before-accessing-stuck.png)


![Wie entferne ich Adware von Windows 10? Folgen Sie der Anleitung! [MiniTool News]](https://gov-civil-setubal.pt/img/minitool-news-center/56/how-remove-adware-from-windows-10.png)




![Was ist eine externe Festplatte? [MiniTool Wiki]](https://gov-civil-setubal.pt/img/minitool-wiki-library/07/what-is-an-external-hard-drive.png)