So stellen Sie gelöschten Verlauf in Google Chrome wieder her - Ultimate Guide [MiniTool-Tipps]
How Recover Deleted History Google Chrome Ultimate Guide
Zusammenfassung :

Fühlen Sie sich hilflos und verärgert, wenn Ihr Google Chrome-Verlauf plötzlich verloren geht oder gelöscht wird, Sie aber nicht wissen, wie Sie ihn wiederherstellen und abrufen können? Keine Panik, dieser Beitrag führt Sie durch 8 Möglichkeiten, um den gelöschten Chrome-Verlauf schnell und genau wiederherzustellen. Wenn Sie tatsächlich beabsichtigen, Ihren Verlauf zu löschen, können Sie zum Ende des Artikels springen, um einen direkten Weg zum Löschen des Google Chrome-Verlaufs zu finden.
Schnelle Navigation :
Können Sie den gelöschten Verlauf in Google Chrome wiederherstellen?
Google Chrome wurde von Google Inc. entwickelt und ist ein weltweit weit verbreiteter Webbrowser. Es ist einfach im Design und schnell in der Geschwindigkeit. Wie alle anderen Webbrowser generiert Google Chrome einen Webbrowser-Verlauf, in dem die von einem Nutzer kürzlich besuchten Webseiten und die zugehörigen Daten wie Seitentitel und Besuchszeit aufgelistet werden. Die Verlaufsdateien erinnern Benutzer daran, wo sie sich im Web befunden haben, und helfen ihnen, zu versehentlich geschlossenen Seiten zurückzukehren.
Der Ärger ist, dass der Google Chrome-Verlauf aus unbekannten Gründen verloren gehen kann - am häufigsten durch Löschen. Was sollen Sie unter diesen Umständen tun? In diesem Beitrag werde ich Ihnen zeigen So stellen Sie den gelöschten Verlauf in Google Chrome wieder her auf 8 einfache Arten.
So zeigen Sie den Google Chrome-Verlauf an:
- Öffnen Sie Google Chrome.
- Klicke auf Mehr Optionen - die drei vertikal ausgerichteten Punkte in der oberen rechten Ecke des Fensters.
- Navigieren Sie zu Geschichte und Sie sehen die kürzlich geschlossenen Seiten in der linken Popup-Liste.
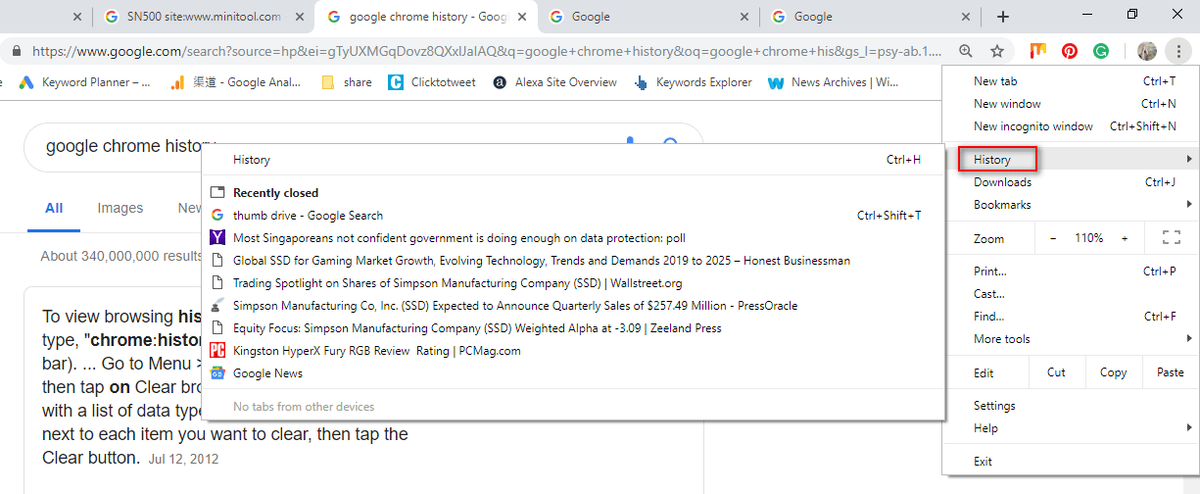
Eine einfachere Möglichkeit, den Chrome-Verlauf anzuzeigen, ist das Drücken von Strg und H. zur gleichen Zeit in einem öffnenden Google Chrome.
So stellen Sie gelöschten Verlauf in Google Chrome wieder her: 8 Methoden
Wenn die Verlaufsdateien versehentlich gelöscht werden, fragen sich die Benutzer, wie Google Chrome-Verlaufsdateien wiederhergestellt werden können. Hier in diesem Teil werde ich Ihnen helfen, den gelöschten Verlauf Chrome schnell wiederherzustellen. (Alle Methoden werden auf einem Windows 10-Computer getestet.)
Methode 1: Gehen Sie zum Papierkorb
Gelöschten Google-Verlauf wiederherstellen: Öffnen Sie den Papierkorb, um zu überprüfen, ob die gelöschten Verlaufsdateien dort vorübergehend gespeichert sind.
- Wenn JA, wählen Sie sie aus und wählen Sie Wiederherstellen aus dem Kontextmenü.
- Wenn NICHT, haben Sie möglicherweise den Browserverlauf dauerhaft gelöscht. Fahren Sie in diesem Fall mit Methode 2 fort.
Weitere Informationen zur Wiederherstellung des Papierkorbs finden Sie auf dieser Seite:
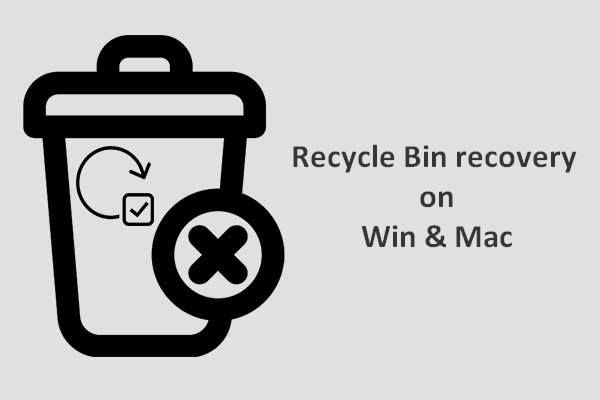 Um die Wiederherstellung des Papierkorbs abzuschließen, sollten Sie Folgendes wissen
Um die Wiederherstellung des Papierkorbs abzuschließen, sollten Sie Folgendes wissen Die Wiederherstellung des Papierkorbs erscheint uns ziemlich schwierig, wenn der Papierkorb geleert oder die Dateien weiter daraus gelöscht werden. Dies ist jedoch nicht der Fall.
WeiterlesenMethode 2: Verwenden Sie das Datenwiederherstellungsprogramm
Eine einfache Möglichkeit, verlorene Dateien wiederherzustellen, ist die Verwendung des Tools MiniTool Power Data Recovery. Es ist nützlich und sogar in der Lage dauerhaft gelöschte Dateien wiederherstellen in allen gängigen Windows-Systemen.
Wie können Sie den gelöschten Verlauf auf dem Computer wiederherstellen?
Schritt 1 : Führen Sie MiniTool Power Data Recovery aus, um die folgende Benutzeroberfläche anzuzeigen. Informationen zur Wiederherstellung des Google Chrome-Verlaufs finden Sie unter Dieser PC und wählen Sie Laufwerk C zum Scannen.
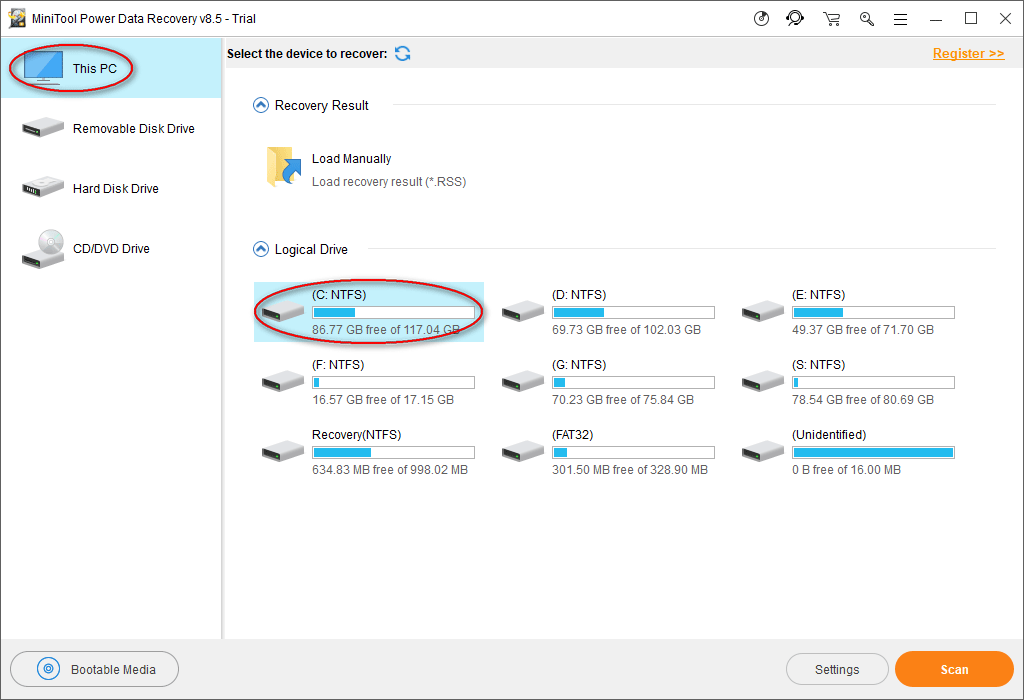
Die Google Chrome-Verlaufsdateien werden im Allgemeinen standardmäßig in diesem Pfad gespeichert: C: Benutzer Benutzername AppData Local Google Chrome Benutzerdaten Standard.
Wählen Sie daher in diesem Schritt C: als Ziellaufwerk aus.
Ihr Weg kann jedoch anders sein, wie Sie in unserem Beispiel sehen können. Geben Sie ein, um den Pfad zu finden, unter dem Ihr Verlauf gespeichert ist Chrom: // Version / in der Chrome-Adressleiste, um die detaillierten Informationen anzuzeigen.
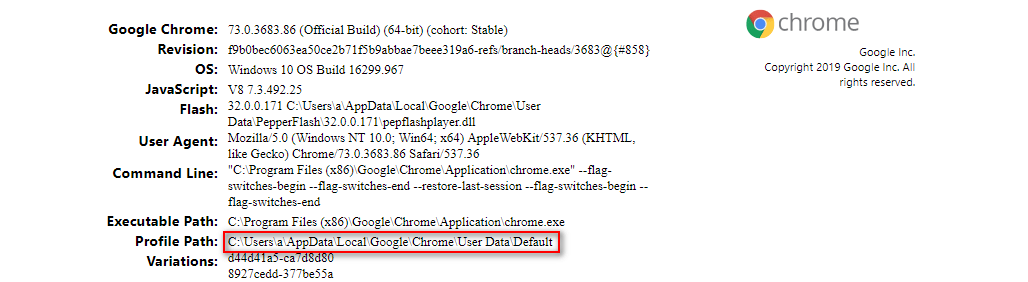
Wenn Sie die Google Chrome-Lesezeichen auf ein lokales Laufwerk exportiert haben, bevor sie verloren gehen, müssen Sie das jeweilige Laufwerk scannen, um Google Chrome-Lesezeichen wiederherzustellen.
Schritt 2 : Warten Sie, bis der Scan abgeschlossen ist. Alternativ können Sie während des Scans die aktuell gesuchten Partitionen öffnen, um nach diesem Google-Ordner zu suchen. Sobald dieser Ordner gefunden wurde, können Sie den Scanvorgang anhalten, diesen Ordner überprüfen und auf klicken sparen .
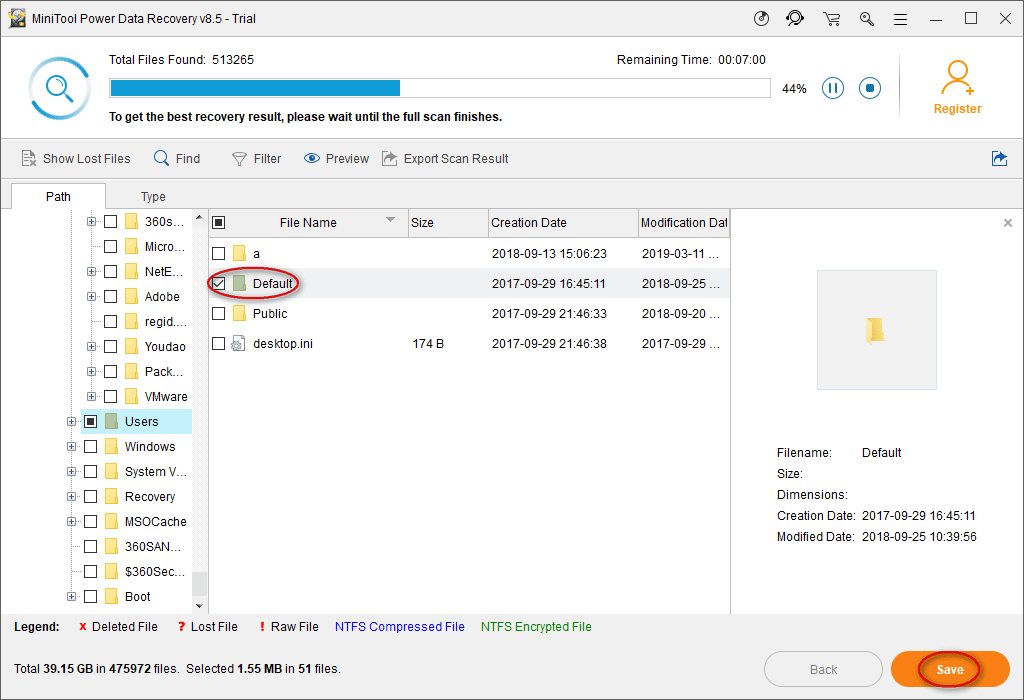
Schritt 3 : Legen Sie im Eingabeaufforderungsfenster ein Verzeichnis zum Speichern der Dateien fest und drücken Sie in Ordnung bestätigen. Stellen Sie sicher, dass der im Zielspeicherverzeichnis verbleibende freie Speicherplatz ausreicht, um den gelöschten Internetverlauf wiederherzustellen.
Hinweis: Wenn Sie die Testversion verwenden, um Schritt 1 bis Schritt 3 der Wiederherstellung von Chrome-Verlaufsdateien abzuschließen, wird der folgende Dialog über das Limit zum Speichern von Dateien angezeigt. Deshalb musst du Aktualisierung Ihre Kopie von MiniTool Power Data Recovery, um das Limit zu überschreiten und die Wiederherstellung abzuschließen. 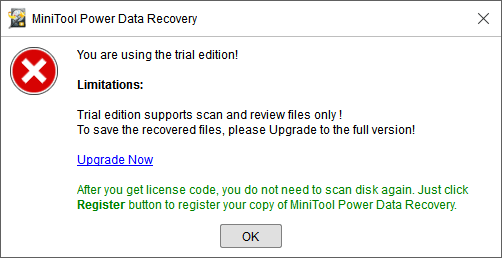




![Verwendung des Snipping-Tools Windows 10 zum Erfassen von Screenshots [MiniTool News]](https://gov-civil-setubal.pt/img/minitool-news-center/97/how-use-snipping-tool-windows-10-capture-screenshots.jpg)





![Behoben - Die eingelegte Festplatte war von diesem Computer nicht lesbar [MiniTool-Tipps]](https://gov-civil-setubal.pt/img/data-recovery-tips/56/fixed-disk-you-inserted-was-not-readable-this-computer.jpg)

![Hat Google Meet ein Zeitlimit? Wie verlängert man die Zeit? [MiniTool-Tipps]](https://gov-civil-setubal.pt/img/news/40/does-google-meet-have-a-time-limit-how-to-extend-the-time-minitool-tips-1.png)



![Was ist MEMZ-Virus? Wie entferne ich den Trojaner? Siehe eine Anleitung! [MiniTool-Tipps]](https://gov-civil-setubal.pt/img/backup-tips/48/what-is-memz-virus-how-remove-trojan-virus.png)


![Problem, bei dem die SD-Karte nicht angezeigt wird Windows 10: 10-Lösungen [MiniTool-Tipps]](https://gov-civil-setubal.pt/img/data-recovery-tips/21/fix-sd-card-not-showing-up-windows-10.jpg)