Was ist Windows 11 PE? Wie kann ich Windows 11 PE herunterladen und installieren?
Was Ist Windows 11 Pe Wie Kann Ich Windows 11 Pe Herunterladen Und Installieren
Die Preinstallation Environment (WinPE) ist eine schlanke Version von Windows, die für die Betriebssystembereitstellung oder die Wiederherstellungsumgebung verwendet wird. Dieser Beitrag von MiniTool stellt vor, was Windows 11 PE ist und wie man Windows 11 PE herunterlädt und installiert.
Windows 11 PE
Windows PE wird auch als Windows Preinstallation Environment und WinPE bezeichnet. Es wird zum Installieren, Bereitstellen und Reparieren von Windows Desktop, Windows Server und anderen Windows-Betriebssystemen verwendet. Windows PE war schon immer Teil des Windows ADK, aber seit Windows 10 ist es ein separater Download.
Windows 11 PE ist das Windows PE für Windows 11-PCs/-Laptops. Windows 11 PE kann für folgende Situationen verwendet werden:
- Richten Sie Ihre Festplatte ein, bevor Sie Windows installieren.
- Installieren Sie Windows mithilfe von Apps oder Skripts aus einem Netzwerk oder einem lokalen Laufwerk.
- Erfassen Sie Windows-Images und wenden Sie sie an.
- Ändern Sie das Windows-Betriebssystem, während es nicht ausgeführt wird.
- Richten Sie automatische Wiederherstellungstools ein.
- Daten von nicht bootfähigen Geräten wiederherstellen.
- Fügen Sie Ihre benutzerdefinierte Shell oder GUI hinzu, um diese Art von Aufgaben zu automatisieren.
So laden Sie Windows 11 PE herunter und installieren es
Um Windows 11 PE herunterzuladen, benötigen Sie das Windows Assessment and Deployment Kit (Windows ADK). So geht's:
Schritt 1: Gehen Sie zu Microsoft-Beamter Website zum Herunterladen von Windows ADK für Windows 11 22H2. Sie können auch das Windows PE-Add-on für Windows 11 herunterladen.

Schritt 2: Finden Sie die adksetup.exe Datei und doppelklicken Sie darauf, um sie auszuführen. Wählen Sie dann einen Speicherort für die Installation aus und klicken Sie auf Nächste .
Schritt 3: Wählen Sie die gewünschten Funktionen aus und klicken Sie auf Installieren Taste.
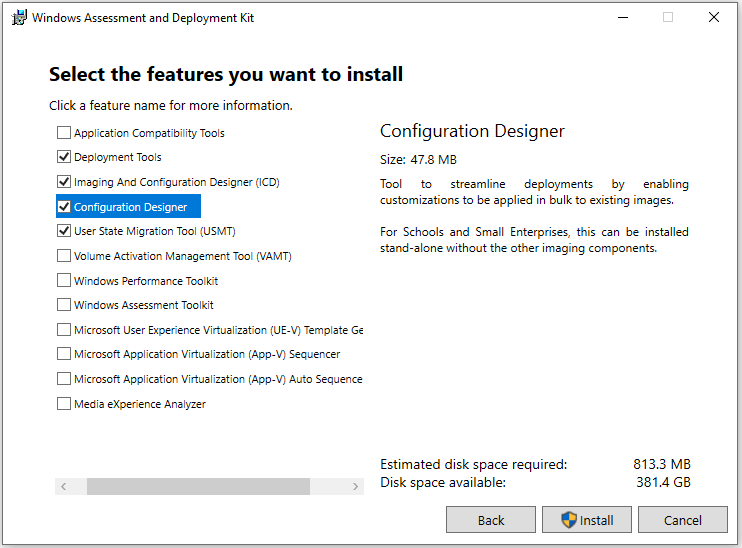
Schritt 4: Nach der Installation können Sie copype.cmd verwenden, um mit dem Windows 11 PE Builder eine bootfähige Festplatte zu erstellen.
1. Schließen Sie ein USB-Laufwerk an Ihren PC an. Starten Sie die Umgebung der Bereitstellungs- und Imaging-Tools als Administrator.
2. Führen Sie CopyPE aus, um eine Arbeitskopie der Windows PE-Dateien zu erstellen. Geben Sie den folgenden Pfad ein und drücken Sie Eingeben .
copype amd64 %USERPROFILE%\WinPE
3. Geben Sie den folgenden Pfad ein und drücken Sie Eingeben nach jedem.
- cmd /ISO %USERPROFILE%\WinPE .\WinPE.iso
- MakeWinPEMedia /UFD c:\Users\me\WinPE G:
Tipp: G: sollte der USB-Laufwerksbuchstabe sein.
Eine andere Möglichkeit, eine bootfähige Festplatte zu erstellen
Viele Benutzer haben versucht, mit dem Befehlszeilentool einen bootfähigen USB-Stick in Windows 11 PE zu erstellen, finden es jedoch etwas schwierig. Es gibt eine weitere einfachere Möglichkeit, eine bootfähige Festplatte zu erstellen. Es wird empfohlen, es auszuprobieren professionelles Backup-Programm – MiniTool ShadowMaker.
Diese Backup-Software dient zum Sichern der Betriebssysteme Windows 11/10 und bietet eine Funktion namens Media Builder um ein bootfähiges USB-Laufwerk oder eine bootfähige CD/DVD zu erstellen, um den abgestürzten PC zu starten und eine Systemwiederherstellung durchzuführen.
Schritt 1: Laden Sie MiniTool ShadowMaker herunter und installieren Sie es.
Schritt 2: Starten Sie es und Sie werden feststellen, dass das Programm das Betriebssystem als Standard auswählt. Anschließend müssen Sie einen Speicherort für das Backup-Image auswählen.
Schritt 3: Klicken Sie nun Jetzt sichern um die Sicherungsaufgabe zu starten.
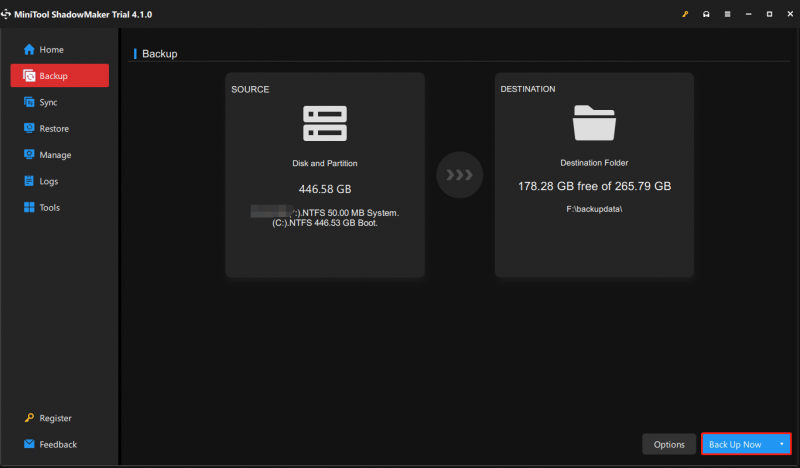
Schritt 4: Schließen Sie einen leeren USB-Stick an Ihren Computer an.
Schritt 5: Öffnen Sie dieses Tool und gehen Sie zu seinem Werkzeug Buchseite.
Schritt 6: Klicken Sie auf Media Builder Funktion aus und klicken Sie dann auf WinPE-basierte Medien mit MiniTool-Plug-in weitermachen.
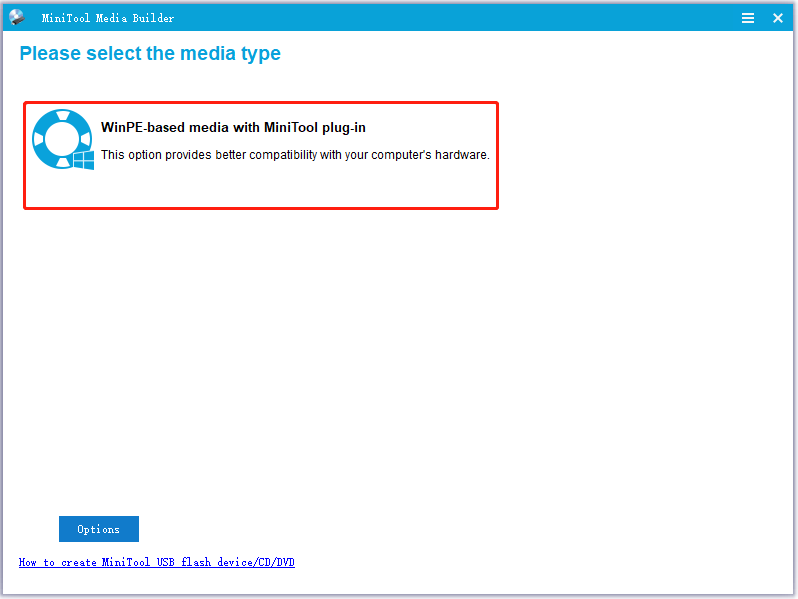
Schritt 7: Wählen Sie Ihren USB-Stick aus und klicken Sie Ja um den Vorgang zu bestätigen. Anschließend beginnt dieses Tool mit der Erstellung eines bootfähigen USB-Laufwerks.
Letzte Worte
In diesem Artikel wird vorgestellt, was Windows 11 PE ist und was Windows 11 PE leisten kann. Außerdem erfahren Sie, wie Sie einen bootfähigen USB-Stick auf Basis von Windows 11 PE erstellen und dies ganz einfach mit der kostenlosen professionellen Backup-Software MiniTool ShadowMaker tun.

![Das Volume enthält kein erkanntes Dateisystem - So beheben Sie [MiniTool-Tipps]](https://gov-civil-setubal.pt/img/data-recovery-tips/23/volume-does-not-contain-recognized-file-system-how-fix.png)
![So beheben Sie den Fehler 'Der Drucker erfordert Ihre Aufmerksamkeit' [MiniTool News]](https://gov-civil-setubal.pt/img/minitool-news-center/74/how-fix-printer-requires-your-attention-error.jpg)
![So beheben Sie, wenn das Ändern des Produktschlüssels nicht funktioniert [MiniTool News]](https://gov-civil-setubal.pt/img/minitool-news-center/05/how-fix-when-change-product-key-does-not-work.png)




![Was tun, wenn Windows 7 nicht startet [11 Lösungen] [MiniTool-Tipps]](https://gov-civil-setubal.pt/img/disk-partition-tips/34/what-do-if-windows-7-wont-boot.png)


![Einfache Korrekturen für Fehlercode 0x80072EFD - Windows 10 Store-Problem [MiniTool News]](https://gov-civil-setubal.pt/img/minitool-news-center/16/simple-fixes-error-code-0x80072efd-windows-10-store-issue.png)




![Behebung, dass Excel nicht reagiert und Ihre Daten rettet (mehrere Möglichkeiten) [MiniTool-Tipps]](https://gov-civil-setubal.pt/img/data-recovery-tips/08/fix-excel-not-responding.png)
![Wie kann man nach Windows 10/11-Updates Speicherplatz freigeben? [MiniTool-Tipps]](https://gov-civil-setubal.pt/img/data-recovery/9D/how-to-free-up-disk-space-after-windows-10/11-updates-minitool-tips-1.png)
![Top 10 Anti-Hacking-Software zum Schutz Ihres Computers [MiniTool-Tipps]](https://gov-civil-setubal.pt/img/backup-tips/81/top-10-anti-hacking-software-protect-your-computer.png)
