So aktivieren/deaktivieren Sie die automatische Großschreibung in Microsoft Word
How Enable Disable Auto Capitalization Microsoft Word
Die automatische Großschreibung von Microsoft Word ist eine nützliche Funktion, mit der Sie den ersten Buchstaben in Word automatisch großschreiben können. In diesem Artikel von MiniTool wird erläutert, wie Sie die automatische Großschreibung in Microsoft Word aktivieren.
Auf dieser Seite :- So aktivieren/deaktivieren Sie die automatische Großschreibung in MS Word
- So verwenden Sie die Funktion „Groß-/Kleinschreibung ändern“ in Microsoft Word
- Endeffekt
Wenn Sie in Microsoft Word einen neuen Satz erstellen, schreibt Word den ersten Buchstaben automatisch groß? Wenn nicht, können Sie die folgenden Schritte ausführen, um diese Funktion zu aktivieren. Wenn Sie lieber festlegen möchten, welche Buchstaben unabhängig voneinander großgeschrieben werden, anstatt von Microsoft Word festgelegt zu werden, können Sie diese Funktion auch gemäß der folgenden Anleitung einrichten.
So aktivieren/deaktivieren Sie die automatische Großschreibung in MS Word
1. Aktivieren/deaktivieren Sie die automatische Großschreibung in Microsoft Word
Hier sind die detaillierten Schritte mit Bildern, um die automatische Großschreibung in Microsoft Word zu aktivieren:
Schritt 1: Öffnen Sie ein Microsoft Word-Dokument.
Schritt 2: Klicken Sie Datei in der oberen linken Ecke der Taskleiste und wählen Sie dann aus Optionen .
Schritt 3: Gehen Sie zu Proofing Tab und klicken Sie AutoKorrektur Optionen.

Schritt 4: Kreuzen Sie alle oder einige der folgenden sechs Optionen an. (Um die automatische Großschreibung in Microsoft Word zu deaktivieren, müssen Sie lediglich die nicht erforderlichen Optionen deaktivieren.)
- Um den gesamten Text in Kleinbuchstaben zu schreiben, sollten Sie wählen Kleinbuchstaben .
- Um Groß- und Kleinschreibung im ausgewählten Text abzuwechseln, sollten Sie auswählen Knebeletui .
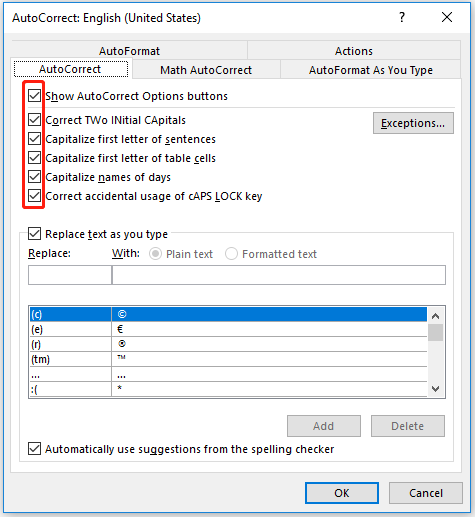
Schritt 5: Klicken Sie OK um die Änderungen zu speichern.
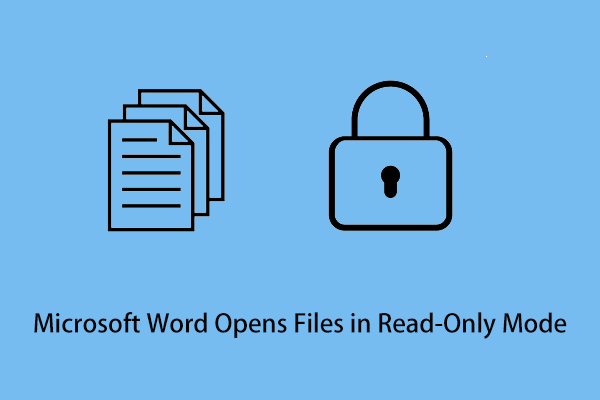 Fix: Microsoft Word öffnet Dateien im schreibgeschützten Modus
Fix: Microsoft Word öffnet Dateien im schreibgeschützten ModusWie kann das Problem behoben werden? Microsoft Word öffnet Dateien im schreibgeschützten Modus? Dieser Beitrag zeigt Ihnen einige praktische Methoden.
Mehr lesen2. Richten Sie Ausnahmen von den Regeln für die automatische Großschreibung ein
Zusätzlich zum Aktivieren der standardmäßigen Autokorrekturoptionen von Word können Sie auch selbst Ausnahmen von der automatischen Großschreibung festlegen.
Beispielsweise schreibt Word im Allgemeinen den ersten Buchstaben des Wortes nach dem Punkt groß, in einigen Abkürzungen wie z. B. oder besondere Umstände vorliegen, wird auch der Punkt verwendet. Die Wörter nach diesen Punkten sollten nicht großgeschrieben werden. Wie lege ich diese Ausnahmen fest? Hier ist die Schritt-für-Schritt-Anleitung.
Schritt 1: Öffnen Sie ein Microsoft Word-Dokument.
Schritt 2: Gehen Sie zu Datei > Optionen > Korrektur > AutoKorrektur-Optionen .
Schritt 3: Unter dem AutoKorrektur Registerkarte, klicken Sie Ausnahmen .
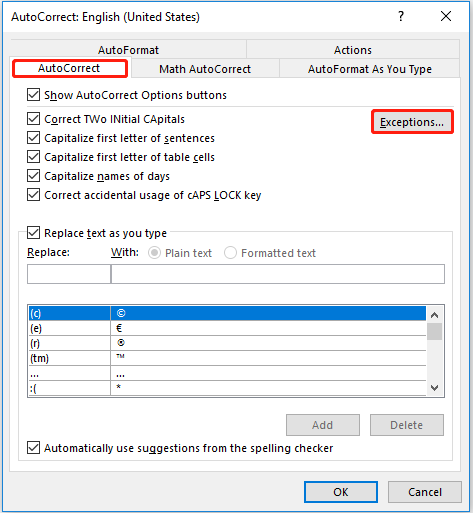
Schritt 4: Unter dem Erster Brief Geben Sie auf der Registerkarte „Ausnahme“ eine Ausnahme ein, bei der das Wort danach nicht großgeschrieben wird, und klicken Sie auf Hinzufügen oder drücken Eingeben .
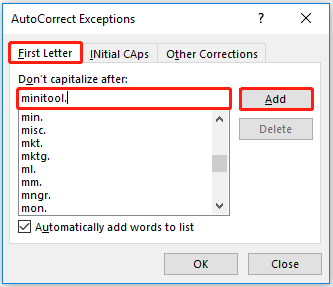
Schritt 5: Wenn Sie nicht möchten, dass eine Ausnahme funktioniert, können Sie sie auswählen und klicken Löschen .
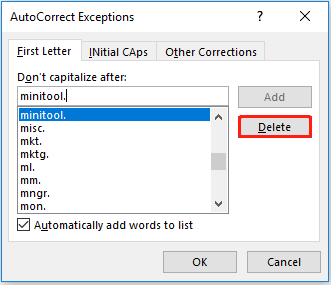
Schritt 6: Klicken Sie OK um alle Änderungen zu übernehmen.
Sie können auch das einrichten Anfangsbuchstaben Und Andere Korrekturen Teile auf die gleiche Weise.
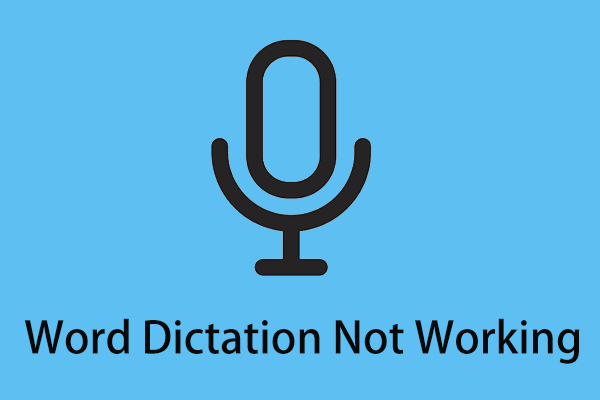 So beheben Sie das Problem, dass das Word-Diktieren in Windows 10 nicht funktioniert
So beheben Sie das Problem, dass das Word-Diktieren in Windows 10 nicht funktioniertWas sollten Sie tun, wenn das Word-Diktieren nicht funktioniert? In diesem Beitrag werden Ihnen verschiedene Methoden gezeigt, mit denen Sie dieses Problem beheben können.
Mehr lesenSo verwenden Sie die Funktion „Groß-/Kleinschreibung ändern“ in Microsoft Word
Im Microsoft Word-Menüband gibt es eine Fall ändern Funktion, mit der die Groß- und Kleinschreibung des vorhandenen Textes bearbeitet werden kann. Hier erfahren Sie, wie Sie diese Funktion verwenden.
Schritt 1: Öffnen Sie ein Word-Dokument und wählen Sie den Text aus, dessen Groß- und Kleinschreibung Sie ändern möchten.
Schritt 2: Unter dem Heim Registerkarte, klicken Sie Fall ändern (Wenn Sie es nicht finden können, können Sie danach suchen, indem Sie drücken Alt + Q ).
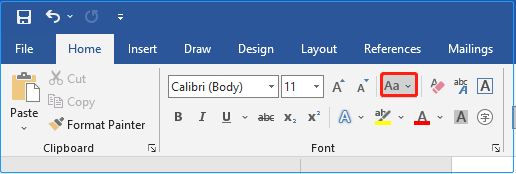
Schritt 3: Wählen Sie die gewünschte Großschreibung aus.
Gleichzeitig können Sie auch die Tastenkombination verwenden Umschalt + F3 um zwischen zu wechseln GROSSBUCHSTABEN , Kleinbuchstaben , Und Schreiben Sie jedes Wort groß .
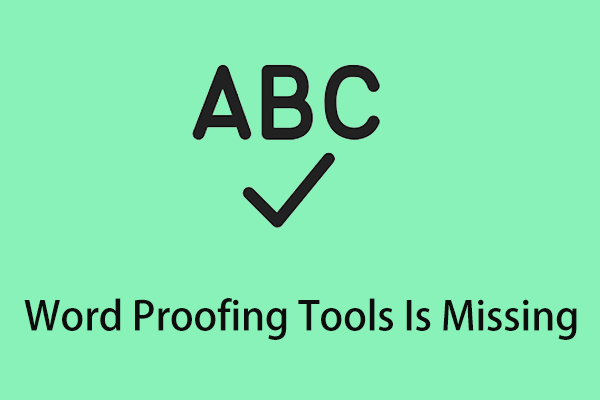 5 Möglichkeiten, das Problem mit fehlenden Word-Korrekturtools zu beheben
5 Möglichkeiten, das Problem mit fehlenden Word-Korrekturtools zu behebenDieser Beitrag zeigt Ihnen mehrere nützliche Lösungen, um den lästigen Fehler „Word-Korrekturtools fehlen“ zu beseitigen.
Mehr lesenEndeffekt
Ich hoffe, dieser Artikel kann Ihnen dabei helfen, die automatische Großschreibung in Microsoft Word kompetent zu deaktivieren und zu aktivieren. Wenn Sie Fragen haben, hinterlassen Sie uns bitte eine Nachricht im Kommentarbereich. Weitere Informationen zur Computertechnologie finden Sie im MiniTool News Center.

![Was ist Kodi und wie kann man seine Daten wiederherstellen? (A 2021 Guide) [MiniTool-Tipps]](https://gov-civil-setubal.pt/img/data-recovery-tips/99/what-is-kodi-how-recover-its-data.jpg)
![5 Lösungen für Blue Screen of Death Error 0x00000133 [MiniTool News]](https://gov-civil-setubal.pt/img/minitool-news-center/36/5-solutions-blue-screen-death-error-0x00000133.png)
![Die effektivste Methode zum Wiederherstellen gelöschter Dateien aus Dropbox [MiniTool-Tipps]](https://gov-civil-setubal.pt/img/data-recovery-tips/44/most-effective-ways-recover-deleted-files-from-dropbox.jpg)




![Wie viel Speicherplatz ist für die Dynamic Disk Database erforderlich? [MiniTool Tips]](https://gov-civil-setubal.pt/img/disk-partition-tips/77/how-much-storage-is-required.jpg)

![Keine solche Datei oder kein solches Verzeichnis in SCP: So beheben Sie den Fehler [MiniTool News]](https://gov-civil-setubal.pt/img/minitool-news-center/90/no-such-file-directory-scp.png)
![So verhindern Sie, dass Steam beim Start unter Windows oder Mac geöffnet wird [MiniTool News]](https://gov-civil-setubal.pt/img/minitool-news-center/57/how-stop-steam-from-opening-startup-windows.png)


![Top 6 Möglichkeiten zum kostenlosen Übertragen großer Dateien (Schritt-für-Schritt-Anleitung) [MiniTool-Tipps]](https://gov-civil-setubal.pt/img/backup-tips/34/top-6-ways-transfer-big-files-free.jpg)
![Wiederherstellen überschriebener Dateien Windows 10 / Mac / USB / SD [MiniTool-Tipps]](https://gov-civil-setubal.pt/img/data-recovery-tips/94/how-recover-overwritten-files-windows-10-mac-usb-sd.jpg)
![Behoben: Xbox One Controller erkennt Headset nicht [MiniTool News]](https://gov-civil-setubal.pt/img/minitool-news-center/88/fixed-xbox-one-controller-not-recognizing-headset.jpg)


