Beheben Sie, dass der WLAN-Treiber von Windows 11 nicht funktioniert, und laden Sie den WLAN-Treiber herunter
Fix Windows 11 Wifi Driver Not Working Download Its Wifi Driver
Dieser auf der offiziellen MiniTool-Webseite abgebildete Beitrag besteht aus zwei Hauptteilen: der Behandlung des Windows 11-Wi-Fi-Fehlers funktioniert nicht und der Bereitstellung von Eingängen zum Herunterladen von Win11-WLAN-Treibern. Finden Sie unten, was Sie brauchen!Auf dieser Seite :- Wie löst man das Problem, dass der WLAN-Treiber von Windows 11 nicht funktioniert?
- Wie behebt man andere WLAN-Probleme unter Windows 11?
- Windows 11 WLAN-Treiber herunterladen
- Windows 11-Assistentensoftware empfohlen
Wie löst man das Problem, dass der WLAN-Treiber von Windows 11 nicht funktioniert?
Wenn Sie Ihr Problem mit nicht verfügbarem WLAN in Windows 11 beheben möchten, wählen Sie eine der folgenden Methoden.
Nr. 1: Aktualisieren Sie den Wi-Fi-Treiber für Windows 11
Zunächst können Sie versuchen, den WLAN-Treiber von Windows 11 zu aktualisieren, damit er wieder funktioniert.
- Öffnen Sie den Geräte-Manager von Windows 11 .
- Finden und entfalten Sie die Netzwerkadapter Möglichkeit.
- Suchen Sie in der erweiterten Liste den Ziel-WLAN-Treiber. Klicken Sie mit der rechten Maustaste darauf und wählen Sie Treiber aktualisieren .
- Befolgen Sie die Anweisungen, um die Aufgabe abzuschließen.

Sie können das Betriebssystem auch direkt aktualisieren, um ein mögliches Wi-Fi-Treiber-Update zu erhalten.
#2 WLAN-Treiber Win11 wieder aktivieren
Zweitens können Sie Ihren WLAN-Treiber aus- und wieder einschalten, um den Fehler zu beheben, dass der WLAN-Treiber von Windows 11 nicht funktioniert.
- Gehen Sie zum Geräte-Manager von Windows 11.
- Expandieren Netzwerkadapter .
- Klicken Sie in der Unterliste mit der rechten Maustaste auf den Ziel-WLAN-Treiber und klicken Sie auf Gerät deaktivieren .
- Klicken Sie mit der rechten Maustaste auf denselben Treiber und wählen Sie Gerät aktivieren .
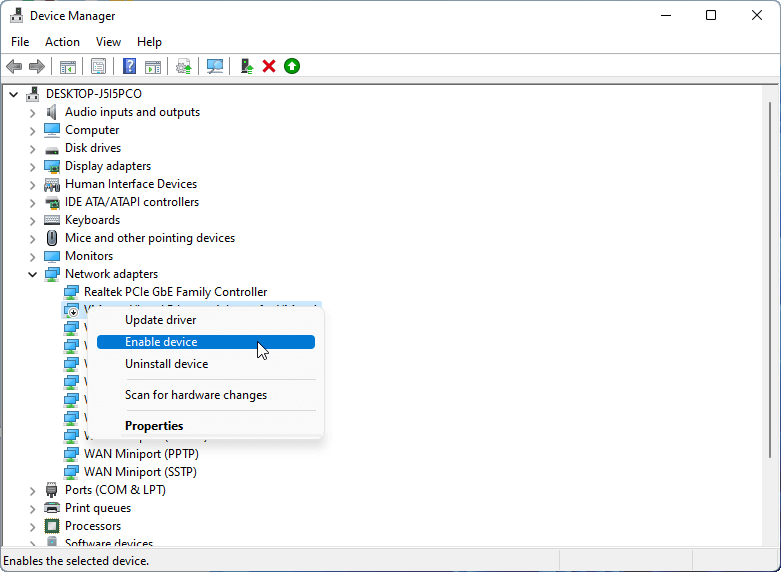
#3 Installieren Sie den WLAN-Treiber von Windows 11 neu
Drittens können Sie das Problem lösen, indem Sie den Win 11 WI-FI-Treiber neu installieren.
- Starten Sie den Geräte-Manager von Windows 11.
- Entfalten Sie die Netzwerkadapter Abschnitt.
- Klicken Sie mit der rechten Maustaste auf Ihren WLAN-Treiber und wählen Sie Gerät deinstallieren .
- Starten Sie abschließend den Computer neu, damit Windows automatisch einen geeigneten WLAN-Treiber für Sie neu installiert.
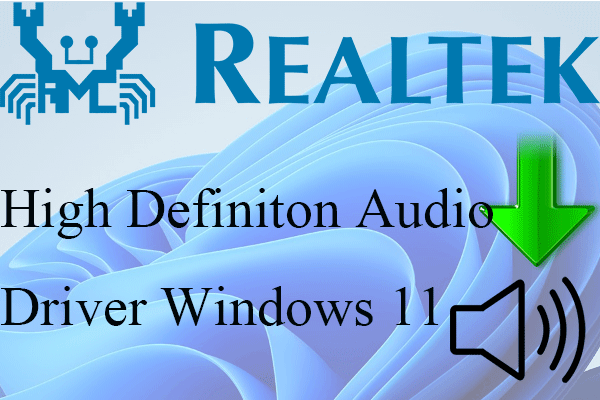 Laden Sie den Realtek High Definition Audio-Treiber für Windows 11 herunter
Laden Sie den Realtek High Definition Audio-Treiber für Windows 11 herunterLeiden Sie unter dem Problem, dass der Audiotreiber von Windows 11 nicht funktioniert? Wissen Sie, wo Sie einen neuen Soundtreiber herunterladen und das Problem beheben können?
Mehr lesen#4 Fehlerbehebung bei Internetverbindungen unter Windows 11
Viertens können Sie versuchen, das Problem zu beheben, dass der Windows 11-WLAN-Treiber nicht funktioniert.
- Navigieren Sie zu Windows 11 Einstellungen > System .
- Scrollen Sie nach unten, um auszuwählen Fehlerbehebung .
- Wählen Andere Fehlerbehebungen .
- Drücke den Laufen Taste für Internetverbindungen .
- Folgen Sie dann der Anleitung, um den Vorgang abzuschließen.
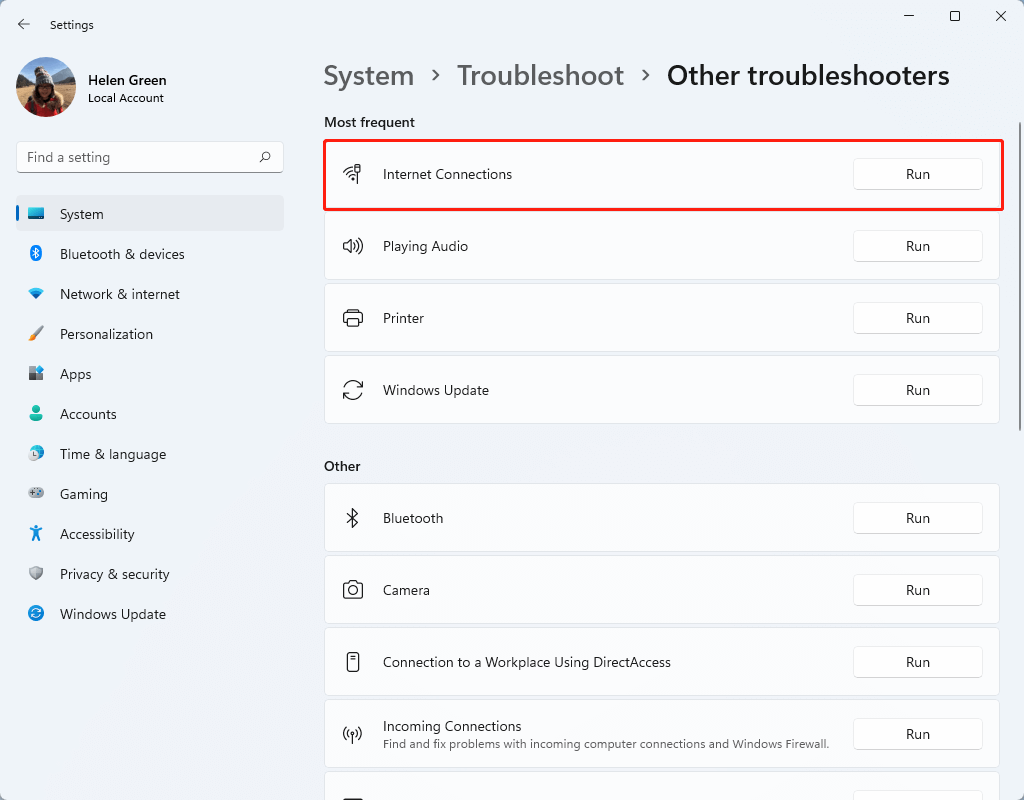
#5 Auf Viren scannen
Manchmal verhindern Viren oder Malware, dass Sie WLAN nutzen können. Wenn Sie Ihre Situation mit den oben genannten Methoden nicht in den Griff bekommen, führen Sie einfach einen vollständigen Scan Ihres Computers auf Virenbefall durch. Zuvor können Sie durchführen sfc /scannnow Befehl in CMD zum Erkennen und Reparieren beschädigter Systemdateien, der möglicherweise auch das Problem löst.
Wie behebt man andere WLAN-Probleme unter Windows 11?
Wenn Sie auf andere WLAN-Probleme stoßen, z. B. dass der WLAN-Adapter von Windows 11 nicht funktioniert, können Sie sich auf die folgenden Lösungen verlassen, um diese zu lösen.
#1 WLAN-Adapter zurücksetzen
Um den WLAN-Adapter zurückzusetzen, gehen Sie zu Einstellungen > Netzwerk und Internet > Erweiterte Netzwerkeinstellungen > Netzwerk zurücksetzen und klicken Sie auf Jetzt zurücksetzen Taste.
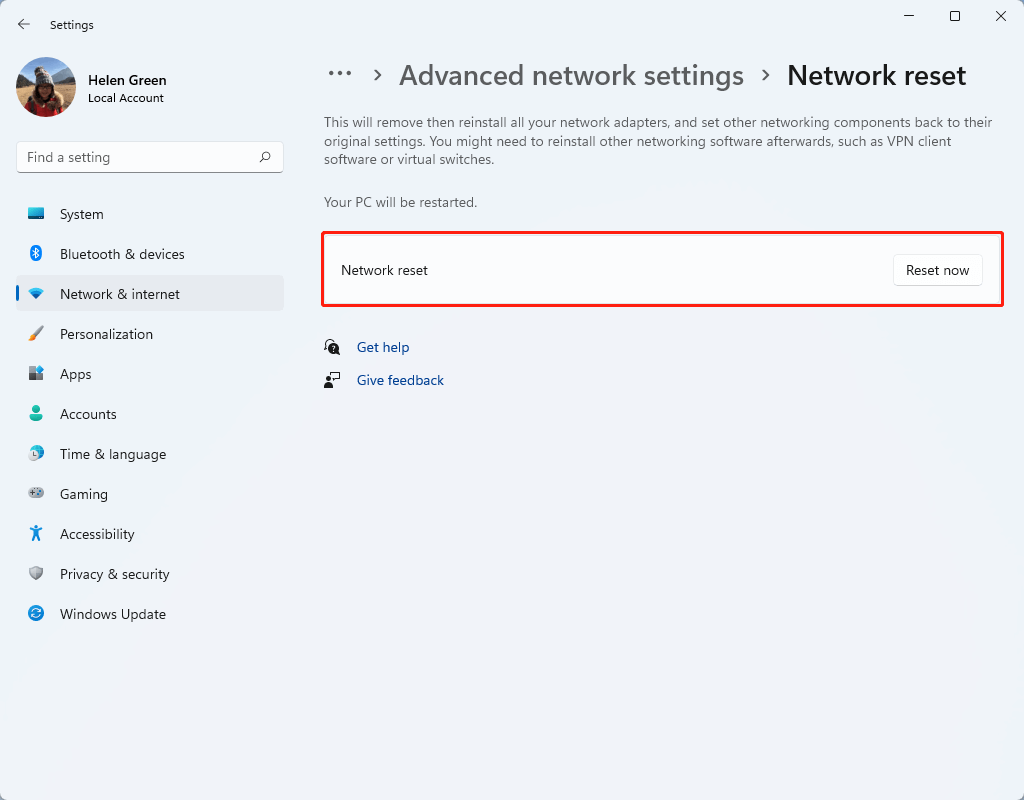
#2 Fehlerbehebung beim Netzwerkadapter
Navigieren Sie zu, um Probleme mit Internetverbindungen zu beheben Einstellungen > System > Fehlerbehebung > Andere Fehlerbehebungen und klicken Sie auf Laufen Knopf dahinter Netzwerkadapter .
#3 Stellen Sie sicher, dass der WLAN-Adapter aktiviert ist
Stellen Sie sicher, dass der WLAN-Adapter eingeschaltet und WLAN in den Netzwerkeinstellungen aktiviert ist.
#4 Ersetzen Sie den WLAN-Adapter
Wenn keine der oben genannten Lösungen funktioniert, ist möglicherweise Ihr WLAN-Adapter defekt. In diesem Fall müssen Sie den aktuellen WLAN-Adapter durch einen neuen ersetzen. Oder Sie können sich auf a verlassen USB-Wireless-Adapter Dongle zum Anschließen über einen USB-Anschluss an Ihr Gerät.
#5 Nutzen Sie einen Ethernet-Adapter
Schließlich können Sie auf WLAN verzichten und auf einen Ethernet-Adapter zurückgreifen. Allerdings sollten Sie beachten, dass Ethernet nicht so praktisch ist wie WLAN.
#6 Andere mögliche Lösungen
Im Folgenden finden Sie einige andere Möglichkeiten, die Ihnen bei der Lösung des Problems „WLAN funktioniert nicht“ helfen können.
- Stellen Sie die WLAN-Verbindung wieder her.
- Deaktivieren Sie den Energiesparmodus für den WLAN-Treiber.
- Deaktivieren Sie die gemessene WLAN-Verbindung.
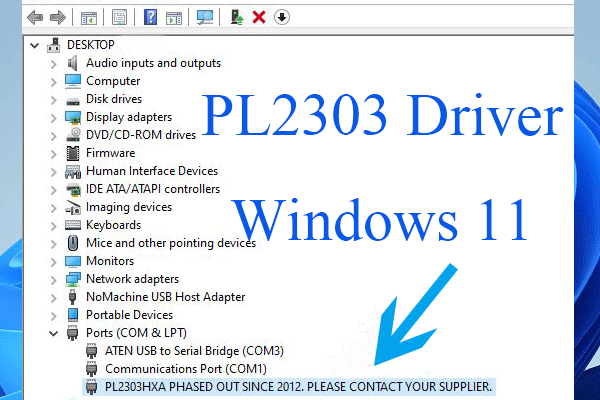 Laden Sie den PL2303-Treiber Win11 herunter, um zu beheben, dass USB zu seriell nicht funktioniert
Laden Sie den PL2303-Treiber Win11 herunter, um zu beheben, dass USB zu seriell nicht funktioniertWas ist der PL2303-Treiber Windows 11? Wie kann das Problem behoben werden, dass der Prolific USB-zu-Seriell-Adapter mit dem entsprechenden PL2303-Treiber nicht funktioniert? Wo kann man den Treiber herunterladen?
Mehr lesenWindows 11 WLAN-Treiber herunterladen
Im Folgenden finden Sie die URL-Links zum Herunterladen von Win11-WLAN-Treibern.
- Windows 11/10 Wi-Fi-Treiber für Intel Wireless-Adapter >>
- Intel WLAN-Treiber für Windows 11 (64-Bit) für Lenovo IdeaPad 5 Pro-14ITL6 >>
- Realtek WIFI-Treiber Windows 11 (Version 21H2) – Lenovo V50t-13IOB G2 >>
- Realtek WIFI-Treiber für RTL8852AE für Windows 11 64-Bit (Version 21H2) – IdeaCentre Gaming 5-14ACN6 Desktop >>
Oder Sie können sich darauf verlassen Windows 11 Treiber-Update-Tool um fehlende Windows 11 Wi-Fi-Treiber herunterzuladen oder veraltete zu aktualisieren.
Windows 11-Assistentensoftware empfohlen
Das neue und leistungsstarke Windows 11 wird Ihnen viele Vorteile bringen. Gleichzeitig kann es zu unerwarteten Schäden wie Datenverlust kommen. Daher wird dringend empfohlen, dass Sie Ihre wichtigen Dateien vor oder nach dem Upgrade auf Win11 mit einem robusten und zuverlässigen Programm wie MiniTool ShadowMaker sichern, das Ihnen dabei hilft, Ihre zunehmenden Daten automatisch und nach Zeitplan zu schützen!
MiniTool ShadowMaker-TestversionKlicken Sie hier zum Herunterladen100%Sauber und sicher
Lesen Sie auch:
- Die 5 besten Musikvideoeffekte und Effekte zu Musikvideos hinzufügen
- Was ist das kleinste Videoformat und wie konvertiert man es?
- Beste Musicals auf Broadway/Netflix/Disney oder für Teenager/Kinder/Familie
- [Schau] So beschneiden Sie ein Bild bei TikTok & Photo Crop Challenge
- [2 Möglichkeiten] Wie schneide ich ein Foto auf dem Mac mit Fotos und Vorschau-Apps zu?




![Perfekte Lösung - So erstellen Sie ganz einfach PS4-Sicherungsdateien [MiniTool-Tipps]](https://gov-civil-setubal.pt/img/backup-tips/71/perfect-solution-how-create-ps4-backup-files-easily.png)



![Wie behebt man den Gaming Services-Fehler 0x80073d26 Windows 10? [MiniTool-Tipps]](https://gov-civil-setubal.pt/img/news/A4/how-to-fix-gaming-services-error-0x80073d26-windows-10-minitool-tips-1.jpg)
![Top 6 Möglichkeiten zur Behebung von Bootres.dll Beschädigt Windows 10 [MiniTool-Tipps]](https://gov-civil-setubal.pt/img/backup-tips/94/top-6-ways-fix-bootres.png)


![3 Möglichkeiten zu Ihren aktuellen Sicherheitseinstellungen Diese Aktion nicht zulassen [MiniTool News]](https://gov-civil-setubal.pt/img/minitool-news-center/22/3-ways-your-current-security-settings-do-not-allow-this-action.png)

![Was ist Wermgr.exe und wie kann die hohe CPU-Auslastung behoben werden? [MiniTool News]](https://gov-civil-setubal.pt/img/minitool-news-center/86/what-is-wermgr-exe-how-fix-high-cpu-usage-it.jpg)

![GELÖST! ERR_NETWORK_ACCESS_DENIED Windows 10/11 [MiniTool-Tipps]](https://gov-civil-setubal.pt/img/news/48/solved-err-network-access-denied-windows-10/11-minitool-tips-1.png)
![So beheben Sie das Überprüfen Ihres Browsers vor dem Zugriff auf Stuck [MiniTool News]](https://gov-civil-setubal.pt/img/minitool-news-center/12/how-fix-checking-your-browser-before-accessing-stuck.png)

