Anleitung zum Wiederherstellen nicht gespeicherter Blender-Dateien nach einem Absturz
Guide To Recover Unsaved Blender Files After Crashing
Verwenden Sie Blender zum Erstellen von Bildern? Ähnlich wie bei anderer Software kann Blender aus verschiedenen Gründen abstürzen, wodurch nicht gespeicherte Änderungen verloren gehen. Wenn Sie von diesem Problem ebenfalls betroffen sind, klicken Sie hier MiniTool Der Beitrag bietet Ihnen verschiedene Ansätze zum Wiederherstellen nicht gespeicherter Blender-Dateien.Weg 1. Nicht gespeicherte Blender-Dateien mit Autosave wiederherstellen
Wenn Sie aufgrund von Softwareabstürzen unter Datenverlust leiden, können Sie glücklicherweise versuchen, die nicht gespeicherten Änderungen mit Blender Autosave wiederherzustellen. Die automatische Speicherfunktion öffnet temporäre Dateien auf Ihrem Computer automatisch, wenn Sie Blender neu starten. Bitte beachten Sie, dass dieser Ansatz nach einem Neustart des Computers möglicherweise nicht mehr funktioniert.
Sie können Blender erneut öffnen und zu gehen Benutzereinstellungen > Datei > Automatisches Speichern wiederherstellen . Im folgenden Fenster können Sie die Liste der automatisch gespeicherten Dateien durchsehen. Wählen Sie die neueste Version zur Wiederherstellung aus.
Bitte beachten Sie, dass die Autosave-Funktion Dateien in bestimmten Intervallen speichert. Wenn Sie nicht gespeicherte Blender-Dateien auf diese Weise wiederherstellen, gehen möglicherweise einige der letzten Änderungen verloren.
Weg 2. Nicht gespeicherte Blender-Dateien aus früheren Versionen wiederherstellen
Wenn Sie vergessen, Änderungen zu speichern und Blender zu schließen oder aufgrund von Systemproblemen Änderungen verlieren, können Sie nicht gespeicherte Blender-Projekte mit der Funktion „Versionen speichern“ wiederherstellen, anstatt die Funktion „Automatisch speichern“ zu verwenden.
Blender erstellt beim Speichern zusätzliche Sicherungsdateien. Diese Sicherungsdateien sind im Lieferumfang enthalten .blendx Dateierweiterung, die verschiedene Versionen desselben Projekts reserviert. Bitte beachten Sie, dass sich x in der Dateierweiterung auf die Version der Sicherungsdatei bezieht. Je größer die Zahl, desto älter ist die Sicherungsdatei. Zum Beispiel, *.Mischung ist die letzte Ersparnis, *.blend1 für die vorletzte Speicherung usw.
Sie können zu demselben Dateipfad gehen, in dem die temporären Dateien gespeichert sind. Stellen Sie sicher, dass Sie das richtige auswählen, bevor Sie es erneut speichern.
Stellen Sie verlorene Blender-Dateien mit MiniTool Power Data Recovery wieder her
Zusätzlich zum Datenverlust aufgrund eines Softwareabsturzes kann es auch zu Dateiverlusten aufgrund eines versehentlichen Löschens, einer Virusinfektion und aus anderen Gründen kommen. Wenn Sie feststellen, dass Ihre gespeicherten Blender-Dateien verloren gegangen sind, sollten Sie Blender-Dateien so schnell wie möglich wiederherstellen.
Gehen Sie zunächst zum Papierkorb, um zu überprüfen, ob gelöschte Blender-Dateien hier aufbewahrt werden. Wenn ja, klicken Sie mit der rechten Maustaste auf die Zieldateien und wählen Sie Wiederherstellen um diese Dateien im ursprünglichen Pfad wiederherzustellen.
Wenn im Papierkorb keine gewünschten Dateien gefunden werden, sollte zur Wiederherstellung der verlorenen Blender-Dateien die Verwendung einer Datenwiederherstellungssoftware die erste Option sein. MiniTool Power Data Recovery wird aufgrund seiner sicheren Datenwiederherstellungsumgebung und praktischen Funktionen empfohlen. Sie können MiniTool Power Data Recovery Free herunterladen, um Dateien zu scannen und wiederherzustellen.
MiniTool Power Data Recovery kostenlos Klicken Sie zum Herunterladen 100 % Sauber und sicher
Nachdem Sie diese Software heruntergeladen und installiert haben, sollten Sie eine Partition zum Scannen auswählen. Um die Dauer des Dateiscans zu verkürzen, können Sie optional den Ordner auswählen, in dem Sie die Blender-Dateien speichern, bevor sie verloren gehen.
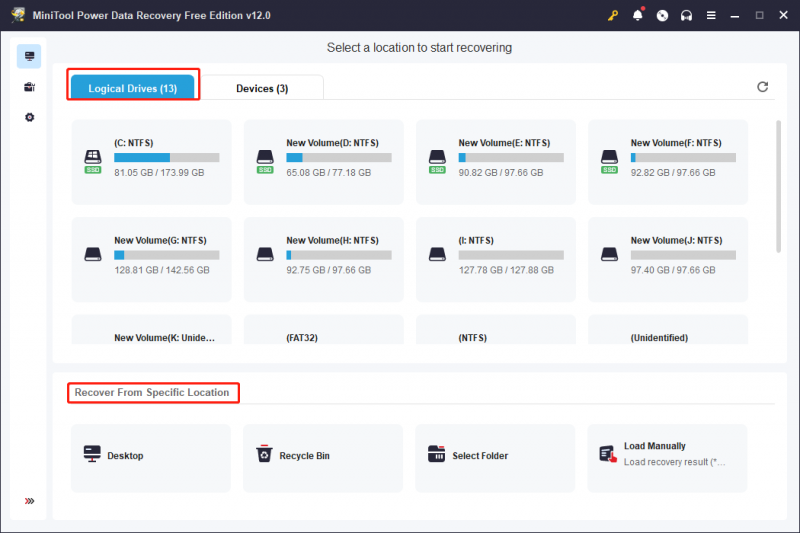
Durchsuchen Sie nach dem Scanvorgang die Dateiliste, um die erforderlichen Dateien zu finden. Es wird empfohlen, das zu verwenden Suchen um die Zieldateien schnell zu lokalisieren. Geben Sie den Dateinamen in das Suchfeld ein und klicken Sie Eingeben um die Datei zu finden.
Setzen Sie Häkchen vor der Zieldatei und klicken Sie auf Speichern Klicken Sie auf die Schaltfläche, um ein neues Ziel auszuwählen.
Es erscheint ein Eingabeaufforderungsfenster, das Sie darüber informiert, dass der Datenwiederherstellungsprozess abgeschlossen ist. Schließen Sie anschließend die Software und gehen Sie zum ausgewählten Ziel, um die wiederhergestellten Dateien zu überprüfen.
Um den Verlust von Blender-Dateien aus verschiedenen Gründen zu vermeiden, wird empfohlen, wichtige Projekte rechtzeitig zu sichern. MiniTool ShadowMaker ermöglicht es Ihnen zu machen Sicherungsdateien automatisch und rechtzeitig. Sie können die Backup-Funktionen dieses Tools innerhalb von 30 Tagen kostenlos nutzen.
MiniTool ShadowMaker-Testversion Klicken Sie zum Herunterladen 100 % Sauber und sicher
Fazit
Nachdem Sie diesen Beitrag gelesen haben, sollten Sie wissen, wie Sie Blender-Dateien nach einem Absturz wiederherstellen können. Um Datenverluste zu vermeiden, wird empfohlen, Dateisicherungen mit MiniTool ShadowMaker zu erstellen. Ich hoffe, Sie können hier einige nützliche Informationen erhalten.

![Ist WinZip für Ihr Windows sicher? Hier sind Antworten! [MiniTool-Tipps]](https://gov-civil-setubal.pt/img/backup-tips/31/is-winzip-safe-your-windows.png)
![So bearbeiten Sie Audio in Video | MiniTool MovieMaker Tutorial [Hilfe]](https://gov-civil-setubal.pt/img/help/83/how-edit-audio-video-minitool-moviemaker-tutorial.jpg)


![Wie verwende ich SyncToy Windows 10 für die Dateisynchronisierung? Hier sind Details! [MiniTool-Tipps]](https://gov-civil-setubal.pt/img/backup-tips/44/how-use-synctoy-windows-10.jpg)




![12 Möglichkeiten zur Behebung des Problems beim Auswerfen eines USB-Massenspeichergeräts Win 10 [MiniTool-Tipps]](https://gov-civil-setubal.pt/img/data-recovery-tips/61/12-ways-fix-problem-ejecting-usb-mass-storage-device-win-10.jpg)
![So beheben Sie das Problem - Windows 10 Software Center fehlt? [MiniTool News]](https://gov-civil-setubal.pt/img/minitool-news-center/50/how-fix-issue-windows-10-software-center-is-missing.jpg)


![5 Lösungen zum Erstellen eines neuen Ordners Windows 10 [MiniTool News]](https://gov-civil-setubal.pt/img/minitool-news-center/65/5-solutions-cannot-create-new-folder-windows-10.png)

![[Behoben] Kann mit CD-Befehl in CMD nicht zum Laufwerk D navigieren [MiniTool News]](https://gov-civil-setubal.pt/img/minitool-news-center/40/can-t-navigate-d-drive-with-cd-command-cmd.jpg)
![Google Chrome von Ihrem Computer oder Mobilgerät entfernen/löschen [MiniTool-Tipps]](https://gov-civil-setubal.pt/img/news/A0/remove/delete-google-chrome-from-your-computer-or-mobile-device-minitool-tips-1.png)

