[Gelöst] So löschen Sie den Eingabeaufforderungsbildschirm Windows 10 [MiniTool News]
How Clear Command Prompt Screen Windows 10
Zusammenfassung :

Dieser Beitrag bietet schnelle Möglichkeiten zum Löschen des Bildschirms 'Eingabeaufforderung' (cmd.exe) in Windows 10. Zur Fehlerbehebung bei Windows-Problemen: MiniTool-Software bietet auch einige kostenlose Tools wie kostenlose Datenwiederherstellungssoftware, Festplattenpartitionsmanager, PC-Sicherungssoftware usw.
Mit der Windows-Eingabeaufforderung (cmd.exe) können wir schnell Anwendungen öffnen, Aufgaben ausführen, einige Windows-Probleme beheben usw., indem wir Befehlszeilen eingeben. Wie lösche ich den Windows-Eingabeaufforderungsbildschirm in Windows 10, nachdem Sie viele Befehlszeilen eingegeben und die Aufgaben abgeschlossen oder falsche Befehlszeilen eingegeben haben?
Überprüfen Sie die folgenden einfachen Möglichkeiten, um den CMD-Bildschirm in Windows 10 zu löschen.
Löschen Sie den Eingabeaufforderungsbildschirm mit dem CLS-Befehl
Nach dir Öffnen Sie die Eingabeaufforderung in Windows 10 und geben Sie mehrere Befehlszeilen in den Bildschirm ein, die Sie eingeben können cls Befehlszeile im Eingabeaufforderungsfenster und drücken Sie Eingeben Taste. Dadurch wird der CMD-Bildschirm in Windows 10 gelöscht. Alle zuvor eingegebenen Befehle im Eingabeaufforderungsfenster werden gelöscht.
Schließen Sie die Eingabeaufforderung und öffnen Sie sie erneut, um den Bildschirm zu löschen
Sie können das Eingabeaufforderungsfenster auch schließen und erneut öffnen. Dadurch wird auch der Eingabeaufforderungsbildschirm in Windows 10 gelöscht.
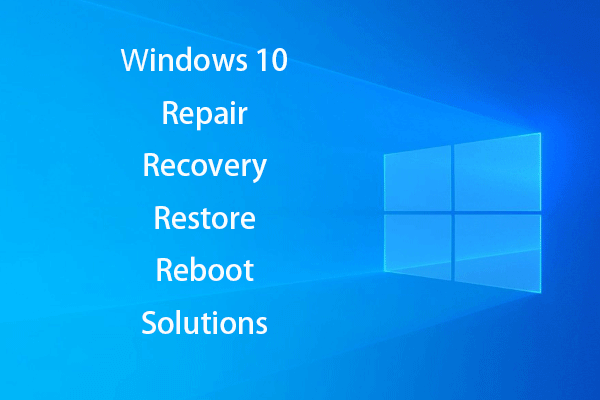 [Gelöst] So beleben Sie Windows 10 mit dem Wiederherstellungslaufwerk | Einfache Lösung
[Gelöst] So beleben Sie Windows 10 mit dem Wiederherstellungslaufwerk | Einfache Lösung Windows 10 reparieren, wiederherstellen, neu starten, neu installieren, Lösungen wiederherstellen. Erstellen Sie eine Win 10-Reparaturdiskette / Wiederherstellungsdiskette / ein USB-Laufwerk / ein Systemabbild, um Win 10-Betriebssystemprobleme zu beheben.
WeiterlesenEingabeaufforderungsbildschirm mit Tastenkombination löschen?
Wenn das Eingabeaufforderungsfenster überfüllt ist und Sie den Bildschirm löschen möchten, fragen Sie sich möglicherweise, ob es eine Tastenkombination zum einfachen Löschen gibt. Einige Online-Beiträge empfehlen die Verwendung Alt + F7 Tastaturkürzel zum Löschen des Befehlsverlaufs. Aber ich habe es so versucht, es funktioniert nicht.
Anzeigen des Befehlsverlaufs der Eingabeaufforderung
Nachdem Sie im Eingabeaufforderungsfenster eine Reihe von Befehlszeilen eingegeben haben, können Sie Folgendes eingeben Doskey / Geschichte Befehlszeile und drücken Eingeben . Dieser Befehl zeigt alle Befehle an, die Sie in derselben Reihenfolge eingegeben haben, in der Sie sie eingegeben haben.
Sie können auch drücken, um alle Befehlszeilen anzuzeigen, die Sie nach dem Zugriff auf CMD im Eingabeaufforderungsfenster eingegeben haben F7 Schlüssel. Daraufhin wird ein Fenster mit einer Liste aller zuvor eingegebenen Befehlszeilen geöffnet. Du kannst den ... benutzen Aufwärts- und Abwärtspfeiltaste um eine beliebige Befehlszeile in der Liste auszuwählen und drücken Sie Eingeben um es zu finden.
 10 besten kostenlosen Windows 10-Tools für Sicherung und Wiederherstellung (Benutzerhandbuch)
10 besten kostenlosen Windows 10-Tools für Sicherung und Wiederherstellung (Benutzerhandbuch) Erfahren Sie, wie Sie mit den 10 besten kostenlosen Windows 10-Sicherungs- und Wiederherstellungstools Windows 10 sichern und wiederherstellen sowie verlorene / gelöschte Daten vom Windows 10-PC wiederherstellen können.
WeiterlesenSpeichern des Eingabeaufforderungsverlaufs
Sie können diese Befehlszeile eingeben doskey / HISTORY> filename.txt Speichern des Befehlsverlaufs in einer TXT-, HTML-, CSV- und RTF-Datei. Sie können einen Dateinamen und eine Dateierweiterung eingeben. Die Datei wird an dem Ort gespeichert, an dem Sie diesen Befehl ausführen.
Was Sie mit der Eingabeaufforderung tun können
Mit der Windows-Eingabeaufforderung können Sie viele Aufgaben ausführen. Im Folgenden werden drei allgemeine Verwendungszwecke der Eingabeaufforderung vorgestellt. Drücken Sie Windows + R. , Art cmd und getroffen Eingeben Eingabeaufforderung öffnen.
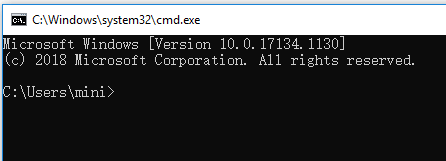
Organisieren Sie Ihre Festplattenpartitionen
Sie können das Windows Diskpart-Dienstprogramm in der Eingabeaufforderung ausführen, um Computerfestplattenpartitionen zu verwalten.
Du kannst Tippen Diskpart im Eingabeaufforderungsfenster, um das Windows Diskpart-Tool zu öffnen. Unten erfahren Sie, wie es geht Partition externe Festplatte mit Diskpart.
- Listenfestplatte
- Festplatte auswählen * (externe Festplatte auswählen)
- Partitionsprimärgröße erstellen = * (Partitionsgröße in MB angeben)
- Zuweisungsbuchstabe = * (Laufwerksbuchstaben für die neue Partition festlegen)
- Format fs = ntfs schnell
- Ausfahrt
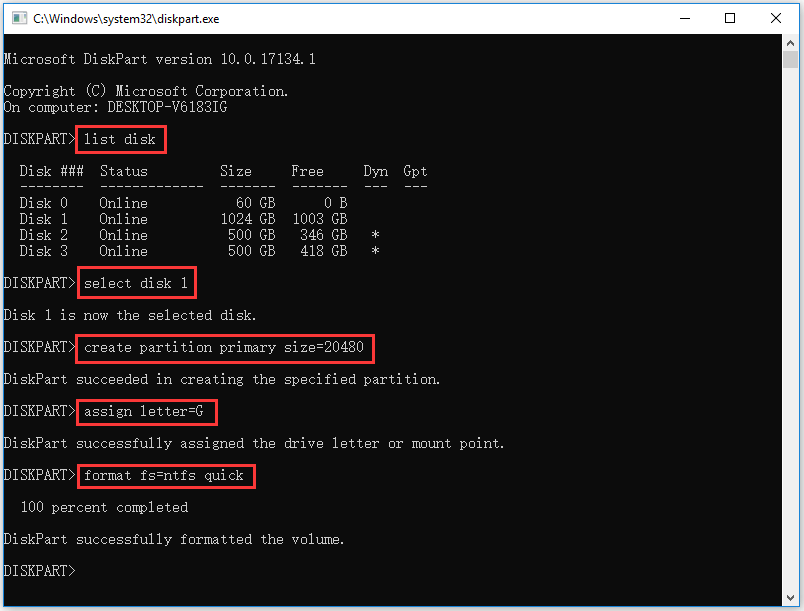
Überprüfen und reparieren Sie Festplattenfehler
Sie können auch eingeben chkdsk *: / f / r Befehl in der Eingabeaufforderung und drücken Sie Eingeben Windows CHKDSK verwenden, um zu überprüfen und Festplatte reparieren Fehler. Ersetzen Sie '*' durch den Laufwerksbuchstaben der Zielpartition.
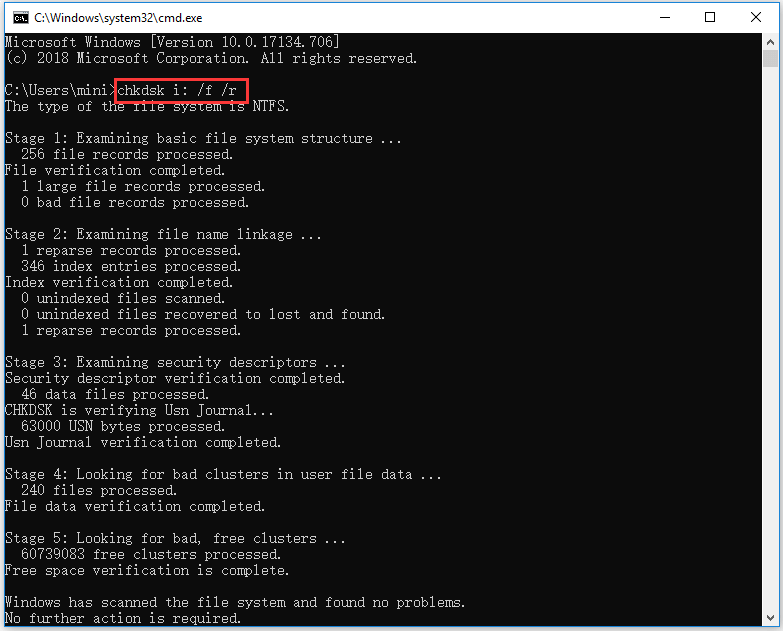
Erkennen und Reparieren beschädigter Systemdateien
Wenn auf Ihrem Computer Probleme auftreten, können Sie mit dem Windows SFC-Tool beschädigte Systemdateien überprüfen und reparieren. Du kannst Tippen sfc / scannow Befehl in der Eingabeaufforderung und drücken Sie Eingeben mit dem SFC-Tool zu finden und beschädigte / fehlende Systemdateien reparieren .
Urteil
Zusammenfassend lässt sich sagen, dass der Bildschirm 'Eingabeaufforderung' am einfachsten gelöscht werden kann, indem der Befehl CLS verwendet oder die Anwendung 'Eingabeaufforderung' neu gestartet wird.
 Fix My Phone SD Free: Beschädigte SD-Karte reparieren und Daten wiederherstellen (5 Möglichkeiten)
Fix My Phone SD Free: Beschädigte SD-Karte reparieren und Daten wiederherstellen (5 Möglichkeiten) Wie kann ich mein Telefon SD kostenlos reparieren? Dieser Beitrag bietet 5 Möglichkeiten zum Reparieren beschädigter SD-Karten auf (Android-) Telefonen und hilft Ihnen dabei, SD-Kartendaten und -dateien in 3 einfachen Schritten einfach wiederherzustellen.
Weiterlesen![4 Nützliche Methoden zum Entfernen von Dateien von fehlerhaften Festplatten auf dem Mac [MiniTool-Tipps]](https://gov-civil-setubal.pt/img/data-recovery-tips/35/4-useful-methods-getting-files-off-failing-hard-drive-mac.png)



![So beheben Sie das Problem 'Chrome-Lesezeichen werden nicht synchronisiert' unter Windows [MiniTool News]](https://gov-civil-setubal.pt/img/minitool-news-center/78/how-fix-chrome-bookmarks-not-syncing-issue-windows.jpg)

![So beheben Sie den Fehler 'Ausgewähltes Boot-Image wurde nicht authentifiziert' [MiniTool News]](https://gov-civil-setubal.pt/img/minitool-news-center/58/how-fix-selected-boot-image-did-not-authenticate-error.jpg)

![Bester SD-Kartenleser für Android-Telefone zum Lesen externer SD-Karten [MiniTool-Tipps]](https://gov-civil-setubal.pt/img/data-recovery-tips/89/best-sd-card-reader.png)

![So deaktivieren Sie Antivirus unter Windows 10 vorübergehend / dauerhaft [MiniTool News]](https://gov-civil-setubal.pt/img/minitool-news-center/99/how-disable-antivirus-windows-10-temporarily-permanently.png)
![Was ist DHCP (Dynamic Host Configuration Protocol)? [MiniTool Wiki]](https://gov-civil-setubal.pt/img/minitool-wiki-library/90/what-is-dhcp-meaning.jpg)

![So kehren Sie das Video um | MiniTool MovieMaker Tutorial [Hilfe]](https://gov-civil-setubal.pt/img/help/55/how-reverse-video-minitool-moviemaker-tutorial.jpg)
![Kann RAM die FPS beeinflussen? Erhöht RAM die FPS? Erhalten Sie Antworten! [MiniTool News]](https://gov-civil-setubal.pt/img/minitool-news-center/00/can-ram-affect-fps-does-ram-increase-fps.jpg)



![[Behoben]: Dateien werden beim Linksklicken in Windows gelöscht](https://gov-civil-setubal.pt/img/data-recovery/52/fixed-files-get-deleted-when-left-clicking-in-windows-1.png)
