So beheben Sie, dass der Laufwerksbuchstabe in Windows 10 11 nicht verfügbar ist
So Beheben Sie Dass Der Laufwerksbuchstabe In Windows 10 11 Nicht Verfugbar Ist
Mit Blick auf die ' Laufwerksbuchstabe nicht verfügbar ' Ausgabe? Jetzt in diesem Beitrag von MiniTool , erfahren Sie, wie Sie die Fehlermeldung „Laufwerksbuchstabe nicht verfügbar“ beheben und was Sie tun sollten, wenn Sie in der Datenträgerverwaltung keinen Laufwerksbuchstaben zuweisen können.
Gründe, warum der Laufwerksbuchstabe nicht verfügbar ist
Ein Laufwerksbuchstabe ist eine Buchstabenkennung, die einem Festplattenspeichergerät zugewiesen wird ZWEI (Disk Operating System) und Windows-Systeme. Sie können den Laufwerksbuchstaben jedes Laufwerks anzeigen Datenträgerverwaltung und Datei-Explorer. Wenn einer Festplatte kein Laufwerksbuchstabe zugewiesen ist, kann nicht auf sie zugegriffen werden. Daher verhindert die Fehlermeldung, dass der Laufwerksbuchstabe von Windows 10 nicht verfügbar ist, dass Sie auf die auf dem Ziellaufwerk gespeicherten Dateien zugreifen können.
Warum tritt der Fehler „Laufwerksbuchstabe nicht verfügbar“ auf?
- Der Laufwerksbuchstabe wird von einem versteckten Wechseldatenträger verwendet. Wenn das Wechsellaufwerk an den Computer angeschlossen wird, wird ihm automatisch der erste ungenutzte Laufwerksbuchstabe zugewiesen, aber manchmal ist der Laufwerksbuchstabe auch dann noch reserviert, wenn Sie das Laufwerk von Ihrem PC entfernen, was zu dem Problem führt, dass der Laufwerksbuchstabe nicht verfügbar ist.
- Der Laufwerksbuchstabe ist dauerhaft einem anderen Laufwerk oder einer anderen Partition zugewiesen. Jeder Laufwerksbuchstabe kann jeweils nur einmal auf einem Computer verwendet werden. Wenn der Laufwerksbuchstabe also von einem anderen Laufwerk belegt ist, ist es möglicherweise nicht verfügbar.
So beheben Sie, dass der Laufwerksbuchstabe in Windows 10/11 nicht verfügbar ist
Fix 1. Geben Sie den verwendeten Laufwerksbuchstaben frei
Um den verwendeten Laufwerksbuchstaben freizugeben, können Sie Änderungen daran vornehmen Registrierung mithilfe des Windows-Registrierungseditors.
Spitze: Es wird dringend empfohlen Sichern Sie die Registrierung im Voraus, da fehlerhafte Vorgänge in der Registrierung zu Computerausfällen führen können.
Schritt 1. Drücken Sie Windows + R Tastenkombinationen zum Öffnen des Ausführungsbefehlsfensters.
Schritt 2. Geben Sie ein regedit in das Eingabefeld ein und drücken Sie Eingeben . Dann klick Ja im Popup Fenster zur Benutzerkontensteuerung .
Schritt 3. Navigieren Sie zum folgenden Speicherortpfad:
Computer\HKEY_LOCAL_MACHINE\SYSTEM\MountedDevices
Schritt 4: Klicken Sie im rechten Bereich mit der rechten Maustaste auf das Laufwerk, das den gewünschten Laufwerksbuchstaben einnimmt, um es auszuwählen Umbenennen . Ändern Sie dann den verwendeten Laufwerksbuchstaben in einen anderen.

Schritt 5. Starten Sie anschließend Ihren Computer neu und weisen Sie den Laufwerksbuchstaben in der Datenträgerverwaltung neu zu. Jetzt sollte der Fehler „Laufwerksbuchstabe nicht verfügbar“ behoben sein.
Fix 2. Weisen Sie mit dem MiniTool-Partitionsassistenten einen neuen Laufwerksbuchstaben zu
Wenn Sie in der Datenträgerverwaltung keinen Laufwerksbuchstaben zuweisen können, können Sie ein professionelles und zuverlässiges Datenträgerverwaltungstool auswählen Ändern Sie den Laufwerksbuchstaben .
MiniTool Partition Wizard ist ein Kostenloser Partitionsmanager Damit lassen sich Laufwerksbuchstaben ändern, Partitionsgrößen ändern, Datenträger kopieren, Konvertierungen zwischen MBR und GPT durchführen usw.
Hier können Sie auf die Schaltfläche unten klicken, um MiniTool Partition Wizard kostenlos herunterzuladen und Ihren Laufwerksbuchstaben zu ändern.
Schritt 1. Starten Sie den MiniTool-Partitionsassistenten.
Schritt 2. Wählen Sie die Zielpartition aus und scrollen Sie dann im linken Bereich nach unten, um sie auszuwählen Laufwerksbuchstaben wechseln .
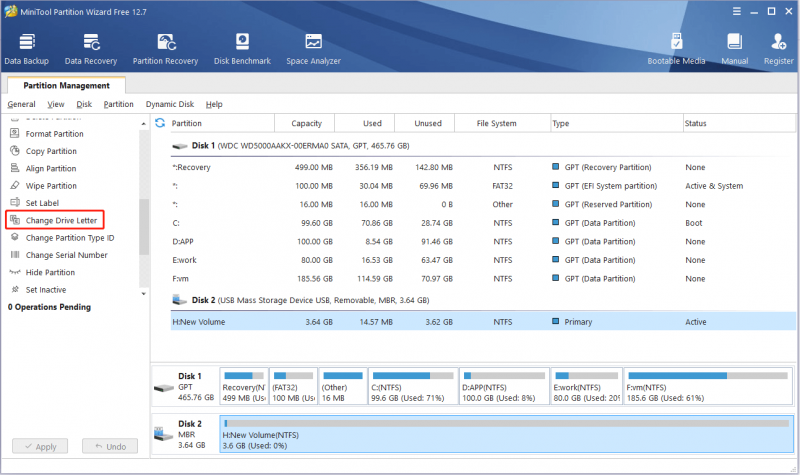
Schritt 3. Wählen Sie im Dropdown-Menü den gewünschten Laufwerksbuchstaben aus und klicken Sie auf OK . Klicken Sie anschließend auf Anwenden Klicken Sie auf die Schaltfläche in der unteren linken Ecke, um den ausstehenden Vorgang anzuwenden.
Siehe auch: 5 Möglichkeiten, die fehlenden Laufwerksbuchstaben in Windows wiederherzustellen .
Bonuszeit – So stellen Sie Daten nach dem Ändern des Laufwerksbuchstabens wieder her
Im Allgemeinen führt das Ändern des Laufwerksbuchstabens nicht zu Datenverlust. Manchmal kann es jedoch vorkommen, dass Sie das Laufwerk versehentlich formatieren, wenn Sie versuchen, einen Laufwerksbuchstaben zuzuweisen. Alle Daten auf dem formatierten Laufwerk gehen verloren. Hier ein Stück davon kostenlose Datenwiederherstellungssoftware – MiniTool Power Data Recovery wird vorgestellt, um Ihnen zu helfen Wiederherstellen verlorener Dateien von einem formatierten Laufwerk .
MiniTool Power Data Recovery ist das beste Datenwiederherstellungstool, das in verschiedenen Datenverlustsituationen eingesetzt wird. Es kann zum Beispiel helfen Stellen Sie den fehlenden Windows-Bilderordner wieder her , Dateien nach dem Windows-Update wiederherstellen, Dateien wiederherstellen, wenn Das Windows-Dateiwiederherstellungstool funktioniert nicht , usw.
Es bietet Ihnen übersichtliche Schnittstellen, die eine einfache Datenwiederherstellung ermöglichen. Klicken Sie nun auf die Schaltfläche, um es herunterzuladen und auszuprobieren.
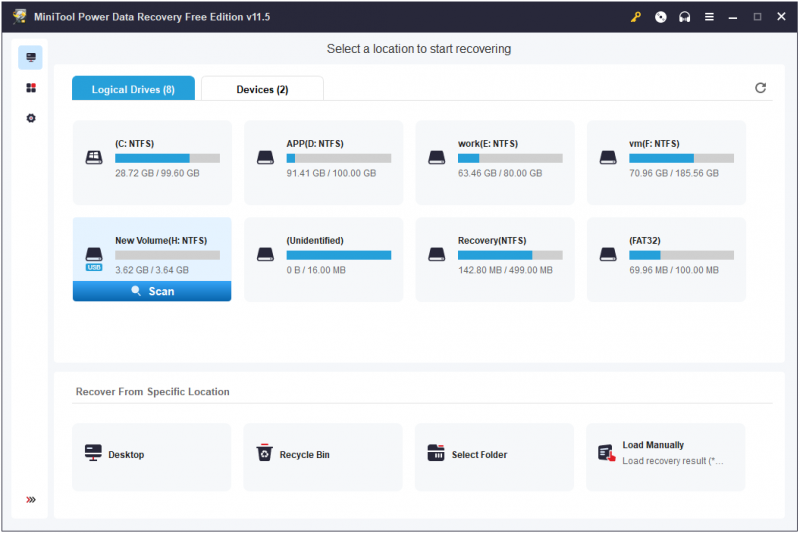
Alles zum Abschluss
Ich hoffe, dass Sie nach dem Lesen dieses Artikels nicht durch die Fehlermeldung „Laufwerksbuchstabe nicht verfügbar“ gestört werden. Sie können einen neuen Laufwerksbuchstaben mithilfe der Datenträgerverwaltung oder des MiniTool-Partitionsassistenten neu zuweisen.
Wenn Sie Fragen zum Problem „Laufwerksbuchstabe nicht verfügbar“ oder „Laufwerksbuchstabe fehlt“ haben, können Sie uns diese gerne im Kommentarbereich unten mitteilen.

![[Wiki] Microsoft System Center Endpoint Protection-Überprüfung [MiniTool-Neuigkeiten]](https://gov-civil-setubal.pt/img/minitool-news-center/84/microsoft-system-center-endpoint-protection-review.png)


![Welcher Befehl prüft auf Dateisystemfehler in Windows 10? [MiniTool-Tipps]](https://gov-civil-setubal.pt/img/disk-partition-tips/45/what-command-checks.png)








![[Gelöst!] Wie melde ich mich auf allen Geräten von Google ab?](https://gov-civil-setubal.pt/img/news/92/how-sign-out-google-all-devices.jpg)




![So beheben Sie den fehlenden Fehler bei der Teredo-Tunneling-Pseudo-Schnittstelle [MiniTool News]](https://gov-civil-setubal.pt/img/minitool-news-center/28/how-fix-teredo-tunneling-pseudo-interface-missing-error.jpg)