So beheben Sie BSOD beim Anschließen eines externen Monitors
How To Fix Bsod When Connecting An External Monitor
Was sollten Sie tun, wenn beim Anschließen eines externen Monitors an Ihren Computer ein BSOD auftritt? Jetzt können Sie diesen umfassenden Leitfaden weiterlesen MiniTool-Software Erfahren Sie, warum dieses Problem auftritt und wie Sie es effektiv beheben können.„BSOD bei Verwendung eines externen Monitors. Ich bekomme ziemlich oft und in verschiedenen Szenarien einen BSOD unter Windows 10 (Home Edition) mit einem Acer-Laptop. Dies tritt NUR auf, wenn ich einen externen Monitor verwende.“ Antworten.microsoft.com
Wie der Benutzer erwähnte, erscheint manchmal ein Bluescreen, wenn ein externer Monitor an den Computer angeschlossen wird. Warum tritt dieses Problem auf?
Warum nach dem Anschließen eines externen Monitors ein Bluescreen auftritt
Für den Bluescreen des externen Monitors können verschiedene Ursachen verantwortlich sein. Nachfolgend sind die häufigsten aufgeführt.
- Der Bildschirmtreiber ist nicht mit dem externen Monitor kompatibel. Der Treiber ist möglicherweise veraltet oder beschädigt.
- Es gibt Probleme mit der Bildschirmauflösung/Bildwiederholfrequenz, einschließlich falscher Auflösungseinstellungen, ständiger Änderung der Bildwiederholfrequenz bei bestimmten Anwendungen usw.
- Es liegt ein Hardwarekompatibilitätsproblem zwischen dem externen Monitor und dem Computer vor.
- …
Jetzt können Sie die folgenden Problemumgehungen implementieren, um zu versuchen, den Bluescreen des externen Monitors zu beheben.
Lösungen für BSOD beim Anschließen eines externen Monitors
Lösung 1. Schließen Sie den Monitor an ein anderes Gerät an
Sie können versuchen, den Monitor an einen anderen Computer anzuschließen und zu prüfen, ob der blaue Bildschirm verschwindet. Wenn ja, liegen möglicherweise Kompatibilitätsprobleme zwischen dem aktuellen Computer und dem Monitor vor. Um diese Ursache zu beseitigen, müssen Sie sicherstellen, dass der Monitor über das richtige Kabel und den richtigen Anschluss an Ihren Computer angeschlossen ist. Sie können auch versuchen, eine andere Verbindungsmethode zu verwenden, z HDMI , VGA oder DisplayPort.
Lösung 2. Installieren Sie den Bildschirmtreiber neu
Wie bereits erwähnt, kann es bei Problemen mit dem Bildschirmtreiber zu einem BSOD kommen, wenn ein externer Monitor angeschlossen wird. Um das Problem zu beheben, können Sie den Anzeigetreiber neu installieren.
Schritt 1. Klicken Sie mit der rechten Maustaste auf Start Klicken Sie auf die Schaltfläche in der Taskleiste und wählen Sie Gerätemanager .
Schritt 2. Erweitern Sie das Display-Adapter Klicken Sie dann mit der rechten Maustaste auf den externen Zieladapter und wählen Sie die Kategorie aus Gerät deinstallieren . Danach werden Sie möglicherweise aufgefordert, Ihren Computer neu zu starten.
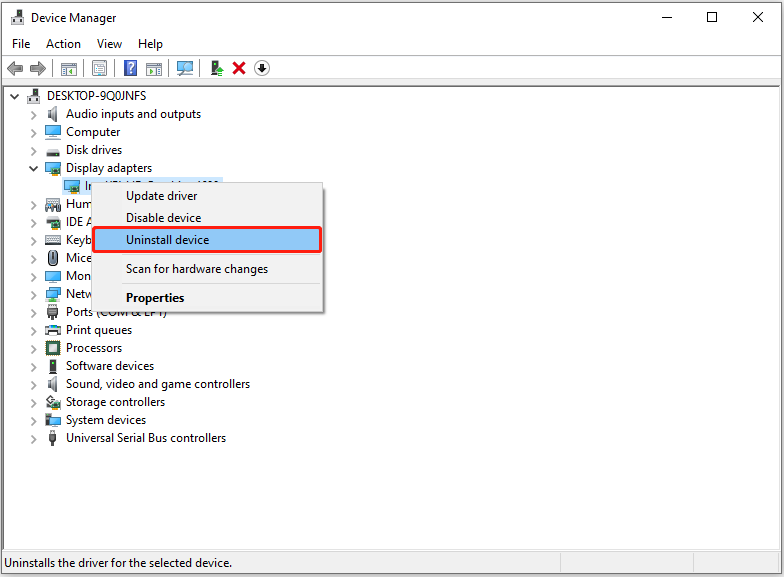
Schritt 3. Öffnen Sie nach dem Neustart Ihres Computers den Geräte-Manager und erweitern Sie den Display-Adapter Kategorie erneut. Klicken Sie dann mit der rechten Maustaste auf den Anzeigeadapter und wählen Sie Treiber aktualisieren .
Schritt 4. Wählen Sie Automatisch nach Treibern suchen und befolgen Sie die Anweisungen auf dem Bildschirm, um die verbleibenden Vorgänge abzuschließen.
Lösung 3. Passen Sie die Bildschirmauflösung an
Wie bereits erwähnt, können falsche Auflösungseinstellungen die Ursache für den BSOD beim Anschluss eines externen Monitors sein. In diesem Fall können Sie es versuchen Ändern Sie die Bildschirmauflösung und prüfen Sie, ob das Problem behoben werden kann.
Schritt 1. Drücken Sie Windows + I , um die Einstellungen zu öffnen.
Schritt 2. Auswählen Einfacher Zugang > Zusätzliche Anzeigeeinstellungen .
Schritt 3. Jetzt können Sie aus der Dropdown-Liste eine bevorzugte Bildschirmauflösung auswählen.
Lösung 4. Änderungen der Aktualisierungsrate verbieten
Laut Benutzererfahrung kann der Bluescreen des externen Monitors auch auftreten, wenn sich Ihre Bildschirmaktualisierungsrate aus irgendeinem Grund ändert. Sie müssen also überprüfen, ob Ihr Computer oder der externe Monitor die Bildwiederholfrequenz ändert, und eine Möglichkeit finden, sie konstant zu halten.
Dieser Beitrag könnte helfen: Die Bildschirmauflösung ändert sich von selbst unter Windows 10 .
Hier erfahren Sie, wie Sie den Bluescreen beheben, der beim Anschließen eines externen Monitors auftritt.
Leistungsstarke Windows-Datenwiederherstellungssoftware empfohlen
Obwohl Windows eines der stabilsten Betriebssysteme ist, steht es dennoch vor vielen Herausforderungen, wie z. B. Bluescreen, schwarzer Bildschirm usw. Darüber hinaus gibt es viele Datenverlustszenarien aufgrund von Systemproblemen. Daher ist es wichtig, über eine professionelle Datenwiederherstellungssoftware zu verfügen. MiniTool Power Data Recovery ist aufgrund seiner umfassenden Datenwiederherstellungsfunktion, intuitiven Benutzeroberflächen und 1 GB kostenloser Dateiwiederherstellung einen Versuch wert.
MiniTool Power Data Recovery kostenlos Klicken Sie zum Herunterladen 100 % Sauber und sicher
Abschluss
In diesem Beitrag werden einige nützliche Lösungen für das BSOD beim Anschließen eines externen Monitors vorgestellt. Sie können diese Problemumgehungen einzeln ausprobieren und prüfen, ob sie funktionieren.
![6 hilfreiche Möglichkeiten, um nicht genügend Speicherplatz für Windows 10 Update zu beheben [MiniTool-Tipps]](https://gov-civil-setubal.pt/img/disk-partition-tips/21/6-helpful-ways-fix-not-enough-space.jpg)






![Funktioniert das Scrollrad in Chrome nicht? Lösungen sind da! [MiniTool News]](https://gov-civil-setubal.pt/img/minitool-news-center/28/is-scroll-wheel-not-working-chrome.png)
![3 Methoden zum Beheben der Änderung der Priorität im Task-Manager [MiniTool News]](https://gov-civil-setubal.pt/img/minitool-news-center/23/3-methods-fix-unable-change-priority-task-manager.jpg)


![Funktioniert Logitech Unifying Receiver nicht? Vollständige Korrekturen für Sie! [MiniTool News]](https://gov-civil-setubal.pt/img/minitool-news-center/47/is-logitech-unifying-receiver-not-working.jpg)





![So öffnen Sie eine Datei / einen Ordner in der Eingabeaufforderung (CMD) Windows 10 [MiniTool News]](https://gov-civil-setubal.pt/img/minitool-news-center/86/how-open-file-folder-command-prompt-windows-10.jpg)

![So beheben Sie das Problem Windows kann auf diesem Computer keine Heimnetzgruppe einrichten [MiniTool News]](https://gov-civil-setubal.pt/img/minitool-news-center/86/how-fix-windows-can-t-set-up-homegroup-this-computer.jpg)