Windows 10 Sicherheitsoptionen vorbereiten stecken geblieben? Jetzt reparieren [MiniTool-Tipps]
Windows 10 Preparing Security Options Stuck
Zusammenfassung :

Windows 10 Vorbereiten von Sicherheitsoptionen Ein festsitzendes Problem tritt häufig auf, wenn der Computer den Sperr- / Anmeldebildschirm oder den Task-Manager lädt. Wenn Sie von diesem Problem betroffen sind, können Sie nicht erfolgreich auf Windows zugreifen. Jetzt das MiniTool arctile kann Ihnen helfen, dieses Problem zu beseitigen.
Schnelle Navigation :
Windows 10 bleibt beim Vorbereiten von Sicherheitsoptionen hängen
Nichts ist immer perfekt und Windows 10 ist das gleiche. Unter Windows 10 können verschiedene Probleme auftreten.
Wenn Ihr Computer beispielsweise versucht, den Sperrbildschirm oder den Anmeldebildschirm zu laden, kann es sein, dass er lange Zeit auf dem Windows 10-Bluescreen zum Vorbereiten von Sicherheitsoptionen hängen bleibt. Darüber hinaus kann dieses Problem auch auftreten, wenn Sie versuchen, den Task-Manager zu laden.
Was macht Windows 10 Sicherheitsoptionen vorbereiten stecken gemein? In diesem Fall können Sie Tastatur und Maus nur dann verwenden, wenn der Vorgang abgeschlossen ist. Manchmal scheint es jedoch nicht so, als würde es in kurzer Zeit enden. Wie kann dieser Windows 10-Fehler behoben werden? Vorbereiten von Sicherheitsoptionen?
In diesem Artikel fassen wir 10 verschiedene Methoden zusammen, die sich als wirksam erwiesen haben. Sie können sie einzeln ausprobieren, um Ihnen zu helfen. Wenn Sie Windows 7/8 / 8.1 ausführen, können Sie diese Lösungen natürlich auch ausprobieren, um das Problem zu beheben.
 Top 10 Möglichkeiten zur Behebung von Fenster 10 beim Laden des Bildschirmproblems hängen geblieben
Top 10 Möglichkeiten zur Behebung von Fenster 10 beim Laden des Bildschirmproblems hängen geblieben Windows 10 beim Laden des Bildschirms hängen geblieben? Die Top 10-Lösungen helfen Ihnen dabei, den schwarzen Bildschirm von Windows 10 mit Ladekreis und Cursor zu verlassen.
WeiterlesenMethode 1: Trennen Sie die USB-Geräte
Wie in einigen realen Fällen aus dem Internet können die angeschlossenen USB-Geräte wie Tastaturen, Mäuse und Bluetooth / Wi-Fi-Adapter zu Problemen mit Windows 10 Preparing Security Options führen.
Warum?
Einige USB-Geräte wurden von Keyloggern und Spyware durchdrungen, wodurch das Fehlerproblem auftreten kann. Um dieses Problem zu beheben, sollten Sie alle USB-Geräte von Ihrem Computer trennen und dann Ihren Computer neu starten, um festzustellen, ob dieser Fehler verschwindet.
Methode 2: Verwenden Sie die Systemwiederherstellung
Wenn Windows 10 weiterhin Probleme mit dem Vorbereiten von Sicherheitsoptionen hat, müssen Sie andere Lösungen verwenden, um diesen Fehler zu beheben. Wenn Sie einen Wiederherstellungspunkt erstellt haben, während der Computer normal funktionierte, können Sie die Systemwiederherstellung verwenden, um einen Versuch durchzuführen.
Da der Computer nicht bootfähig ist, müssen Sie die Windows-Wiederherstellungsumgebung (WinRE) aufrufen, um eine Systemwiederherstellung durchzuführen.
Schritt 1: Wie gebe ich WinRE ein?
1. Bereiten Sie eine Windows-Installations-CD vor.
Wenn Sie noch keinen haben, können Sie zum gehen Microsoft Software Download-Site um einen auf einen normalen Arbeitscomputer herunterzuladen und dann ein Windows-Installationsmedium zu erstellen.
2. Legen Sie die Windows-Installations-CD in Ihren Computer ein und stellen Sie den Computer so ein, dass er von dort startet.
3. Nach dem Betreten der Jetzt installieren Bildschirm, klicken Sie auf Deinen Computer reparieren . Dann geben Sie WinRE ein.
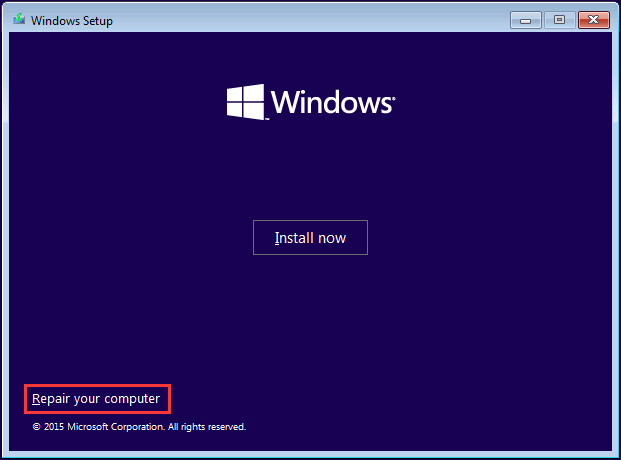
Schritt 2: Führen Sie eine Systemwiederherstellung durch
1. Gehen Sie zu Wähle eine Option > Fehlerbehebung > Erweiterte Optionen > Systemwiederherstellung .
2. Drücken Sie Nächster .
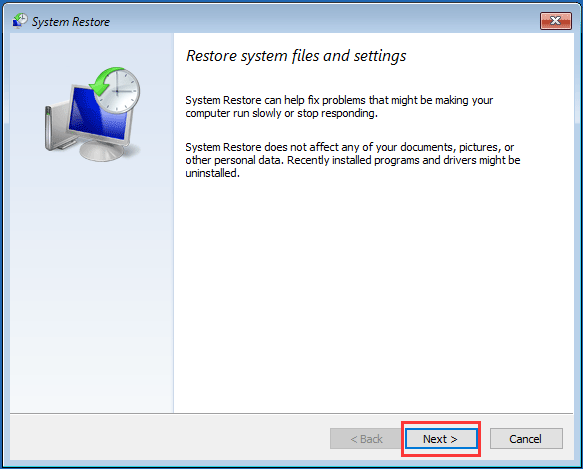
3. Wählen Sie den Wiederherstellungspunkt aus, den Sie verwenden möchten, und drücken Sie Nächster .
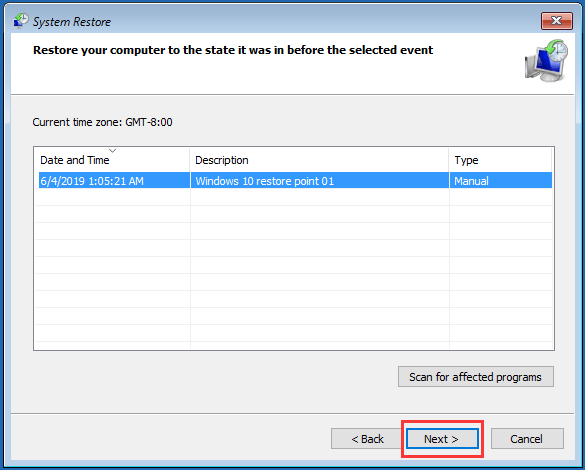
4. Drücken Sie nach Bestätigung des Wiederherstellungspunkts Fertig . Befolgen Sie dann die Anweisungen, um den Systemwiederherstellungsprozess zu starten.
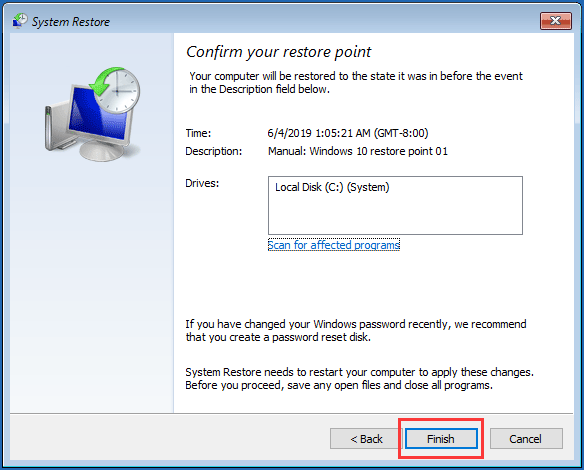
Wenn der Vorgang beendet ist, starten Sie Ihren Computer neu, um festzustellen, ob der Bluescreen Windows 10 für das Vorbereiten von Sicherheitsoptionen nicht mehr angezeigt wird.
 Was ist ein Systemwiederherstellungspunkt und wie wird er erstellt? Lösungen sind da!
Was ist ein Systemwiederherstellungspunkt und wie wird er erstellt? Lösungen sind da! Was ist ein Systemwiederherstellungspunkt und wie wird ein Wiederherstellungspunkt für Windows 10 erstellt? Dieser Beitrag zeigt Ihnen die Antworten.
WeiterlesenMethode 3: Deinstallieren Sie kürzlich installierte Windows-Updates
Wenn die oben beschriebene Methode nicht funktioniert, können Sie die kürzlich installierten Windows-Updates deinstallieren, um es zu versuchen. Da Sie den Computer nicht erfolgreich starten können, müssen Sie Windows-Updates im abgesicherten Modus deinstallieren.
1. Geben Sie Windows RE ein.
2. Gehen Sie zu Fehlerbehebung > Erweiterte Optionen > Starteinstellungen .
3. Klicken Sie auf Neu starten .
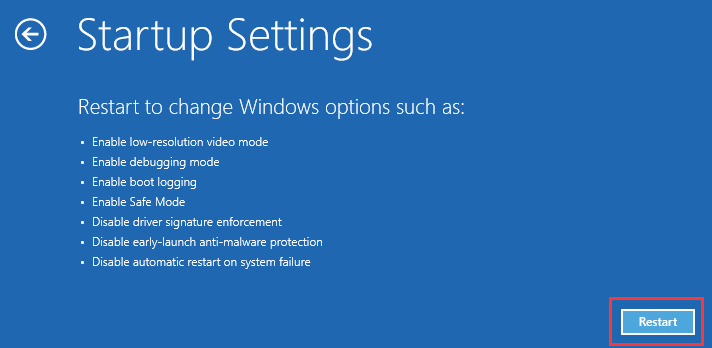
4. Drücken Sie die Taste F4 Taste auf der Tastatur, um den abgesicherten Modus zu aktivieren.
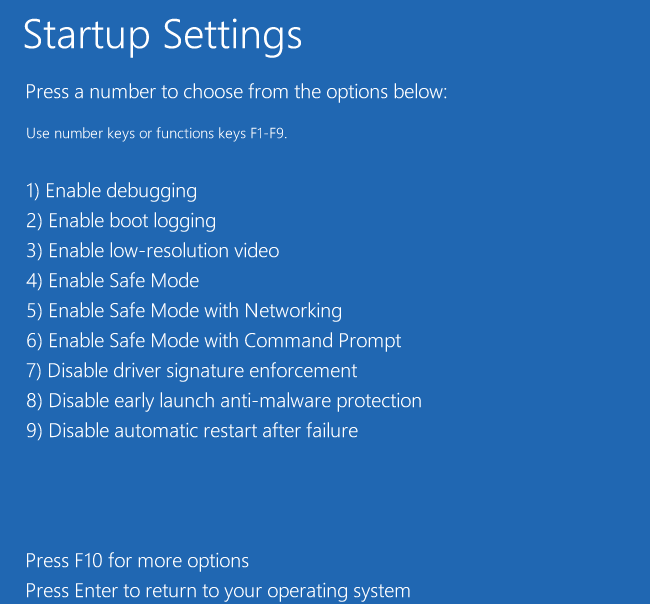
5. Drücken Sie die Taste Sieg und ich Tasten zur Eingabe der die Einstellungen
6. Gehen Sie zu Update und Sicherheit > Windows Update > Installierten Update-Verlauf anzeigen > Updates deinstallieren .
7. Es wird eine Liste mit allen auf Ihrem Computer installierten Windows-Updates angezeigt. Wählen Sie das Update aus, das Sie löschen möchten, und drücken Sie dann die Taste Deinstallieren Schaltfläche zum Deinstallieren.
Wenn diese Lösung nicht verfügbar ist, fahren Sie mit der nächsten fort.
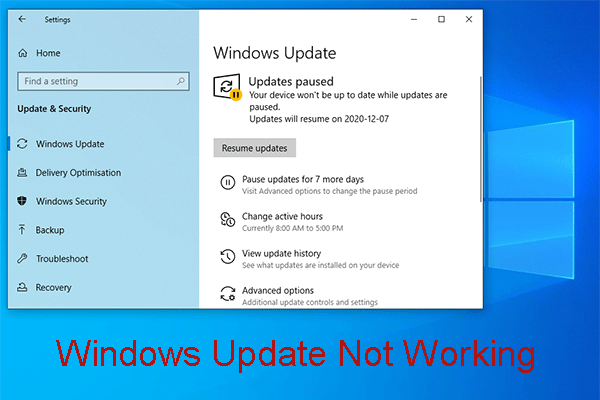 Von Windows Update gestört Funktioniert nicht? Hier ist was zu tun ist
Von Windows Update gestört Funktioniert nicht? Hier ist was zu tun ist Windows Update funktioniert nicht Problem hat verschiedene Situationen. Jetzt fassen wir einige effektive Lösungen zusammen, die Ihnen bei der einfachen Lösung helfen können.
WeiterlesenMethode 4: Deaktivieren Sie den Schnellstart
Das Deaktivieren des Schnellstarts ist eine weitere bewährte Methode, um den Windows 10-Fehler beim Vorbereiten der Sicherheitsoptionen zu beheben. Um diesen Job auszuführen, müssen Sie Ihren Computer noch im abgesicherten Modus starten. Führen Sie danach die folgenden Schritte aus, um den Schnellstart zu deaktivieren.
- Drücken Sie die Sieg und R. Schlüssel zum Öffnen Lauf .
- Eintippen Steuerung und drücke in Ordnung um die Systemsteuerung zu öffnen.
- Gehe zu Hardware und Sound > Energieoptionen .
- Wählen Wählen Sie, was die Netzschalter tun von der linken Seite Liste.
- Drücken Sie Ändern Sie Einstellungen, die derzeit nicht verfügbar sind .
- Deaktivieren Sie das Kontrollkästchen, wenn die folgende Benutzeroberfläche angezeigt wird Schnellstart einschalten (empfohlen)
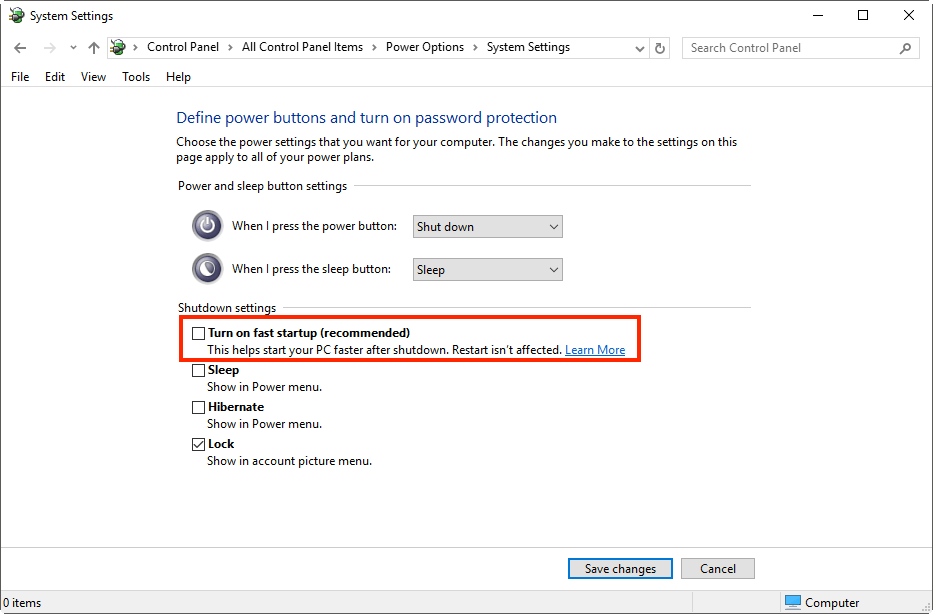
Starten Sie Ihren Computer neu, um festzustellen, ob das Problem behoben ist.
![So beheben Sie Firefox SEC_ERROR_UNKNOWN_ISSUER Einfach [MiniTool News]](https://gov-civil-setubal.pt/img/minitool-news-center/45/how-fix-firefox-sec_error_unknown_issuer-easily.png)


![SD-Karte formatieren und schnell eine SD-Karte formatieren [MiniTool-Tipps]](https://gov-civil-setubal.pt/img/blog/74/formatear-tarjeta-sd-y-c-mo-formatear-una-tarjeta-sd-r-pidamente.jpg)


![[Gelöst] Wie sichert man Amazon Photos auf einer Festplatte?](https://gov-civil-setubal.pt/img/news/91/resolved-how-to-back-up-amazon-photos-to-a-hard-drive-1.jpg)

![Wie man einen weißen Bildschirm auf einem Laptop repariert? Vier einfache Methoden für Sie! [MiniTool News]](https://gov-civil-setubal.pt/img/minitool-news-center/37/how-fix-white-screen-laptop.jpg)

![Wie erstelle ich einen bootfähigen USB-Stick unter ISO Windows 10 für die Neuinstallation? [MiniTool-Tipps]](https://gov-civil-setubal.pt/img/backup-tips/11/how-create-bootable-usb-from-iso-windows-10.jpg)
![Erstellen Sie ein Skript zum Kopieren von Dateien von einem Ordner in einen anderen unter Win10 [MiniTool News]](https://gov-civil-setubal.pt/img/minitool-news-center/95/create-script-copy-files-from-one-folder-another-win10.png)
![Wiederherstellen von Dateien mit CMD: Ultimate User Guide [MiniTool-Tipps]](https://gov-civil-setubal.pt/img/data-recovery-tips/29/how-recover-files-using-cmd.jpg)

![[Gelöst] Schaltfläche 'Versteckte Dateien anzeigen' funktioniert unter Windows 10 nicht - [MiniTool-Tipps] korrigieren](https://gov-civil-setubal.pt/img/data-recovery-tips/56/show-hidden-files-button-not-working-windows-10-fix.jpg)




![Was ist der LockApp.exe-Prozess und ist er unter Windows 10 sicher? [MiniTool Wiki]](https://gov-civil-setubal.pt/img/minitool-wiki-library/60/what-is-lockapp-exe-process.png)