Huawei-Laptop friert beim Logo-Bildschirm ein? 8 Lösungen, die Sie brauchen
Huawei Laptop Freezes On Logo Screen 8 Solutions You Need
Wenn Sie das Problem haben, dass der Huawei-Laptop auf dem Logo-Bildschirm einfriert, fühlen Sie sich jetzt sicher verloren und zögern. Machen Sie sich keine Sorgen, in diesem Leitfaden von MiniTool , wir werden einige bewährte und effektive Lösungen mit Ihnen teilen.
Mein Huawei-Laptop friert beim Logo-Bildschirm ein
Wie das Sprichwort sagt: Kein Mensch ist perfekt. Das Gleiche gilt für Computer, egal um welche Marke es sich handelt. Das Einfrieren des Ladebildschirms eines Huawei-Laptops während des Startvorgangs kann eines der lästigsten Probleme sein, auf die Sie stoßen könnten.
Es gibt verschiedene Ursachen, die zu diesem Absturzproblem beitragen können. Zu den häufigsten gehören:
- Externe Geräte
- Vorübergehende Störungen
- Völlig entladene Batterie
- Hardwarefehler
- Software- oder Firmware-Fehler
Bevor Sie fortfahren, lesen Sie alle folgenden Lösungen sorgfältig durch, um sicherzustellen, dass Sie die am besten geeignete Lösung auswählen.
Notwendige Vorbereitung: Sichern Sie wichtige Daten
Wir empfehlen Ihnen dringend, Ihre wichtigen Dateien zu sichern, bevor Sie Änderungen am Betriebssystem vornehmen, da die folgenden Referenzmethoden für Ihre spezifische Situation möglicherweise nicht funktionieren. Falls Ihr Windows-System abstürzt oder andere unerwartete Probleme auftreten, können Sie es mit Ihren Backups wiederherstellen.
Sie fragen sich vielleicht, wie Sie Daten auf einem nicht bootfähigen Gerät sichern können. Tatsächlich kann diese Sicherungsaufgabe sehr einfach sein, wenn Sie über eine verfügen PC-Backup-Software wie MiniTool ShadowMaker. Dieses Programm unterstützt die meisten Windows-Systeme und ermöglicht Ihnen dies Sicherungsdateien und Ordner, Festplatten und Partitionen und sogar das Betriebssystem. Abgesehen von der Backup-Funktion ist das Klonen von Festplatte auf SSD oder Sektor-für-Sektor-Klonen ist auch vorhanden.
Wenn Sie es zum ersten Mal herunterladen und installieren, können Sie die meisten Funktionen innerhalb von 30 Tagen kostenlos nutzen, was gerade jetzt äußerst willkommen ist.
MiniTool ShadowMaker-Testversion Klicken Sie zum Herunterladen 100 % Sauber und sicher
Laden Sie die Testversion von MiniTool ShadowMaker herunter und installieren Sie sie auf einem normalen PC. Führen Sie dann die folgenden Schritte aus.
Schritt 1: Erstellen Sie ein bootfähiges USB-Flash-Laufwerk auf einem funktionierenden PC
- Bereiten Sie einen leeren USB-Stick vor und schließen Sie ihn an den funktionierenden Computer an.
- Öffnen Sie MiniTool ShadowMaker und navigieren Sie zu Werkzeuge Seite.
- Wählen Media Builder und klicken Sie auf WinPE-basierte Medien mit MiniTool-Plug-in .

D. Wählen Sie Ihr USB-Laufwerk aus und Sie erhalten eine Meldung, dass alle Daten auf dem USB-Laufwerk zerstört werden. Schlag Ja um diese Arbeit zu bestätigen.
Schritt 2: Sichern Sie wichtige Daten auf Ihrem nicht bootfähigen Huawei-Laptop
Mit dem Notfall-Wiederherstellungsdiskette Als Nächstes können Sie wichtige Dateien auf Ihrem problematischen Huawei-Laptop sichern.
- Stecken Sie den bootfähigen USB-Stick in den nicht funktionsfähigen Huawei-Laptop.
- Booten Sie in das BIOS-Setup und legen Sie das USB-Laufwerk als erstes Startgerät fest.
- Starten Sie dann Ihren Computer von diesem Laufwerk und Sie können das sehen MiniTool PE-Lader Schnittstelle.
- Wählen MiniTool-Programm um auf MiniTool ShadowMaker zuzugreifen.
- Gehe zu Backup > Quelle > Ordner und Dateien und geben Sie den Inhalt an, den Sie speichern möchten. Als nächstes wenden Sie sich an Ziel , um als Speicherpfad eine externe Festplatte oder einen USB-Stick auszuwählen.
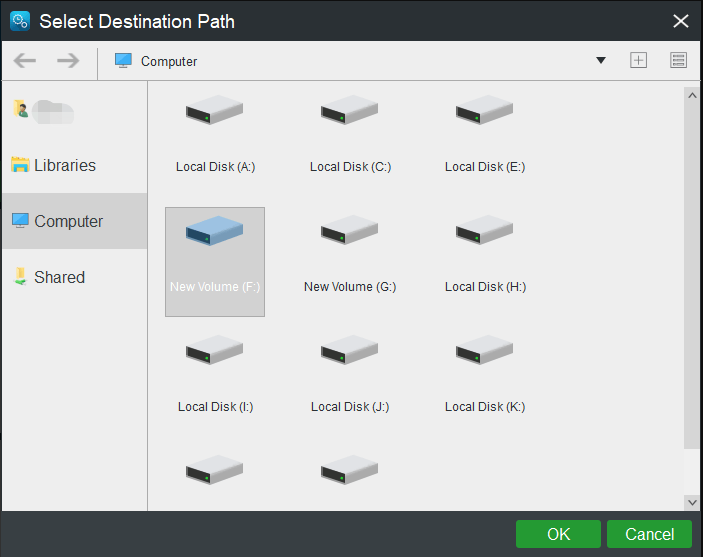
F. Nachdem Sie alle Entscheidungen getroffen haben, klicken Sie auf Jetzt sichern den Job sofort starten.
Lassen Sie uns ohne weitere Umschweife sehen, wie Sie das Problem beheben können, bei dem der Huawei-Laptop auf dem Startbildschirm hängen bleibt.
Lösungen zur Behebung eines hängengebliebenen Huawei-Laptops auf dem Huawei-Logo-Bildschirm
Methode 1: Warten Sie eine Weile
Wenn der Computer eingeschaltet wird, friert das System für eine Weile ein oder bleibt auf dem Startbildschirm und kann nicht auf das System zugreifen. Dies liegt daran, dass beim Start das System, die Treiber und verschiedene Programme alle eine erste Entwicklung laden und abschließen müssen. Es ist also ein normaler Prozess für ein Betriebssystem, der einige Systemressourcen beansprucht und so zu Verzögerungen oder zum Einfrieren des Logo-Bildschirms führt.
Jetzt müssen Sie nur noch warten, bis die Systeminitialisierung abgeschlossen ist. Wenn der Huawei-Laptop längere Zeit auf dem Logo-Bildschirm einfriert, sollten Sie zur nächsten Lösung übergehen.
Methode 2: Überprüfen Sie die Stromversorgung
Möglicherweise wird Ihr Huawei-Laptop nicht mit Strom versorgt aufgrund von Batterieproblemen, einem fehlerhaften Ladeanschluss oder einem defekten Netzteil. In diesem Fall sollten Sie den Akkustatus überprüfen und das Netzteil und den Ladeanschluss überprüfen, um die korrekte Stromversorgung des Computers zu gewährleisten.
Methode 3: Entfernen Sie alle externen Geräte
Der Grund dafür, dass der Huawei-Laptop beim Logo-Bildschirm einfriert oder wiederholt neu startet, nachdem beim Start das Huawei-Logo angezeigt wurde, könnte das Einsetzen eines inkompatiblen externen Laufwerks sein.
Entfernen Sie alle USB-Geräte, die Sie während des Startvorgangs angeschlossen haben, z. B. ein USB-Flash-Laufwerk, ein externes Speicherlaufwerk, eine Maus oder eine Tastatur, und starten Sie dann den Computer neu.
Methode 4: Verbinden Sie das Netzwerk erneut (nur für das Betriebssystem Windows RS1)
Es gibt eine seltene Ursache, die dazu führen kann, dass ein Huawei-Laptop auf dem Startbildschirm hängen bleibt. Für das Betriebssystem Windows RS1 kann der Internetdienstanbieter aufgrund von Netzwerkproblemen möglicherweise keine genauen DNS-Informationen bereitstellen. Infolgedessen bleibt der Computer möglicherweise auf dem Logo-Bildschirm eingefroren und kann nicht auf das System zugreifen.
Tipps: RS1 ist ein Codename des ersten Windows 10-Updates (also der Version 2016), das mittlerweile veraltet ist. Um Ihre Windows-Version zu identifizieren, drücken Sie Sieg + R > Typ winver > schlagen Eingeben In Abgesicherter Modus .Diese Lösung gilt nur für das Betriebssystem RS1, da dieses Netzwerkproblem bei Versionen nach RS1 nicht auftritt. Hier ist die Anleitung, wie folgt:
Schritt 1. Trennen Sie die Verbindung zum Netzwerk. Nachdem alle Starteinstellungen konfiguriert sind, melden Sie sich erneut beim System an, um die Netzwerkverbindung herzustellen.
Schritt 2. Wenn das nicht funktioniert, halten Sie die Taste gedrückt Leistung Halten Sie die Taste 10 Sekunden lang gedrückt, um den Computer herunterzufahren, und versuchen Sie erneut, die Verbindung zum Netzwerk zu trennen.
Schritt 3. Wenn das Problem weiterhin besteht, versuchen Sie mehrmals, den Laptop gewaltsam auszuschalten. Wenn keiner der Schritte funktioniert, können Sie die folgenden Problemumgehungen einzeln ausprobieren oder direkt zu ihnen springen Methode 7 Hier erfahren Sie, wie Sie Ihren Computer auf die Werkseinstellungen zurücksetzen.
Methode 5: Geben Sie Huawei Intelligent Recovery ein
Wie bereits erwähnt, können einige problematische Kernkomponenten wie das Motherboard, der RAM oder die CPU dazu führen, dass der Huawei-Laptop auf dem Logo-Bildschirm hängen bleibt und nicht ordnungsgemäß startet.
Um Hardwareprobleme zu identifizieren, rufen Sie den Huawei Intelligent Recovery-Bildschirm auf. Dort wird automatisch ein Hardwaretest durchgeführt. Befolgen Sie die Schritte, um fortzufahren.
Schritt 1. Halten Sie gedrückt F10 oder tippen Sie kontinuierlich auf die Taste, um darauf zuzugreifen Intelligente Wiederherstellung von Huawei .
Schritt 2. Dann werden Sie sehen, dass der Computer bereits eine Schnelldiagnose durchführt.
Schritt 3. Wenn der Hardwaretest abgeschlossen ist, verlassen Sie den Bildschirm, indem Sie auf klicken Ausfahrt Klicken Sie auf die Schaltfläche und starten Sie Ihren PC neu, um zu prüfen, ob der Laptop normal booten kann.
Methode 6: Starten Sie im abgesicherten Modus
Versuchen Sie, Windows 11/10 im abgesicherten Modus zu starten, in dem nur eine begrenzte Anzahl von Dateien und Treibern geladen wird. Wenn Ihr Computer in diesem Modus normal funktioniert, deutet dies darauf hin, dass der Übeltäter bei einem inoffiziellen Treiber, Dienst oder Plug-in eines Drittanbieters liegt. Wechseln Sie in den abgesicherten Modus und schauen Sie genauer hin.
Schritt 1. Halten Sie die Taste gedrückt Leistung 10 Sekunden lang gedrückt, um den Computer herunterzufahren. Schalten Sie es erneut ein und schlagen Sie kontinuierlich F8 während des Startvorgangs.
Schritt 2. Anschließend werden Sie dazu aufgefordert Automatische Reparatur Bildschirm. Klicken Sie auf Erweiterte Optionen eintreten Windows-Wiederherstellungsumgebung und geh zu Fehlerbehebung > Erweiterte Optionen > Starteinstellungen > Neu starten .
Schritt 3. Drücken Sie nach dem Neustart des Computers je nach Bedarf eine der folgenden Tasten, um in den abgesicherten Modus zu wechseln.
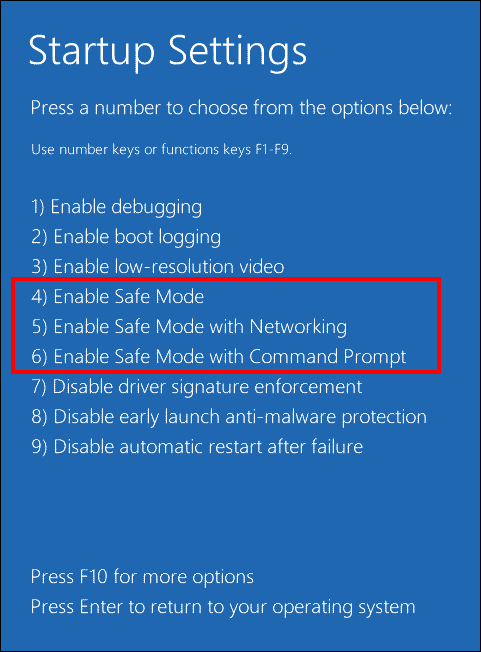
F4 oder 4 für „Abgesicherten Modus aktivieren“.
F5 oder 5 für „Abgesicherten Modus mit Netzwerk aktivieren“.
F6 oder 6 für „Abgesicherten Modus mit Eingabeaufforderung aktivieren“.
Schritt 4. Versuchen Sie im abgesicherten Modus, den fehlerhaften Treiber zu deinstallieren, der von der Treiberverwaltungssoftware eines Drittanbieters oder einigen problematischen Programmen installiert wurde. Installieren Sie außerdem eine Antivirensoftware eines Drittanbieters, um zu überprüfen, ob Malware oder Viren vorhanden sind.
Methode 7: Führen Sie eine Startreparatur durch
Windows verfügt außerdem über eine weitere Fehlerbehebungsfunktion, die Startreparatur, mit der viele häufig auftretende Probleme behoben werden können, die dazu führen, dass ein Huawei-Laptop auf dem Logo-Bildschirm einfriert, z. B. beschädigte Systemdateien, falsche Konfigurationsdaten usw. Hier erfahren Sie, wie Sie eine Startreparatur durchführen.
Schritt 1. Starten Sie Ihren Computer neu und halten Sie gedrückt F8 wenn das Huawei-Logo auf dem Bildschirm erscheint.
Schritt 2. Gehen Sie in der Benutzeroberfläche für die automatische Reparatur zu Erweiterte Optionen > Fehlerbehebung > Erweiterte Optionen > Starthilfe .
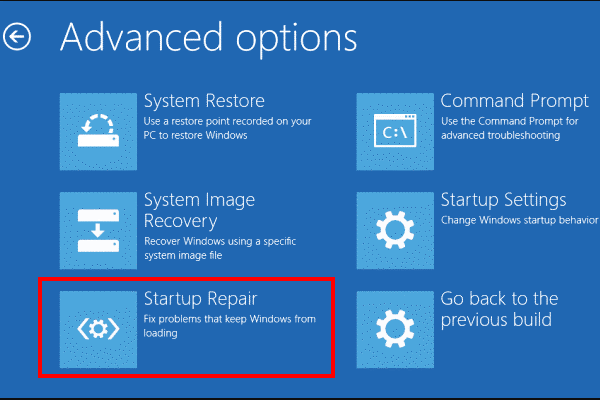
Methode 8: Führen Sie eine Systemwiederherstellung durch
In den meisten Fällen erstellt Windows nach der Anwendung eines neuen Windows-Updates, der Installation eines neuen Treibers oder anderen wichtigen Änderungen einen Systemwiederherstellungspunkt. Damit können Sie eine Systemwiederherstellung durchführen und diese Änderungen rückgängig machen. Diese Arbeit ist völlig sicher. Mal sehen, wie man damit anfängt.
Schritt 1. Geben Sie dennoch ein WindowsRE und wählen Fehlerbehebung > Erweiterte Optionen > Systemwiederherstellung.
Schritt 2. Klicken Sie auf Nächste und Sie sehen eine Tabelle mit einer Liste der Systemwiederherstellungspunkte, sofern nicht Sie werden vermisst oder sind verschwunden .
Schritt 3. Wählen Sie entsprechend der erstellten Zeit und Beschreibung einen Systemwiederherstellungspunkt aus und klicken Sie Nächste .
Schritt 4. Als nächstes klicken Sie Beenden um die Einzelheiten dieses Vorgangs zu bestätigen.
Methode 9: Werkseinstellungen auf dem Huawei-Laptop wiederherstellen
Wenn sich durch keine der oben genannten Maßnahmen etwas ändert und Ihr Huawei-Laptop immer noch auf dem Startbildschirm hängen bleibt, sollten Sie jetzt auf einen Werksreset zurückgreifen. Da beim Zurücksetzen Daten (einschließlich persönlicher Dateien, Downloads, Dokumente) und Systemeinstellungen sowie auf Ihrer Festplatte installierte Software gelöscht werden, ist es wichtig, diese vor dem Zurücksetzen an einem sicheren Ort mit MiniTool ShadowMaker zu sichern.
MiniTool ShadowMaker-Testversion Klicken Sie zum Herunterladen 100 % Sauber und sicher
Führen Sie nach dem Sichern die folgenden Schritte aus, um Setzen Sie Ihren Huawei-Laptop auf die Werkseinstellungen zurück .
Schritt 1. Drücken Sie die Taste Leistung Taste, um Ihren Computer einzuschalten, und drücken Sie dann wiederholt F10 bis zum Betreten des Intelligente Wiederherstellung von Huawei Bildschirm, bevor das Huawei-Logo auf dem Bildschirm erscheint.
Schritt 2. Klicken Sie auf Erholung Klicken Sie auf die Schaltfläche und Sie werden aufgefordert, Ihre wichtigen Daten vor dem Löschen zu schützen. Befolgen Sie die Anweisungen auf dem Bildschirm, um Backups zu erstellen, oder klicken Sie einfach auf Überspringen .
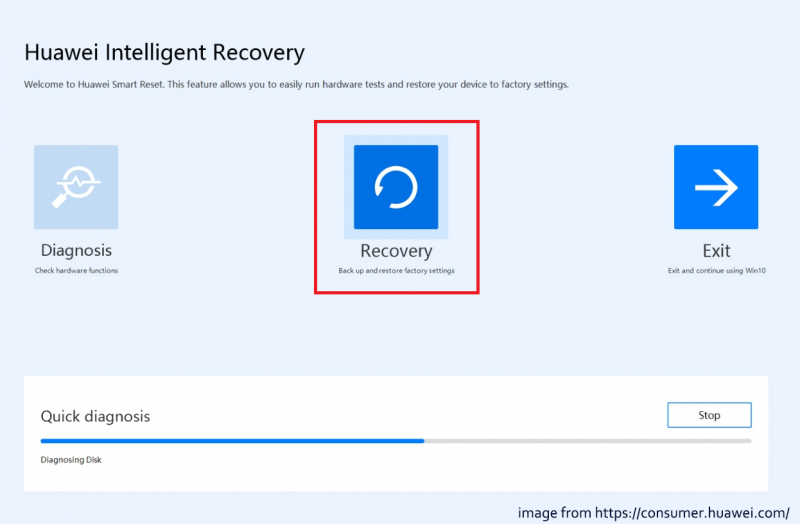
Schritt 3. Im Werkseinstellungen wiederherstellen Fenster, klicken Sie auf Start um einen Werksreset durchzuführen.
Verwandter Artikel: Wie lange dauert es, einen PC zurückzusetzen? Finden Sie Antworten und beschleunigen Sie es
Methode 10: Kontaktieren Sie den Huawei-Support
Wenn Ihnen diese Ansätze nicht dabei helfen können, das Problem zu lösen, dass der Huawei-Laptop auf dem Logo-Bildschirm einfriert, sollten Sie Ihr Gerät mit dem Kaufbeleg zu einem autorisierten Huawei-Kundendienstzentrum bringen, um weitere Hilfe zu erhalten. Das Huawei-Supportteam bietet Ihnen möglicherweise professionellere Abhilfemaßnahmen an.
Letzte Worte
Ihr Huawei-Laptop friert auf dem Logo-Bildschirm ein? Mach dir keine Sorge. In diesem Leitfaden zur Fehlerbehebung finden Sie eine Reihe von Lösungen, mit denen Sie versuchen können, das Problem zu beheben. Am wichtigsten ist, dass Sie immer daran denken, wichtige Daten zu sichern oder regelmäßig ein Systemabbild mit MiniTool ShadowMaker zu erstellen, damit Sie eine Systemwiederherstellung durchführen können, wenn Ihr Huawei-Laptop erneut abstürzt.
Haben Sie Probleme mit unserem Produkt? Wenn ja, teilen Sie uns dies bitte mit [email geschützt] und unser Support-Team wird Ihnen so schnell wie möglich antworten.
![4 Nützliche Methoden zum Entfernen von Dateien von fehlerhaften Festplatten auf dem Mac [MiniTool-Tipps]](https://gov-civil-setubal.pt/img/data-recovery-tips/35/4-useful-methods-getting-files-off-failing-hard-drive-mac.png)



![So beheben Sie das Problem 'Chrome-Lesezeichen werden nicht synchronisiert' unter Windows [MiniTool News]](https://gov-civil-setubal.pt/img/minitool-news-center/78/how-fix-chrome-bookmarks-not-syncing-issue-windows.jpg)

![So beheben Sie den Fehler 'Ausgewähltes Boot-Image wurde nicht authentifiziert' [MiniTool News]](https://gov-civil-setubal.pt/img/minitool-news-center/58/how-fix-selected-boot-image-did-not-authenticate-error.jpg)

![Bester SD-Kartenleser für Android-Telefone zum Lesen externer SD-Karten [MiniTool-Tipps]](https://gov-civil-setubal.pt/img/data-recovery-tips/89/best-sd-card-reader.png)

![So beheben Sie das Problem Windows kann auf diesem Computer keine Heimnetzgruppe einrichten [MiniTool News]](https://gov-civil-setubal.pt/img/minitool-news-center/86/how-fix-windows-can-t-set-up-homegroup-this-computer.jpg)


![[FIXED] Windows-Suche funktioniert nicht | 6 Zuverlässige Lösungen [MiniTool-Tipps]](https://gov-civil-setubal.pt/img/backup-tips/03/windows-search-not-working-6-reliable-solutions.jpg)




![[Gelöst] Dieses Gerät ist deaktiviert. (Code 22) im Geräte-Manager [MiniTool-Tipps]](https://gov-civil-setubal.pt/img/data-recovery-tips/61/this-device-is-disabled.jpg)
![Top 6 Lösungen zur Behebung des Stromausfalls Windows 10/8/7 [MiniTool-Tipps]](https://gov-civil-setubal.pt/img/backup-tips/58/top-6-solutions-drive-power-state-failure-windows-10-8-7.jpg)