Grundlegende Anleitung zum mühelosen Zurücksetzen eines Huawei-Laptops auf die Werkseinstellungen
Essential Guide To Effortless Factory Reset A Huawei Laptop
Die Gesamtleistung Ihres Huawei-Laptops nimmt mit zunehmendem Alter ab. Vielleicht haben Sie diesen Leistungsabfall bemerkt. Es ist also an der Zeit, einen Werksreset durchzuführen und einen Neuanfang zu wagen. MiniTool wird näher erläutern, wie man einen Huawei-Laptop auf die Werkseinstellungen zurücksetzt.
Warum sollten Sie einen Huawei-Laptop auf die Werkseinstellungen zurücksetzen?
Huawei-Laptops haben mit ihrem eleganten Design und ihrer leistungsstarken Leistung die Aufmerksamkeit vieler Verbraucher auf sich gezogen. Was die technologische Innovation betrifft, sind Huawei-Laptops mit den neuesten Prozessoren und Grafikkarten ausgestattet und gewährleisten einen reibungslosen Betrieb bei Multitasking- und Hochlastanwendungen mit hoher Verarbeitungseffizienz und hervorragender Akkulaufzeit.
Allerdings neigen alle Computer dazu, Probleme zu haben ein allgemeiner Leistungsabfall oder Systemprobleme nach ein paar Jahren Nutzung. Diese Probleme können eine Menge Ärger für Ihre Arbeit und Unterhaltung verursachen. Zu diesem Zeitpunkt ist ein Zurücksetzen auf die Werkseinstellungen eine wirksame Lösung.
Ein Zurücksetzen auf die Werkseinstellungen ist der Vorgang, bei dem ein Computer in den Zustand zurückversetzt wird, in dem er das Werk verlassen hat. Durch die Durchführung dieses Vorgangs können Sie Softwareprobleme einfach lösen, unnötige Dateien und Programme entfernen und einen Neuanfang mit dem Betriebssystem erleben. Dadurch wird die Leistung Ihres Computers verbessert und seine Geschwindigkeit und Stabilität optimiert.
Wann müssen Sie Ihren Huawei-Laptop auf die Werkseinstellungen zurücksetzen?
- Die Leistung Ihres PCs wird zunehmend langsamer. Vor allem, nachdem Sie verschiedene gängige Lösungen ausprobiert haben, z. B. das Löschen von Junk-Dateien, das Freigeben von Speicher usw Defragmentierung der Festplatte Auf dem Huawei-Computer besteht das Problem weiterhin.
- Wenn Ihr Computer zufällig mit einem Virus oder einer Malware infiziert wird, ist ein Zurücksetzen auf die Werkseinstellungen ein entscheidender Schritt im Prozess der Fehlerbehebung und der Beseitigung von Malware und Viren.
- Es gibt auch Situationen, in denen Sie Ihren alten Huawei-Laptop weiterverkaufen möchten und aus Datenschutz- und Sicherheitsgründen einen Huawei-Laptop auf die Werkseinstellungen zurücksetzen müssen, um alle persönlichen, sensiblen Daten zu löschen.
Verwandter Artikel: Was bewirkt das Zurücksetzen auf die Werkseinstellungen und löscht das Zurücksetzen auf die Werkseinstellungen alles?
Vorsichtsmaßnahmen vor dem Betrieb
Sie sollten sich darüber im Klaren sein, dass bei einem Zurücksetzen auf die Werkseinstellungen alles auf Ihrem aktuellen Systemlaufwerk (normalerweise Laufwerk C) auf Ihrem Computer gelöscht wird und es schwierig ist, die verlorenen Daten nach einem Zurücksetzen auf die Werkseinstellungen wiederherzustellen. Denken Sie daher bitte zweimal darüber nach, bevor Sie einen Reset durchführen.
Erstellen Sie Backups Ihrer wichtigen Daten mit MiniTool ShadowMaker
Wenn Sie sich dazu entschließen, einen Huawei-Laptop auf die Werkseinstellungen zurückzusetzen, müssen Sie vor dem Zurücksetzen nur noch wichtige Daten sichern, um einen versehentlichen Datenverlust zu vermeiden. Ich glaube, Sie haben eine schwindelerregende Auswahl an Backup-Software verfügbar. Ich zeige Ihnen den richtigen Weg – MiniTool ShadowMaker .
MiniTool ShadowMaker konzentriert sich nicht auf ein schickes Erscheinungsbild, sondern auf das Praktische. Diese Freeware unterstützt Dateisicherung , Partitionssicherung, Festplattensicherung, Systemsicherung , Dateisynchronisierung und Festplattenklonen, anwendbar auf Windows 11/10/8.1/8/7.
Beim Erstellen einer Datensicherung können Sie einige erweiterte Parameter festlegen, z. B. Bildkomprimierungsstufe, Kennwort, Dateitypen usw. Sehen wir uns nun an, wie Sie Daten für Ihren HUAWEI-Laptop sichern.
Schritt 1. Nachdem Sie MiniTool ShadowMaker über die Download-Schaltfläche unten installiert haben, starten Sie es und klicken Sie Versuche weiter um die Hauptschnittstelle aufzurufen.
MiniTool ShadowMaker-Testversion Klicken Sie zum Herunterladen 100 % Sauber und sicher
Schritt 2. Gehen Sie zu Sicherung Seite.
- Wählen Sie die Sicherungsquelle aus – Schlagen Sie die QUELLE Modul > wählen Ordner und Dateien um Ihre wertvollen Daten auszuwählen.

- Wählen Sie ein Backup-Ziel – Gehe zu ZIEL > Wählen Sie ein USB-Flash-Laufwerk oder eine externe Festplatte aus, um die Sicherungsdateien zu speichern.
Wenn Sie Backup-Schemata und Backup-Zeitpläne konfigurieren möchten, tippen Sie auf Optionen unten rechts.
Sicherungsschemata ermöglicht Ihnen die Verwaltung des Speicherplatzverbrauchs mit drei Arten von Backup-Modi einschließlich Vollsicherung, inkrementeller Sicherung und differenzieller Sicherung.
Zeitplaneinstellungen unterstützt Sie dabei, eine bestimmte Uhrzeit eines Tages, einer Woche oder eines Monats anzugeben automatisch sichern .
Schritt 3. Klicken Sie auf Jetzt sichern , um den Sicherungsvorgang sofort auszuführen, und Sie können den Sicherungsfortschritt im überprüfen Verwalten Seite.
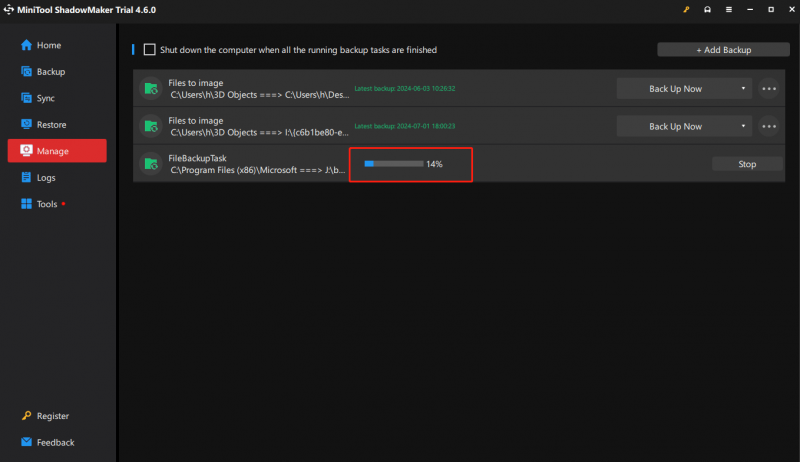
Nach dem Zurücksetzen auf die Werkseinstellungen sind die auf anderen Laufwerken (außer C) gespeicherten Daten nicht betroffen und grüne Software (die direkt nach dem Herunterladen ohne Installation verwendet werden kann) kann weiterhin normal verwendet werden. Andere Software muss zur erneuten Verwendung neu installiert werden.
Merken Sie sich Ihr Passwort
Bitte merken Sie sich das Microsoft-Konto und das Passwort zur Aktivierung der Office-Komponenten auf Ihrem Computer. Nachdem der Wiederherstellungsvorgang abgeschlossen ist, müssen Sie sich mit Ihrem Passwort anmelden, um den Computer neu zu konfigurieren.
Verwandter Artikel: [4 leistungsstarke Lösungen] So setzen Sie das Huawei-Laptop-Passwort zurück
Rollback der Systemversion
Wenn Sie einen Huawei Windows-Computer mit F10 auf die Werkseinstellungen zurücksetzen, wird das System auf die vorinstallierte Systemversion zurückgesetzt.
Beispielsweise, wenn das vorinstallierte Windows 10 vorliegt auf Windows 11 aktualisiert , wird das System nach Verwendung der F10-Systemwiederherstellungsfunktion auf Windows 10 zurückgesetzt.
Nachdem alle Vorbereitungen getroffen wurden, zeigen wir Ihnen hier, wie Sie einen Huawei-Laptop auf die Werkseinstellungen zurücksetzen, ohne Daten zu verlieren.
Tipps: Entfernen Sie vor diesem Zurücksetzen auf die Werkseinstellungen bitte alle anderen externen Geräte wie eine Dockingstation, ein USB-Flash-Laufwerk sowie Tastatur und Maus, mit Ausnahme des Netzteils.So setzen Sie einen Huawei-Laptop mit F10 One-Key Restoration auf die Werkseinstellungen zurück
Mit der F10-Taste Ihres Huawei-Laptops können Sie ihn schnell auf die Werkseinstellungen zurücksetzen. Befolgen Sie diese Anweisungen:
Schritt 1. Schließen Sie Ihr Gerät an eine Stromversorgung an.
Schritt 2. Drücken Sie die Taste Leistung Drücken Sie die Taste, um den Computer einzuschalten, und halten Sie sie während des Startvorgangs nacheinander gedrückt F10 um das zu betreten Intelligente Wiederherstellung von Huawei Bildschirm.
Schritt 3. Klicken Sie auf Erholung und es wird Sie daran erinnern, die Daten zu sichern. Da Sie alle Daten gut gesichert haben, können Sie einfach klicken Überspringen . Oder Sie können das Backup direkt in diesem Schritt erstellen.
Tipps: Obwohl mit diesem Schritt eine Sicherung durchgeführt werden kann, können Sie nur persönliche Dateien und keine Software auf Ihrem Computer sichern.Schritt 4. Dann weiter Werkseinstellungen wiederherstellen Fenster, zuschlagen Start . Der Computer führt automatisch den Vorgang zum Zurücksetzen auf die Werkseinstellungen durch und versetzt ihn einige Minuten später schließlich wieder in den Ausgangszustand.
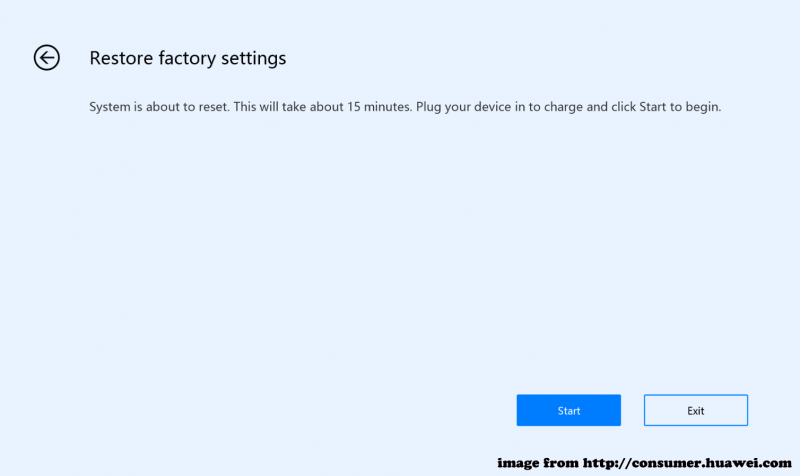
Setzen Sie einen Huawei-Laptop über „Diesen PC zurücksetzen“ auf die Werkseinstellungen zurück
Wenn Ihr Huawei F10 nicht funktioniert oder nicht wie das MateBook der ersten Generation (Hertz) verfügbar ist, können Sie es auch verwenden Setzen Sie diesen PC zurück um den Reset durchzuführen. Hier erfahren Sie, wie Sie auf „Diesen PC zurücksetzen“ zugreifen und einen Huawei-Laptop auf die Werkseinstellungen zurücksetzen können.
Schritt 1. Wählen Sie eine der folgenden drei Teilnahmemöglichkeiten Setzen Sie diesen PC zurück .
① Drücken Sie Sieg + ich Hotkeys zum Öffnen der Einstellungen App > auswählen Update & Sicherheit > klicken Sie auf Erholung > schlagen Fangen Sie an unter Setzen Sie diesen PC zurück .
② Drücken Sie Sieg + R gleichzeitig, um das hervorzurufen Laufen Dialog > Typ System-Reset > schlagen Eingeben .
③ Halten Sie während des Einschaltvorgangs gedrückt F8 > wählen Fehlerbehebung im Wählen Sie eine Option Bildschirm > auswählen Setzen Sie diesen PC zurück .
Schritt 2. Wählen Sie entsprechend Ihrer Situation eine Reset-Option.
Behalte meine Dateien – Dadurch bleiben Ihre einzelnen Dateien, aber Anwendungen und Systemeinstellungen erhalten.
Alles entfernen – Durch diese Aktion werden alle Ihre Daten gelöscht, einschließlich Dateien, Programme und Einstellungen.
Schritt 3. Geben Sie die Art der Neuinstallation von Windows an.
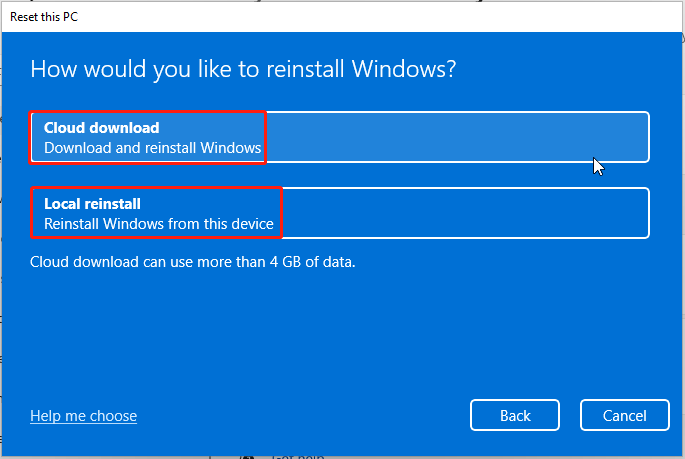
Cloud-Download –lädt die neueste Version des Windows-Systems von der offiziellen Microsoft-Website herunter und installiert sie damit neu. Allerdings kann diese Methode einige Zeit und Datenverkehr in Anspruch nehmen.
Lokale Neuinstallation – nutzt die vorhandenen Systemdateien auf Ihrem Huawei-Laptop, um Windows neu zu installieren. Wenn jedoch Systemdateien beschädigt sind, wird die lokale Neuinstallation nicht abgeschlossen. Möglicherweise können Sie auch nach einer erfolgreichen Installation bestehende Kompatibilitäts- und Stabilitätsprobleme immer noch nicht lösen.
Aus Sicherheitsgründen sollten Sie mehr erfahren Unterschiede zwischen Cloud-Download und lokaler Neuinstallation falls Sie sie nicht genau kennen.
Schritt 4. Folgen Sie dem Bildschirmassistenten, um den Rücksetzvorgang abzuschließen.
Verwenden Sie den Huawei PC Manager, um einen Huawei-Laptop auf die Werkseinstellungen zurückzusetzen
Huawei PC Manager ist auf Huawei-Computern vorinstalliert und bietet zahlreiche Funktionen wie Treiberverwaltung und Kundenservice. Außerdem können Sie damit die Standardeinstellungen Ihres Huawei-Laptops wiederherstellen. So funktioniert es.
Schritt 1. Öffnen Huawei PC-Manager > klicken Sie auf Vierpunkt Symbol in der oberen rechten Ecke > auswählen Einstellungen .
Schritt 2. Im Einstellungen Fenster auswählen System im linken Bereich und klicken Sie auf ZURÜCKSETZEN neben Werksreset .
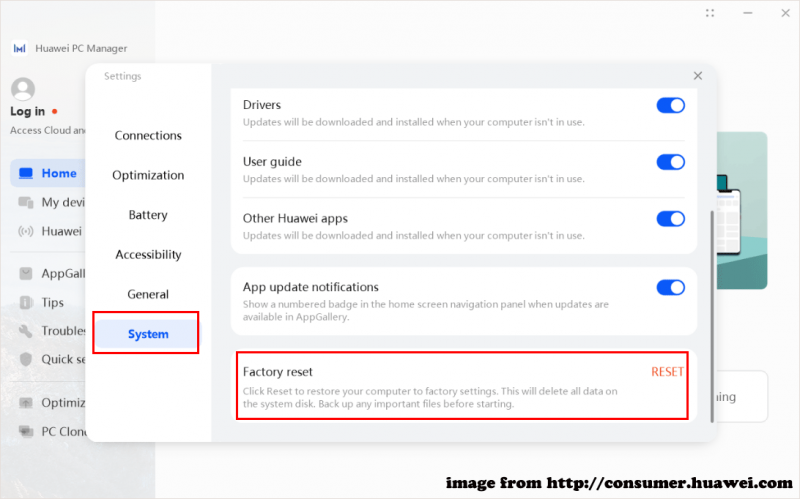
Schritt 3. Sie kommen zu Intelligente Wiederherstellung von Huawei . Klicken Erholung weitermachen.
Schritt 4. Sichern Sie dann entweder die Daten oder überspringen Sie diesen Schritt je nach Ihren Vorlieben.
Schritt 5. Kommen Sie schließlich zum Werkseinstellungen wiederherstellen Bildschirm > klicken Start um mit dem Zurücksetzen auf die Werkseinstellungen zu beginnen.
Befolgen Sie nach Abschluss des Rücksetzvorgangs die Anweisungen auf dem Bildschirm, um das System neu zu konfigurieren.
Setzen Sie einen Huawei-Laptop über das Windows 10/11-Installationsmedium auf die Werkseinstellungen zurück
Die letzte Möglichkeit, einen Huawei-Laptop ohne Passwort auf die Werkseinstellungen zurückzusetzen, ist die Verwendung von Windows 11/10-Installationsmedien. Sie können eine neue Kopie von Windows mit einem USB-Stick oder einer DVD verwenden, um eine Neuinstallation durchzuführen oder Windows neu zu installieren.
Zuvor müssen Sie Ihren Produktschlüssel und einen leeren USB-Stick oder eine leere DVD (mit mindestens 8 GB Speicherplatz) vorbereiten, um eine stabile Netzwerkverbindung sicherzustellen. Nun wollen wir sehen, wie wir uns verhalten.
Schritt 1. Schließen Sie das USB-Flash-Laufwerk an Ihren Arbeits-PC an.
Schritt 2. Navigieren Sie zu Microsoft Software Download Center > Wählen Sie Ihre Systemversion aus > klicken Sie Jetzt herunterladen unter Erstellen Sie Windows 11/10-Installationsmedien .
Schritt 3. Klicken Sie nach dem Herunterladen auf Windows-Installationsmedien Um es auszuführen > alle Bedingungen akzeptieren > auswählen Erstellen Sie Installationsmedien (USB-Stick, DVD oder ISO-Datei) für einen anderen PC . Klicken Sie dann auf Nächste .
Schritt 4. Wählen Sie das angeschlossene USB-Laufwerk aus, um den Vorgang zu starten > schließen Sie das USB-Laufwerk an Ihren problematischen Huawei-Laptop an, nachdem Sie das Installationsmedium erstellt haben > starten Sie Ihren PC davon.
Schritt 5. Gehen Sie zu Windows-Setup > Sprache und andere Einstellungen konfigurieren > klicken Sie auf Nächste > drücke den Jetzt installieren Klicken Sie auf die Schaltfläche > geben Sie Ihren Produktschlüssel ein > wählen Sie aus Brauch .
Schritt 6. In Wo Sie Windows installieren möchten , wählen Sie eine Partition aus und befolgen Sie die Anweisungen auf dem Bildschirm, um die restlichen Schritte abzuschließen.
Verwandter Artikel: So erstellen Sie Windows 11-Installationsmedien auf einem PC, Mac oder Linux
Zum Abschluss
In dieser umfassenden Anleitung erläutern wir auf vier Arten, wie Sie einen Huawei-Laptop auf die Werkseinstellungen zurücksetzen können, ohne Daten zu verlieren. Nach einem Neuanfang müssen Sie nicht mehr unter langsamer Computerleistung, Systemproblemen, Virenbefall usw. leiden. Vergessen Sie vor allem nicht, die wertvollen Daten mit MiniTool ShadowMaker zu sichern.
MiniTool ShadowMaker-Testversion Klicken Sie zum Herunterladen 100 % Sauber und sicher
Bitte kontaktieren Sie unser Produktteam über [email geschützt] wenn bei der Verwendung von MiniTool ShadowMaker Probleme auftreten. Gerne helfen wir Ihnen bei Ihren Fragen weiter.
Häufig gestellte Fragen zum Zurücksetzen eines Huawei-Laptops auf die Werkseinstellungen
Was ist der Grund, warum die F10-One-Key-Restaurierung nicht verwendet werden kann? 1. Die Ein-Tasten-Wiederherstellungsfunktion F10 kann aufgrund einer Neuinstallation des Windows-Betriebssystems, einer Formatierung und dem Löschen von Partitionen deaktiviert sein.2. Die Partition und Konfiguration der Festplatte wurden durch Software von Drittanbietern optimiert oder durch Schadprogramme geändert, was zu Fehlfunktionen der Ein-Tasten-Wiederherstellungsfunktion von F10 führen kann. Wie kann ich meinen Huawei-Computer auf die Werkseinstellungen zurücksetzen? Versuchen Sie die folgenden Lösungen, um den Huawei Windows-Computer auf die Werkseinstellungen zurückzusetzen:
Methode 1: Verwenden Sie F10 One-Key Restoration
Methode 2: über Huawei PC Manager
Methode 3: über „Diesen PC zurücksetzen“.
Methode 4: Versuchen Sie es mit den Windows 11/10-Installationsmedien Ist es sinnvoll, meinen Computer regelmäßig auf die Werkseinstellungen zurückzusetzen? Bei einem Zurücksetzen auf die Werkseinstellungen werden alle Dateien, Apps und Systemeinstellungen gelöscht, sodass es leicht zu Datenverlust kommen kann. Daher empfehlen wir, Ihr Gerät nicht regelmäßig auf die Werkseinstellungen zurückzusetzen, sofern dies nicht erforderlich ist.

![So komprimieren Sie einen Ordner in Windows 10 oder Mac, um die Größe zu reduzieren [MiniTool News]](https://gov-civil-setubal.pt/img/minitool-news-center/84/how-compress-folder-windows-10.png)

![[FIX] iPhone Nachrichten selbst löschen 2021 [MiniTool-Tipps]](https://gov-civil-setubal.pt/img/ios-file-recovery-tips/56/iphone-deleting-messages-itself-2021.jpg)



![6 Korrekturen an einem erforderlichen Gerät sind nicht angeschlossen oder können nicht aufgerufen werden [MiniTool-Tipps]](https://gov-civil-setubal.pt/img/backup-tips/36/6-fixes-required-device-isn-t-connected.png)



![[Vor- und Nachteile] Backup vs. Replikation: Was ist der Unterschied?](https://gov-civil-setubal.pt/img/backup-tips/C4/pros-cons-backup-vs-replication-what-s-the-difference-1.png)




![So leeren Sie den Papierkorb in Windows 10 (6 einfache Möglichkeiten) [MiniTool-Neuigkeiten]](https://gov-civil-setubal.pt/img/minitool-news-center/95/how-empty-recycle-bin-windows-10.jpg)


