Wie behebt man Halo Infinite Screen Tearing & Flackering Win 10 11?
Wie Behebt Man Halo Infinite Screen Tearing Flackering Win 10 11
Treten beim Spielen von Halo Infinite auf Ihrem Windows-PC Grafikprobleme wie Bildschirmrisse, Flackern, Flimmern, Einfrieren oder schwarze Probleme auf? Wenn dies der Fall ist, befolgen Sie diese Anleitung zur Fehlerbehebung weiter MiniTool-Website , und Ihr Problem wird behoben.
Halo Infinite PC-Bildschirm zerreißt
Halo Infinite ist eines der beliebtesten Action-Shooter-Videospiele, das für Windows- und Xbox-Konsolen verfügbar ist. Wie bei jedem anderen Videospiel können auch bei diesem Spiel einige Grafikfehler auftreten, und Probleme mit Bildschirmrissen, Flackern, Einfrieren oder schwarzem Bildschirm gehören dazu.
Wenn Sie sich über dasselbe Problem ärgern, wird dringend empfohlen, die in diesem Handbuch genannten Lösungen nacheinander auszuprobieren, bis Ihr Problem behoben ist.
Wie behebt man Halo Infinite Screen Tearing unter Windows 10/11?
Lösung 1: Schalten Sie V-Sync ein
Um Grafikfehler wie das Flimmern, Tearing oder einen schwarzen Bildschirm von Halo zu vermeiden, können Sie versuchen, Vertical Sync zu aktivieren.
Für NVIDIA-Grafikkarte:
Schritt 1. Starten NVIDIA-Systemsteuerung .
Schritt 2. Gehen Sie zu 3D-Einstellungen > 3D-Einstellungen verwalten > Programmeinstellungen .
Schritt 3. Drücken Sie Hinzufügen und auswählen Heiligenschein unendlich aus der Programmliste.
Schritt 4. Scrollen Sie nach unten, um zu finden Vertikale Synchronisation und schalten Sie es ein.
Schritt 5. Starten Sie Ihren Computer neu, um die Änderungen zu übernehmen.
Für AMD-Grafikkarte:
Schritt 1. Öffnen AMD Radeon-Software und gehe zu Einstellungen .
Schritt 2. Schlagen Grafik > Warten Sie auf die vertikale Aktualisierung > Stellen Sie den Wert von ein Warten Sie auf die vertikale Aktualisierung zu Immer auf .
Schritt 3. Starten Sie Ihren Computer neu.
Lösung 2: Hohe Leistung einstellen
Wenn Sie den ausgeglichenen Modus ausführen, kann es auch zu Bildschirmrissen bei Halo Infinite kommen. In diesem Fall könnte die Einstellung des Hochleistungsmodus für Sie funktionieren. Dazu:
Schritt 1. Klicken Sie auf Start und offen Schalttafel .
Schritt 2. Schlagen Hardware und Ton und Energieoptionen .
Schritt 3. Prüfen Hochleistung und starten Sie dann Ihren Computer neu.

Fix 3: Senken Sie die Grafikeinstellungen im Spiel
Es wird von den meisten Spielern berichtet, dass das Verringern der Grafikeinstellungen im Spiel ihnen hilft, Probleme mit Halo Infinite-Bildschirmrissen und -Flimmern zu beseitigen. Sie können erwägen, einige der Anzeigeeinstellungen für das Spiel wie Schatteneffekte, Anti-Aliasing, Texturdetails usw. zu deaktivieren.
Lösung 4: Grafiktreiber aktualisieren
Es ist von entscheidender Bedeutung, GPU-Treiber in Videospielen auf dem neuesten Stand zu halten. Führen Sie die folgenden Schritte aus, um nach verfügbaren Updates zu suchen:
Schritt 1. Klicken Sie mit der rechten Maustaste auf Start öffnen Quicklink-Menü .
Schritt 2. Wählen Sie Gerätemanager und erweitern Display-Adapter wählen Treiber aktualisieren > Automatisch nach Treibern suchen . Wenn das System ein verfügbares Update erkennt, lädt es das Update automatisch herunter und installiert es für Sie.
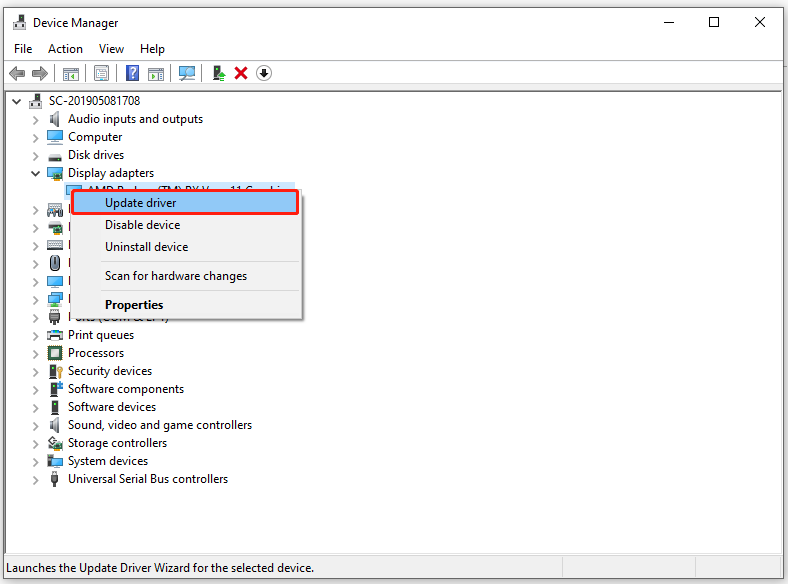
Lösung 5: Überprüfen Sie die Integrität von Spieldateien
Manchmal fehlen die Spieldateien oder sind aus bestimmten Gründen beschädigt, was zu einem Bildschirmriss bei Halo Infinite führt. Daher sollten Sie sicherstellen, dass Ihre Spieldateien intakt sind.
Schritt 1. Starten Sie die Dampf Kunde und gehe zu Bücherei .
Schritt 2. Scrollen Sie nach unten, um Halo Infinite zu finden, und klicken Sie mit der rechten Maustaste darauf, um es auszuwählen Eigenschaften .
Schritt 3. Klicken Sie auf der Registerkarte LOKALE DATEIEN auf INTEGRITÄT DER SPIELDATEIEN ÜBERPRÜFEN und warten Sie dann, bis der Vorgang abgeschlossen ist.
Lösung 6: Hohe Priorität festlegen
Damit Ihr Spiel besser funktioniert, können Sie ihm mehr Ressourcen zuweisen, indem Sie die Spielpriorität im höheren Segment festlegen. So geht's:
Schritt 1. Klicken Sie zur Auswahl mit der rechten Maustaste auf die Taskleiste Taskmanager .
Schritt 2. Unter dem Einzelheiten Klicken Sie auf der Registerkarte mit der rechten Maustaste auf die Halo Infinite-Spielaufgabe, um Priorität festlegen auf auszuwählen Hoch .
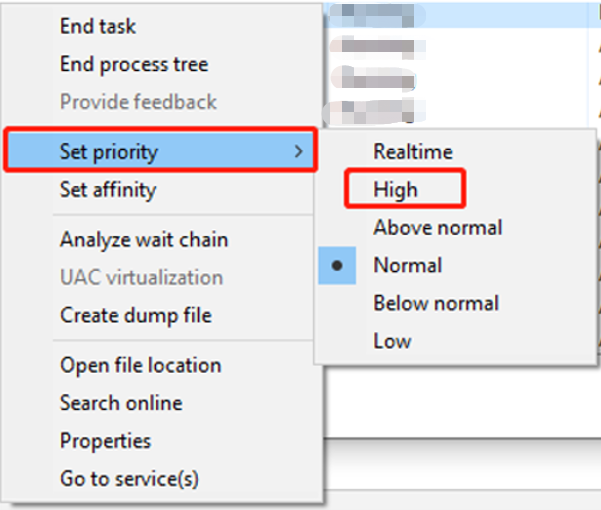
![Wie vergrößere ich ein Video? [Ultimativer Leitfaden]](https://gov-civil-setubal.pt/img/movie-maker-tips/69/how-zoom-video.png)
![4 Lösungen zum Ziehen und Ablegen funktionieren nicht Windows 10 [MiniTool News]](https://gov-civil-setubal.pt/img/minitool-news-center/12/4-solutions-drag.png)
![3 Effiziente Methoden zur Behebung des Ursprungsfehlercodes 16-1 [MiniTool News]](https://gov-civil-setubal.pt/img/minitool-news-center/09/3-efficient-methods-fix-origin-error-code-16-1.png)



![7-Zip vs WinRAR vs WinZip: Vergleiche und Unterschiede [MiniTool News]](https://gov-civil-setubal.pt/img/minitool-news-center/46/7-zip-vs-winrar-vs-winzip.png)




![Behebung eines Problems mit hoher CPU- oder Speicherkapazität im Desktop Window Manager [MiniTool News]](https://gov-civil-setubal.pt/img/minitool-news-center/16/fix-desktop-window-manager-high-cpu.png)

![HKEY_LOCAL_MACHINE (HKLM): Definition, Speicherort, Registrierungsunterschlüssel [MiniTool News]](https://gov-civil-setubal.pt/img/minitool-news-center/71/hkey_local_machine.jpg)
![Wie behebt man den ERR_SSL_BAD_RECORD_MAC_ALERT-Fehler? [MiniTool News]](https://gov-civil-setubal.pt/img/minitool-news-center/91/how-fix-err_ssl_bad_record_mac_alert-error.png)
![So erhalten und setzen Sie Live-/Animierte Hintergründe für Windows 10 PC [MiniTool News]](https://gov-civil-setubal.pt/img/minitool-news-center/38/how-get-set-live-animated-wallpapers.jpg)

![So stellen Sie Dateien nach dem Zurücksetzen eines Laptops auf die Werkseinstellungen wieder her [MiniTool-Tipps]](https://gov-civil-setubal.pt/img/blog/51/c-mo-recuperar-archivos-despu-s-de-restablecer-de-f-brica-un-port-til.jpg)

