3 einfache Möglichkeiten zum Testen der Geschwindigkeit einer externen Festplatte
3 Easy Ways On How To Test External Hard Drive Speed
Die Geschwindigkeit Ihrer externen Festplatte hat einen erheblichen Einfluss auf die Festplattenleistung. Aber wissen Sie, wie man die Geschwindigkeit einer externen Festplatte unter Windows 10/11 testet? Jetzt können Sie sich diesen Beitrag anschauen MiniTool-Software Erfahren Sie, wie Sie einen Geschwindigkeitstest für eine externe Festplatte durchführen.
Externe Festplatten werden häufig zur Speichererweiterung verwendet. Datensicherung , Dateiübertragung usw. Die Geschwindigkeit externer Festplatten wirkt sich direkt auf die Dateiübertragungsgeschwindigkeit und die Ladegeschwindigkeit von Anwendungen aus. Das Testen der Festplattengeschwindigkeit und das Ergreifen entsprechender Maßnahmen zur Optimierung der Festplatte können dazu beitragen, die Festplattenleistung zu verbessern und die Arbeitseffizienz zu steigern.
Im folgenden Abschnitt erklären wir, wie Sie die Geschwindigkeit einer externen Festplatte unter Windows mit mehreren Tools testen.
So testen Sie die Geschwindigkeit einer externen Festplatte
Methode 1. Verwenden Sie den Task-Manager
Das Windows-Task-Manager-Tool stellt nicht nur nützliche Informationen zu CPU, Speicher usw. bereit, sondern stellt auch die Lese- und Schreibgeschwindigkeit der Festplatte in Echtzeit sowie einige andere grundlegende Festplatteninformationen bereit. Sie können also zum Task-Manager gehen, um die Festplattengeschwindigkeit zu überprüfen.
- Klicken Sie zunächst mit der rechten Maustaste auf Start Klicken Sie auf die Schaltfläche und wählen Sie Taskmanager .
- Zweitens gehen Sie zu Leistung Tab.
- Drittens wählen Sie im linken Bereich die externe Zielfestplatte aus. Anschließend können Sie deren Lese- und Schreibgeschwindigkeit im rechten Bereich sehen.
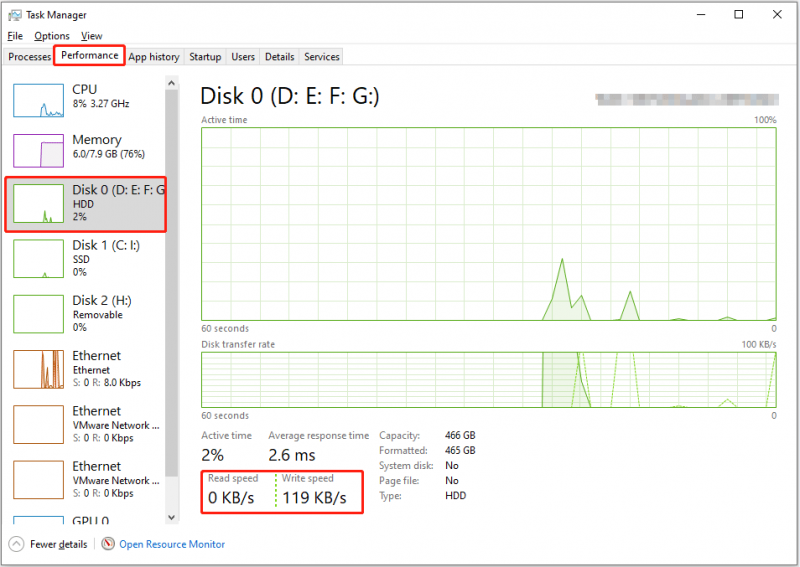
Methode 2. Verwenden Sie die Eingabeaufforderung
Die Eingabeaufforderung ist ein Befehlszeilentool im Windows-Betriebssystem. Sie können damit verschiedene Datenträgerverwaltungsaufgaben ausführen, z Versteckte Partitionen im CMD anzeigen , Festplatten im CMD auflisten , und so weiter. Hier können Sie sehen, wie Sie eine bestimmte Befehlszeile verwenden, um die Geschwindigkeit der externen Festplatte zu testen.
Schritt 1. Geben Sie ein cmd in der Windows-Suchleiste. Wenn das Eingabeaufforderung Das Fenster erscheint, wählen Sie das aus Als Administrator ausführen Möglichkeit.
Schritt 2. Geben Sie im Befehlszeilenfenster Folgendes ein: Winsat-Disk-Laufwerk X und drücke Eingeben . Beachten Sie, dass Sie das ersetzen müssen X Geben Sie das Zeichen durch den tatsächlichen Laufwerksbuchstaben Ihrer externen Festplatte ein. Sie müssen beispielsweise tippen Winsat-Diskettenlaufwerk h wenn der Laufwerksbuchstabe H ist.
Warten Sie eine Weile, bis die Befehlszeile ausgeführt wird. Anschließend wird die zufällige und sequentielle Lese- und Schreibgeschwindigkeit der Festplatte angezeigt.
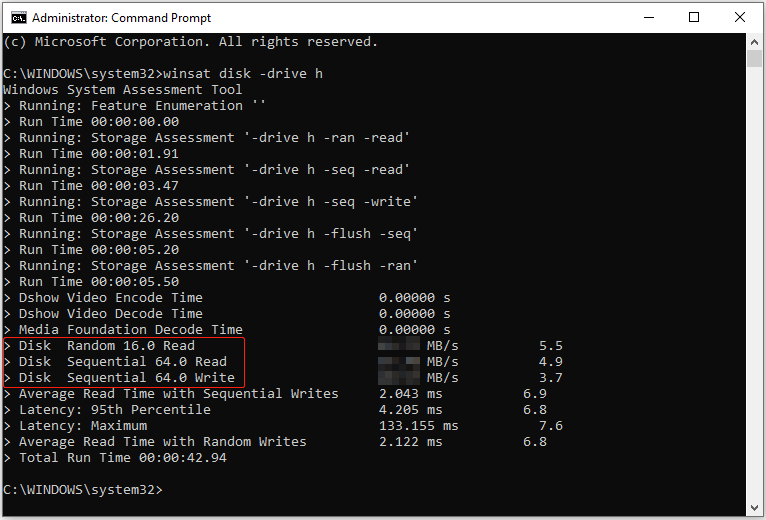
Methode 3. Verwenden Sie den MiniTool-Partitionsassistenten
Zusätzlich zum Task-Manager und CMD können Sie ein professionelles Festplattenverwaltungstool verwenden, um detailliertere Informationen zur Lese- und Schreibgeschwindigkeit der Festplatte zu erhalten. Hier empfehlen wir Ihnen den kostenlosen Partitionsmanager zu verwenden, MiniTool-Partitionsassistent .
Der Festplatten-Benchmark Mit der Funktion dieser Software können Sie kostenlos die zufällige Lese-/Schreibgeschwindigkeit der Festplatte und die sequentielle Lese-/Schreibgeschwindigkeit messen. Klicken Sie nun auf die Schaltfläche unten, um den MiniTool-Partitionsassistenten herunterzuladen, und starten Sie dann den Festplatten-Benchmark-Prozess.
MiniTool-Partitionsassistent kostenlos Klicken Sie hier zum Herunterladen 100% Sauber und sicher
Schritt 1. Starten Sie den heruntergeladenen kostenlosen Festplattenmanager, um die Hauptoberfläche aufzurufen.
Schritt 2. Klicken Sie auf Festplatten-Benchmark Option aus der oberen Menüleiste.
Schritt 3. Unter dem Festplatten-Benchmark Abschnitt, konfigurieren Sie die erforderlichen Parameter und klicken Sie dann auf Start Taste. Warten Sie geduldig, bis der Festplatten-Benchmark-Vorgang abgeschlossen ist und die Lese- und Schreibgeschwindigkeiten der Festplatte in einem Diagramm angezeigt werden.
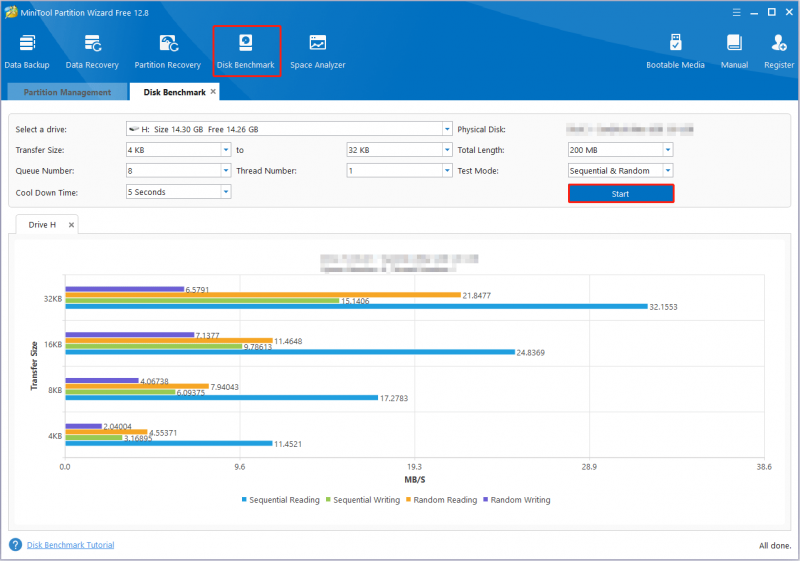
Weitere Anweisungen finden Sie in diesem Beitrag: So messen Sie die Festplattenleistung mit dem Festplatten-Benchmark .
Hier wird eine leistungsstarke Datenwiederherstellungssoftware empfohlen
Festplattendaten können aufgrund einer Vielzahl von Faktoren verloren gehen, z. B. durch Beschädigung des Dateisystems der Festplatte, Virusinfektion, versehentliches Löschen, Absturz des Betriebssystems und mehr. Unter diesen Umständen hat die Suche nach einer zuverlässigen und umweltfreundlichen Datenwiederherstellungssoftware höchste Priorität.
Unter sichere Datenwiederherstellungsdienste , MiniTool Power Data Recovery ist am meisten einen Versuch wert. Es eignet sich gut für die Wiederherstellung von Dateien von Festplatten, SSDs, USB-Flash-Laufwerken, SD-Karten und anderen Dateispeichermedien. Es gibt mehrere Editionen mit unterschiedlicher Anpassungsfähigkeit bei der Datenwiederherstellung. Wenn Sie es zum ersten Mal verwenden, können Sie es herunterladen gratis Version das 1 GB kostenlose Dateiwiederherstellung unterstützt, probieren Sie es aus.
MiniTool Power Data Recovery kostenlos Klicken Sie hier zum Herunterladen 100% Sauber und sicher
Endeffekt
Wie teste ich die Geschwindigkeit einer externen Festplatte? Sie können spezifische Festplattengeschwindigkeitsdaten vom Task-Manager abrufen oder CMD oder MiniTool Partition Wizard verwenden. Sollten bei der Verwendung der MiniTool-Software Probleme auftreten, wenden Sie sich bitte an das Support-Team unter [email geschützt] .

![M.2 vs Ultra M.2: Was ist der Unterschied und was ist besser? [MiniTool-Tipps]](https://gov-civil-setubal.pt/img/disk-partition-tips/07/m-2-vs-ultra-m-2-what-s-difference.jpg)
![Was ist CD-RW (Compact Disc-ReWritable) und CD-R VS CD-RW [MiniTool Wiki]](https://gov-civil-setubal.pt/img/minitool-wiki-library/12/what-is-cd-rw.png)



![[Behoben]: Elden Ring stürzt bei PS4/PS5/Xbox One/Xbox Series X|S ab [MiniTool]](https://gov-civil-setubal.pt/img/partition-disk/74/fixed-elden-ring-crashing-ps4/ps5/xbox-one/xbox-series-x-s-minitool-tips-1.png)
![Behoben '1152: Fehler beim Extrahieren von Dateien an den temporären Speicherort' [MiniTool News]](https://gov-civil-setubal.pt/img/minitool-news-center/44/solved-1152-error-extracting-files-temporary-location.png)



![So leeren Sie den Papierkorb in Windows 10 (6 einfache Möglichkeiten) [MiniTool-Neuigkeiten]](https://gov-civil-setubal.pt/img/minitool-news-center/95/how-empty-recycle-bin-windows-10.jpg)


![Rainbow Six Siege stürzt weiter ab? Probieren Sie diese Methoden aus! [MiniTool News]](https://gov-civil-setubal.pt/img/minitool-news-center/24/rainbow-six-siege-keeps-crashing.jpg)


![[Gelöst] 9 Möglichkeiten: Xfinity WiFi verbunden, aber kein Internetzugang](https://gov-civil-setubal.pt/img/news/63/9-ways-xfinity-wifi-connected-no-internet-access.png)

![[Schritt-für-Schritt-Anleitung] Box Drive herunterladen und installieren für Windows/Mac [MiniTool-Tipps]](https://gov-civil-setubal.pt/img/news/0A/step-by-step-guide-box-drive-download-install-for-windows/mac-minitool-tips-1.png)