Detaillierte Tutorials zu DISM Offline Repair Windows 10 [MiniTool News]
Detailed Tutorials Dism Offline Repair Windows 10
Zusammenfassung :
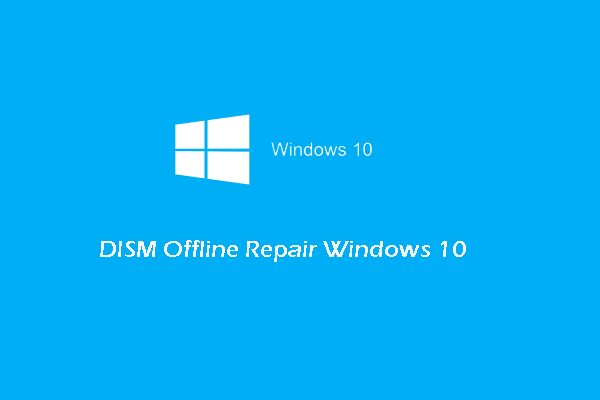
Wie verwende ich die Dism-Offline-Reparatur von Windows 10, um das Windows 10-Image zu reparieren? Wie verwende ich die DISM-Befehle? Dieser Beitrag von MiniTool zeigt Ihnen die detaillierten Tutorials. Darüber hinaus können Sie besuchen MiniTool Hier finden Sie weitere Windows-Tipps und -Lösungen.
Was ist DISM?
DISM, dessen vollständiger Name Deployment Image Servicing and Management ist, ist ein in Windows integriertes Tool, mit dem Netzwerkadministratoren Systemimages vorbereiten, ändern und reparieren können, einschließlich Windows Recovery Environment, Windows Setup und Win PE. Das DISM-Tool wird häufig verwendet, um häufig auftretende Probleme mit dem versteckten Wiederherstellungsimage Ihres Computers zu beheben.
Normalerweise lädt DISM die erforderlichen Dateien von Windows Update herunter, um die fehlerhaften Dateien zu ersetzen. Manchmal kann DISM das beschädigte Image nicht reparieren. In diesem Fall können Sie das DISM-Offline-Reparaturtool ausprobieren.
Wissen Sie, wie Sie die DISM-Offline-Reparatur Windows 10 verwenden? Im folgenden Abschnitt zeigen wir Ihnen, wie Sie den Befehl DISM ausführen und die DISM-Offline-Reparatur von Windows 10 verwenden.
Wie verwende ich DISM Offline Repair Windows 10?
Um das Offline-Image erfolgreich wiederherzustellen, müssen Sie zuerst die folgenden Schritte ausführen.
- Kopieren Sie zunächst die Datei install.win von einem anderen Computer, einem Windows 10-Installationsmedium oder den Windows 10-ISO-Dateien. Diese Datei ist während des Reparaturvorgangs erforderlich.
- Zweitens muss die Datei install.wim dieselbe Versionsversion sowie die Sprache des von Ihnen verwendeten Betriebssystems haben.
- Drittens müssen Sie den Speicherort der Datei install.wim bestätigen.
- Viertens unterscheidet DISM zwischen Groß- und Kleinschreibung.
- Fünftens stellen Sie sicher, dass die Datei install.wim nicht schreibgeschützt ist.
Nachdem Sie die obigen Einstellungen vorgenommen haben, können Sie mit der Verwendung der DISM-Offline-Reparatur Windows 10 fortfahren.
Hier ist das Tutorial.
1. Klicken Sie mit der rechten Maustaste auf die ISO-Datei und wählen Sie Montieren .
2. Gehen Sie zu Dieser PC und bestätigen Sie den Laufwerksbuchstaben der bereitgestellten Datei.
3. Dann Öffnen Sie die Eingabeaufforderung als Administrator .
4. Geben Sie als Nächstes die folgenden Befehle nacheinander ein und drücken Sie Eingeben weitermachen.
DISM / Online / Cleanup-Image / StartComponentCleanup
DISM / Online / Cleanup-Image / AnalyzeComponentStore
DISM / Online / Cleanup-Image / RestoreHealth /source:F:SourcesInstall.wim:1 / LimitAccess (F bezieht sich auf den Treiberbuchstaben der gemounteten ISO-Datei.)
Danach beginnt das DISM-Tool, das Windows-Image mit den bekannten guten Dateien aus der Datei install.wim zu reparieren. Die obigen Schritte beziehen sich auf die Verwendung der DISM-Offline-Reparatur von Windows 10.
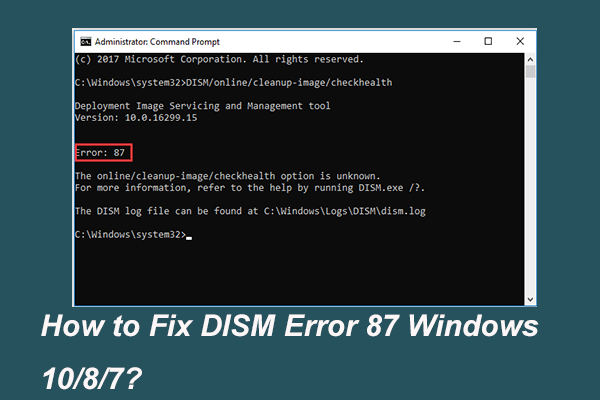 Vollständig gelöst - 6 Lösungen für DISM-Fehler 87 Windows 10/8/7
Vollständig gelöst - 6 Lösungen für DISM-Fehler 87 Windows 10/8/7 Wenn Sie das DISM-Tool ausführen, um einige Windows-Images vorzubereiten und zu beheben, wird möglicherweise ein Fehlercode wie 87 angezeigt. In diesem Beitrag wird gezeigt, wie der DISM-Fehler 87 behoben wird.
WeiterlesenNeben der Verwendung von DISM zur Offline-Reparatur von Windows zum Reparieren von Windows-Image-Dateien können Sie auch das DISM-Tool verwenden, um Probleme mit der Option checkhealth und der Option scanhealth zu überprüfen.
Jetzt zeigen wir Ihnen, wie Sie mit dem Befehl DISM den Zustand überprüfen.
Wie verwende ich den DISM-Befehl, um den Zustand zu überprüfen?
In diesem Teil zeigen wir Ihnen, wie Sie mit dem Befehl DISM den Zustand überprüfen. Um den Zustand zu überprüfen, können Sie die Optionen checkhealth und scanhealth verwenden. Jetzt werden wir sie einzeln zeigen.
Überprüfen Sie den Zustand mit der Option DISM Checkhealth
Hier ist das Tutorial.
- Öffnen Sie die Eingabeaufforderung als Administrator.
- Geben Sie dann den Befehl ein DISM / Online / Cleanup-Image / CheckHealth und getroffen Eingeben weitermachen.
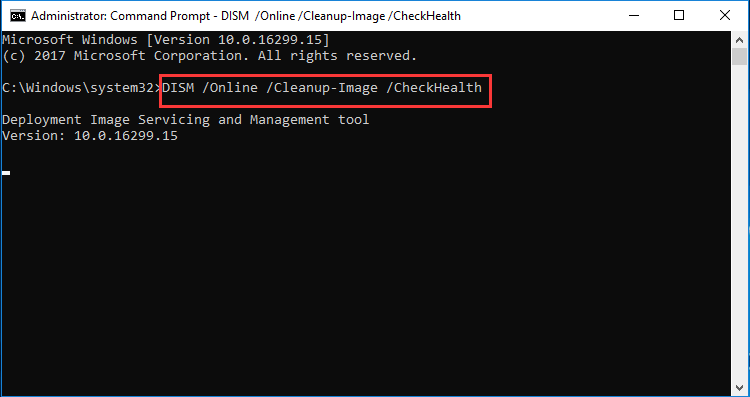
Nachdem die Schritte abgeschlossen sind, wird das DISM-Tool ausgeführt und überprüft alle Datenbeschädigungen, die behoben werden müssen.
Überprüfen Sie den Zustand mit der DISM Scanhealth Option
Sie können den Zustand auch mit der Option DISM scanhealth überprüfen.
Hier ist das Tutorial.
- Öffnen Sie die Eingabeaufforderung als Administrator.
- Geben Sie dann den Befehl ein DISM / Online / Cleanup-Image / ScanHealth und getroffen Eingeben weitermachen.
Dann dauert es einige Minuten, um zu scannen und festzustellen, ob ein beschädigtes Bild repariert werden muss.
Zusammenfassend hat dieser Beitrag gezeigt, wie mit DISM Offline-Reparatur Windows 10 beschädigte Bilder repariert werden kann, und einige DISM-Befehle, um den Zustand des Bildes zu überprüfen. Wenn Sie Probleme mit der DISM-Offline-Reparatur von Windows 10 haben, können Sie diese in der Kommentarzone freigeben.










![Wie behebe ich den Fehler 'Systemfehler 53 ist aufgetreten' unter Windows? [MiniTool News]](https://gov-civil-setubal.pt/img/minitool-news-center/17/how-fix-system-error-53-has-occurred-error-windows.jpg)
![Einführung in die Festplattenkapazität und ihre Berechnungsmethode [MiniTool Wiki]](https://gov-civil-setubal.pt/img/minitool-wiki-library/80/introduction-hard-drive-capacity.jpg)
![Was ist der virtuelle Speicher? Wie stelle ich es ein? (Vollständige Anleitung) [MiniTool Wiki]](https://gov-civil-setubal.pt/img/minitool-wiki-library/45/what-is-virtual-memory.jpg)



![Bluetooth wird in Windows 10 nicht aktiviert? Reparier es jetzt! [MiniTool News]](https://gov-civil-setubal.pt/img/minitool-news-center/23/bluetooth-won-t-turn-windows-10.png)
![Wie überprüfe ich, ob Windows 10 echt ist oder nicht? Beste Wege [MiniTool News]](https://gov-civil-setubal.pt/img/minitool-news-center/21/how-check-if-windows-10-is-genuine.jpg)

