Wie behebe ich den Microsoft Store-Fehler 0x8D050003? Hier sind Lösungen
How To Fix Microsoft Store Error 0x8d050003 Here Are Solutions
Wenn Sie Apps aus dem Microsoft Store installieren, schlägt Ihr Betrieb möglicherweise fehl und Sie erhalten die Fehlermeldung 0x8D050003. Wenn Sie verwirrt sind und nicht wissen, wie Sie den Microsoft Store-Fehler 0x8D050003 beheben können, klicken Sie hier MiniTool Der Beitrag zeigt Ihnen die genauen Methoden im folgenden Inhalt.Fehlercode 0x8D050003 im Microsoft Store
Ich habe versucht, mehrere kompatible Apps herunterzuladen, aber es kam immer die Meldung „Etwas Unerwartetes ist passiert“ und ich sollte es später noch einmal versuchen. Der Fehlercode ist 0x8D050003. Kann mir bitte jemand helfen? - Hilfe23.23 Antworten.microsoft.com
Hier sind vier Lösungen für Sie, um diesen Microsoft Store-Fehlercode 0x8D050003 zu beheben. Sie können sie mit der folgenden Schritt-für-Schritt-Anleitung ausprobieren.
Methode 1: Führen Sie die Fehlerbehebung für Windows Store-Apps aus
Wenn Sie keine Apps aus dem Microsoft Store installieren können, überprüfen Sie zunächst, was mit der Microsoft Store-App nicht stimmt. Glücklicherweise verfügt Windows über einen entsprechenden Troubleshooter, mit dem Sie Fehler in der App erkennen und beheben können.
Schritt 1: Drücken Sie Sieg + ich , um die Windows-Einstellungen zu öffnen.
Schritt 2: Auswählen Update & Sicherheit und wechseln Sie zum Fehlerbehebung Registerkarte im linken Bereich.
Schritt 3: Klicken Sie Zusätzliche Fehlerbehebungen im rechten Bereich.
Schritt 4: Scrollen Sie nach unten, um das zu finden und auszuwählen Windows Store-Apps Option aus und klicken Sie dann auf Führen Sie die Fehlerbehebung aus .
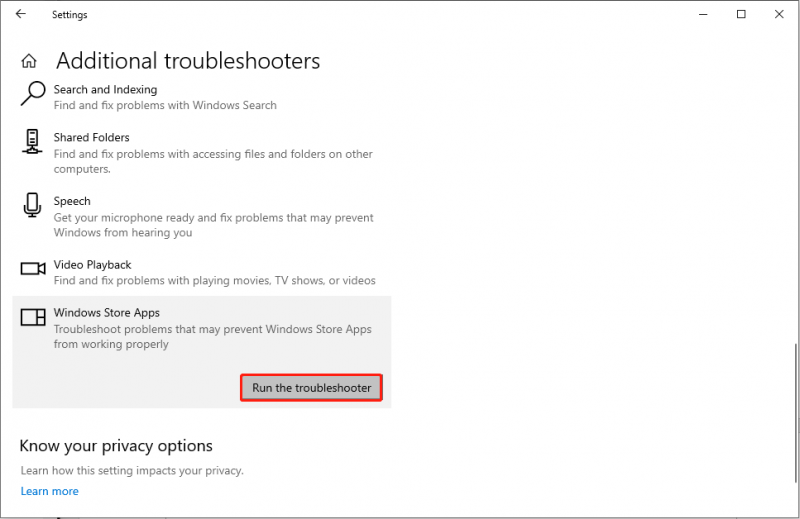
Nach dem Erkennungsprozess erhalten Sie vom Troubleshooter einige Anweisungen zur Behebung des Problems. Sie können den Anweisungen auf dem Bildschirm folgen, um die Store-App zu reparieren.
Methode 2: Deaktivieren Sie VPN und Proxy
Wenn Sie auf Ihrem Computer ein VPN oder einen Proxy verwenden, kann dies Ihre Verbindung beeinträchtigen und Sie daran hindern, Apps aus dem Microsoft Store zu installieren. Sie können VPN oder Proxy deaktivieren, um das Problem zu beheben.
Schritt 1: Klicken Sie auf Windows Symbol in der unteren linken Ecke und wählen Sie das aus Gang Symbol, um das Fenster „Einstellungen“ zu öffnen.
Schritt 2: Wählen Sie Netzwerk & Internet und wenden Sie sich an die Stellvertreter Tab.
Schritt 3: Schalten Sie den Schalter aus Einstellungen automatisch ermitteln Zu Aus .
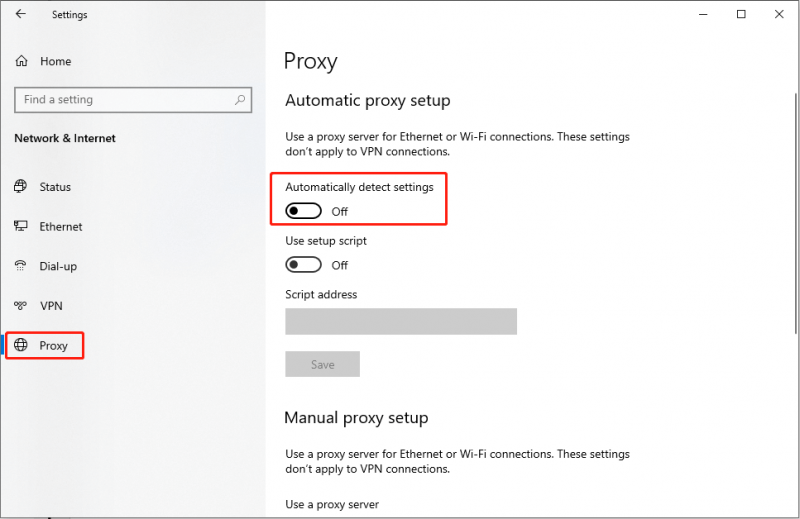
Schritt 4: Scrollen Sie nach unten zu Manuelle Proxy-Einrichtung Abschnitt, dann stellen Sie sicher, dass die Verwenden Sie einen Proxyserver ist behindert.
Nach diesen Einstellungen können Sie erneut versuchen, Apps in der Microsoft Store-App zu installieren, um zu prüfen, ob der Microsoft Store-Fehler 0x8D050003 erneut auftritt.
Methode 3: Löschen Sie den Microsoft Store-Cache
Sie müssen wissen, dass jede Anwendung während des Leistungsprozesses Cache-Dateien erstellt und ansammelt. Wenn die Cache-Dateien beschädigt sind oder fehlen, wird die Leistung der App beeinträchtigt. Wenn Sie den Microsoft Store-Fehlercode 0x8D050003 erhalten, können Sie die Cache-Dateien löschen, um das Problem zu beheben, wenn die beschädigten/fehlenden Cache-Dateien die Ursache sind.
Schritt 1: Drücken Sie Sieg + R , um das Fenster „Ausführen“ zu öffnen.
Schritt 2: Geben Sie ein wsreset.exe in das Textfeld ein und drücken Sie Eingeben .
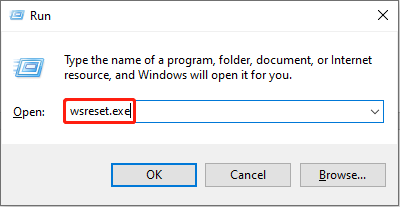
Warten Sie, bis der Löschvorgang abgeschlossen ist. Anschließend öffnet Ihr Computer automatisch den Microsoft Store. Versuchen Sie erneut, Apps zu installieren.
Methode 4: Installieren Sie die Microsoft Store App neu
Die letzte Methode besteht darin, die Microsoft Store-App neu zu installieren. Wenn das Installationsproblem durch die beschädigte Software verursacht wird, kann es mit dieser Methode leicht behoben werden.
Schritt 1: Drücken Sie Sieg + X und auswählen Windows PowerShell (Administrator) aus dem WinX-Menü.
Schritt 2: Kopieren Sie die Befehlszeile, fügen Sie sie in das PowerShell-Fenster ein und drücken Sie Eingeben um es auszuführen.
Get-Appxpackage -Allusers
Schritt 3: Sehen Sie sich die Ergebnisseite an, um das zu finden PackageFullName des Microsoft Store und kopieren Sie den Inhalt.
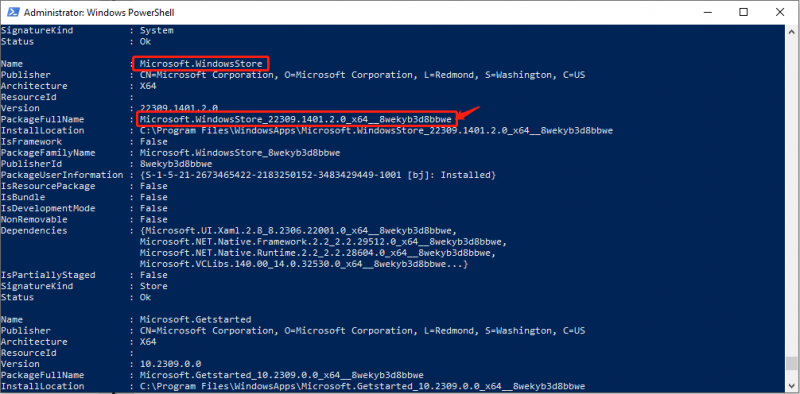
Schritt 4: Geben Sie die Befehlszeile ein: Add-AppxPackage -register „C:\Programme\WindowsApp\
Schritt 5: Schlagen Eingeben . Warten Sie, bis der Computer den Windows Store neu installiert hat.
Schritt 6: Starten Sie Ihren Computer neu und prüfen Sie, ob der Microsoft Store installiert ist.
Darüber hinaus hat MiniTool verschiedene Software entwickelt, um Ihre Anforderungen an den Computer zu erfüllen. MiniTool Power Data Recovery ist eine ideale Wahl unter vielen sichere Datenwiederherstellungsdienste . Das kostenlose Dateiwiederherstellungssoftware macht sich gut darin Festplattenwiederherstellung , SD-Kartenwiederherstellung, Wiederherstellung von Flash-Laufwerken und mehr. Dateien, einschließlich Fotos, Videos, Audio, Dokumente, Archive usw., können sicher wiederhergestellt werden. Wenn Sie nach einem zuverlässigen Tool zur Dateiwiederherstellung suchen, probieren Sie MiniTool Power Data Recovery aus!
MiniTool Power Data Recovery kostenlos Klicken Sie hier zum Herunterladen 100% Sauber und sicher
Letzte Worte
Der Microsoft Store-Fehler 0x8D050003 verhindert die Installation von Apps in Windows. In diesem Beitrag erfahren Sie, wie Sie den Fehlercode 0x8D050003 auf vier Arten beheben können. Probieren Sie sie aus und hoffen Sie, dass sie Ihr Problem lösen können.
![[5 Stufen + 5 Wege + Backup] Win32: Trojaner-gen sicher entfernen [MiniTool-Tipps]](https://gov-civil-setubal.pt/img/backup-tips/14/remove-win32.jpg)




![Firefox stürzt weiter ab? Hier ist, was Sie tun sollten, um es zu beheben! [MiniTool News]](https://gov-civil-setubal.pt/img/minitool-news-center/05/firefox-keeps-crashing.png)



![Haben Sie MHW-Fehlercode 5038f-MW1? Probieren Sie jetzt hier nützliche Lösungen aus! [MiniTool News]](https://gov-civil-setubal.pt/img/minitool-news-center/55/got-mhw-error-code-5038f-mw1.jpg)

![So beschädigen Sie eine Datei mit den Top 3 der kostenlosen Dateibeschädigungen [MiniTool-Tipps]](https://gov-civil-setubal.pt/img/data-recovery-tips/91/how-corrupt-file-with-top-3-free-file-corrupters.png)

![2.5 VS 3.5 HDD: Was sind die Unterschiede und welche ist besser? [MiniTool-Tipps]](https://gov-civil-setubal.pt/img/backup-tips/04/2-5-vs-3-5-hdd-what-are-differences.png)

![So aktualisieren Sie Gerätetreiber Windows 10 (2 Möglichkeiten) [MiniTool News]](https://gov-civil-setubal.pt/img/minitool-news-center/09/how-update-device-drivers-windows-10.jpg)

![Realtek HD Audio-Treiber herunterladen / aktualisieren / deinstallieren / Fehlerbehebung [MiniTool News]](https://gov-civil-setubal.pt/img/minitool-news-center/37/realtek-hd-audio-driver-download-update-uninstall-troubleshoot.png)
![Ist die Disc schreibgeschützt? USB in Windows 7/8/10 aufheben! [MiniTool-Tipps]](https://gov-civil-setubal.pt/img/blog/83/il-disco-protetto-da-scrittura.png)
