7 Tipps, um zu beheben, dass die Windows PC Health Check App beim Öffnen nicht funktioniert
7 Tipps Um Zu Beheben Dass Die Windows Pc Health Check App Beim Offnen Nicht Funktioniert
Wenn die PC-Gesundheitscheck app nicht funktioniert oder auf Ihrem Windows 10/11-Computer nicht geöffnet wird, können Sie die 7 Tipps in diesem Beitrag überprüfen, um zu sehen, ob sie zur Behebung des Problems beitragen. Weitere Computertipps, Tricks und kostenlose Tools finden Sie unter MiniTool-Software offizielle Website.
Tipp 1. Starten Sie den Computer und die PC-Gesundheitsprüfung neu
Wenn Windows PC Health Check auf Ihrem Computer nicht normal funktioniert, können Sie die PC Health Check-App schließen, Ihren Windows-Computer neu starten und versuchen, PC Health Check erneut auszuführen. Durch einen Neustart des Computers können viele kleinere Computerprobleme behoben werden.
Tipp 2. Reparieren Sie die PC Health Check App
Sie können versuchen, die PC Health Check-App zu reparieren, um ihre Probleme zu beheben. Überprüfen Sie unten, wie es geht.
- Drücken Sie Windows+R , Typ kpl im Windows-Dialogfeld „Ausführen“ und drücken Sie Eintreten die zu öffnen Programme und Funktionen Fenster in der Systemsteuerung.
- Suchen und mit der rechten Maustaste klicken Windows-PC-Zustandsprüfung und auswählen Reparatur .
- Nach der Reparatur können Sie die App neu starten, um zu sehen, ob sie reibungslos geöffnet und auf Ihrem PC funktioniert.

Tipp 3. Installieren Sie die neueste Version von PC Health Check
Sie können versuchen, PC Health Check auf die neueste Version zu aktualisieren, um zu sehen, ob das Problem behoben werden kann.
Weg 1. PC-Gesundheitscheck herunterladen von der offiziellen Windows 11-Website
- Sie können zu gehen Offizielle Windows 11-Website , und scrollen Sie nach unten, um die zu finden Auf Kompatibilität prüfen Sektion.
- Drücke den Laden Sie die PC Health Check-App herunter Schaltfläche, um die neueste Version der PC Health Check-App herunterzuladen.
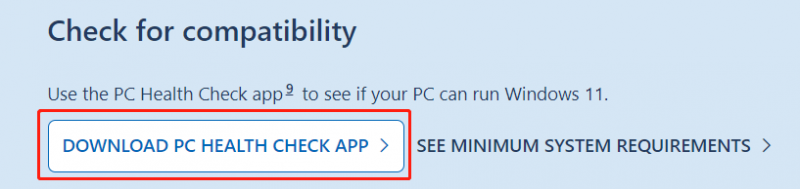
Weg 2. Aktualisieren Sie die PC Health Check App
Sie können die PC Health Check-App auf Ihrem Windows 10/11-Computer öffnen. Wenn es eine neuere Version hat, können Sie auf Aktualisieren klicken, um es auf die neueste Version zu aktualisieren.
Alternativ können Sie auch Windows + S drücken und PC Health Check in das Suchfeld eingeben. Wenn Sie rechts neben der PC Health Check-App eine Update-Option sehen, können Sie darauf klicken, um die App zu aktualisieren.
Tipp 4. Stellen Sie die PC-Gesundheitsprüfung auf frühere Versionen wieder her
Wenn die aktuelle Version des PC Health Check nicht funktioniert, können Sie versuchen, die App auf eine frühere Version zurückzusetzen. Sie können mit der rechten Maustaste auf die PC Health Check-App klicken und die auswählen Wiederherstellung früherer Versionen Möglichkeit.
Tipp 5. Aktualisieren Sie das Windows-Betriebssystem
Die PC Health Check-App ist möglicherweise nicht mit Ihrer Windows-Version kompatibel. Sie können Ihr Windows-Betriebssystem aktualisieren, um zu sehen, ob die App wieder normal funktioniert.
Zu Aktualisieren Sie Ihr Windows-System , können Sie anklicken Start -> Einstellungen -> Update & Sicherheit -> Windows Update -> Nach Updates suchen um die neueste Version des Windows-Betriebssystems zu überprüfen und zu installieren.
Tipp 6. PC Health Check deinstallieren und neu installieren
Sie können es auch versuchen Deinstallieren Sie die PC Health Check-App und installieren Sie sie erneut um das Problem zu beheben.
- Drücken Sie Windows+R , Typ kpl im Windows-Dialogfeld „Ausführen“ und drücken Sie Eintreten , um das Fenster „Programme und Funktionen“ in der Systemsteuerung zu öffnen.
- Rechtsklick Windows-PC-Zustandsprüfung und auswählen Deinstallieren um es von Ihrem Computer zu entfernen.
- Nach der Deinstallation der App können Sie der obigen Anleitung folgen, um die neueste Version von PC Health Check herunterzuladen und zu installieren.
Tipp 7. System File Checker (SFC) ausführen
- Drücken Sie Windows+R , Typ cmd , und drücke Strg + Umschalt + Eingabe um die Eingabeaufforderung mit erhöhten Rechten auf Ihrem Windows-Computer zu öffnen.
- Schreib die sfc /scannen Befehl und drücken Eintreten um mögliche beschädigte Systemdateien zu scannen und zu reparieren. Danach können Sie überprüfen, ob die PC-Gesundheitsprüfung nicht funktioniert oder das Problem beim Öffnen behoben ist.
Kostenlose Datenwiederherstellungssoftware für Windows
Um gelöschte oder verlorene Daten von einem Windows-Computer oder anderen Speichermedien wiederherzustellen, können Sie verwenden MiniTool Power Data Recovery das ist ein professionelles Datenwiederherstellungsprogramm.
Sie können MiniTool Power Data Recovery verwenden, um gelöschte oder verlorene Dateien, Fotos, Videos, E-Mails usw. von einem Windows-PC oder -Laptop, einem USB-Flash-Laufwerk, einer Speicherkarte, einer externen Festplatte oder einer SSD wiederherzustellen.
Es kann Ihnen helfen, mit verschiedenen Datenverlustsituationen umzugehen, einschließlich irrtümlicher Dateilöschung, Festplattenbeschädigung, Malware-/Virusinfektion, Systemabsturz und mehr.


![So konvertieren Sie eine alte Festplatte in ein externes USB-Laufwerk [MiniTool News]](https://gov-civil-setubal.pt/img/minitool-news-center/26/how-convert-an-old-hdd-external-usb-drive.jpg)


![Windows 10 Explorer stürzt weiter ab? Hier sind 10 Lösungen [MiniTool-Tipps]](https://gov-civil-setubal.pt/img/backup-tips/50/windows-10-explorer-keeps-crashing.png)


![[Gelöst] Wie erstelle und verwalte ich eine Excel-Dropdown-Liste?](https://gov-civil-setubal.pt/img/news/73/resolved-how-to-create-and-manage-an-excel-drop-down-list-1.png)
![Was ist eine gute Prozessorgeschwindigkeit für einen Laptop und einen Desktop-PC? [MiniTool News]](https://gov-civil-setubal.pt/img/minitool-news-center/05/what-is-good-processor-speed.png)
![Problembehandlung bei Xbox One-Mikrofon funktioniert nicht [MiniTool News]](https://gov-civil-setubal.pt/img/minitool-news-center/69/how-troubleshoot-xbox-one-mic-not-working-issue.png)

![Behoben: Warten Sie einige Sekunden und versuchen Sie erneut, in Excel zu schneiden oder zu kopieren [MiniTool News]](https://gov-civil-setubal.pt/img/minitool-news-center/97/fixed-wait-few-seconds.jpg)





![So deaktivieren Sie den Popup-Blocker in Chrome, Firefox, Edge usw. [MiniTool News]](https://gov-civil-setubal.pt/img/minitool-news-center/31/how-disable-pop-up-blocker-chrome.png)
