So beheben Sie den Fehler 'Windows Explorer Dark Theme' unter Windows 10 [MiniTool News]
How Fix Windows Explorer Dark Error Windows 10
Zusammenfassung :
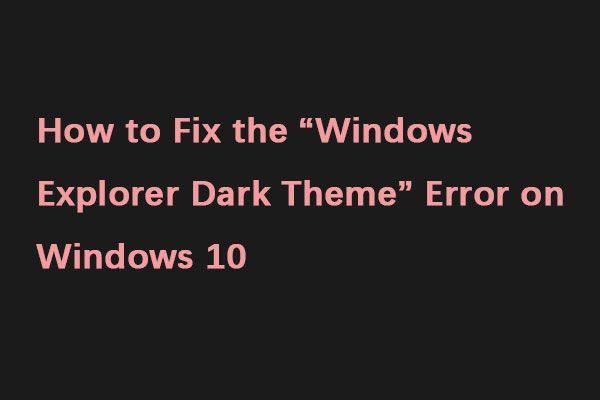
Die Verwendung eines dunklen Themas auf Ihrem PC kann nützlich sein, aber viele Leute berichten, dass das dunkle Windows Explorer-Design unter Windows 10 nicht für sie funktioniert. Dies kann ein Problem sein, aber in diesem Beitrag von MiniTool-Lösung Ich zeige Ihnen, wie Sie dieses Problem beheben können.
Dunkles Thema ist eine willkommene Ergänzung zu Windows, aber einige Leute haben Probleme mit dem dunklen Thema des Datei-Explorers gemeldet. Warum tritt dieses Problem auf? Hier sind einige Gründe, die dafür verantwortlich sind:
1. Veraltete Windows-Version
2. Mach2 oder ein ähnliches Werkzeug unterbricht den legitimen Dunkelmodus
3. Dunkler Themenfehler
Lassen Sie uns dann das Problem 'Dunkles Thema im Windows 10-Datei-Explorer funktioniert nicht' beheben.
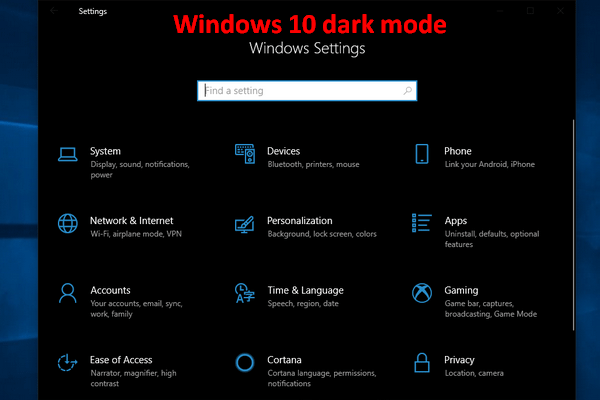 So aktivieren Sie den Windows 10 Dark-Modus - Hier finden Sie ein detailliertes Tutorial
So aktivieren Sie den Windows 10 Dark-Modus - Hier finden Sie ein detailliertes Tutorial Wenn Sie den Windows 10-Dunkelmodus aktivieren möchten, aber nicht wissen, wie, lesen Sie diesen Artikel sorgfältig durch.
WeiterlesenFix 1: Aktualisieren Sie Windows 10 auf die neueste Version
Wie wir wissen, enthält das Windows-Update immer Fehlerkorrekturen und fügt neue Funktionen hinzu. Das Aktualisieren von Windows 10 auf die neueste Version kann hilfreich sein, um das Problem 'Dunkles Thema im Datei-Explorer funktioniert nicht' zu beseitigen. Lesen Sie dazu das folgende Tutorial.
Schritt 1: Öffnen die Einstellungen und dann klicken Update & Sicherheit .
Schritt 2: Drücke den Windows Update Klicken Sie im linken Bereich auf und klicken Sie dann auf Auf Updates prüfen Schaltflächen aus dem rechten Bereich.
Anschließend sucht Ihr Windows nach verfügbaren Windows 10-Updates und lädt diese automatisch herunter. Wenn das Prüfergebnis besagt, dass Ihr PC auf dem neuesten Stand ist, sollten Sie die folgenden Korrekturen versuchen, um das Problem „Dunkles Thema im Windows Explorer“ zu beheben.
Fix 2: Wechseln Sie zum Standardthema
Wenn Sie nicht das Standarddesign verwenden, ist das dunkle Windows Explorer-Design nicht verfügbar. Daher müssen Sie zum Standardthema wechseln. So geht's:
Schritt 1: Öffne das die Einstellungen Anwendung und navigieren Sie zu Personalisierung Sektion.
Schritt 2: Klicken Themen aus dem Menü auf der linken Seite. Wählen Sie im rechten Bereich aus Windows von dem Thema ändern Teil.
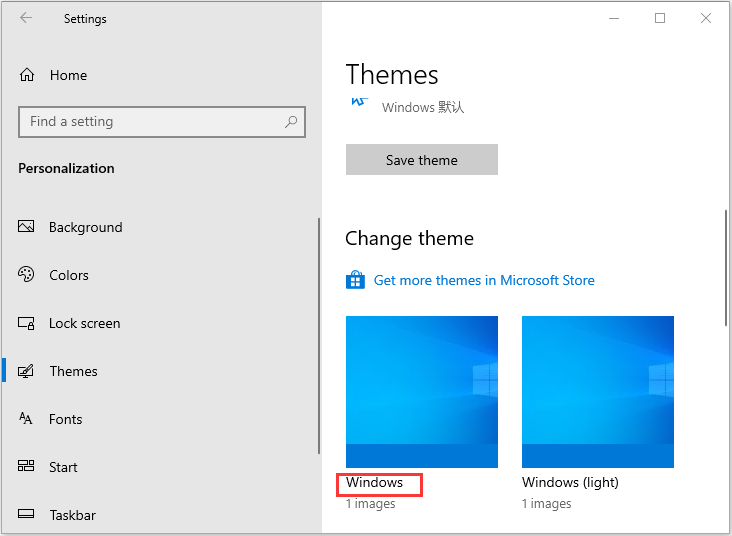
Danach kehren Sie zum Standarddesign zurück und das dunkle Design sollte im Datei-Explorer funktionieren.
Fix 3: Starten Sie den Datei-Explorer neu
Wenn Sie feststellen, dass das dunkle Design des Datei-Explorers nicht funktioniert, können Sie auch versuchen, den Datei-Explorer neu zu starten.
Schritt 1: Öffnen Taskmanager .
Schritt 2: Suchen Sie im Popup-Fenster die Windows Explorer Prozess. Klicken Sie mit der rechten Maustaste darauf, um eine Auswahl zu treffen Neu starten .
Jetzt können Sie die Dateien erneut durchsuchen, um festzustellen, ob das Problem 'Dunkles Windows Explorer-Design funktioniert nicht' behoben ist.
Fix 4: Erstellen Sie ein neues Benutzerkonto
Wenn die vorherigen Methoden nicht funktionieren, können Sie versuchen, ein neues Benutzerkonto zu erstellen. Befolgen Sie dazu die Anweisungen Schritt für Schritt:
Schritt 1: Klicken Start und dann klicken die Einstellungen . Wählen Konten .
Schritt 2: Wählen Familie & andere Benutzer und dann klicken Fügen Sie diesem PC eine andere Person hinzu unter dem Andere Benutzer Sektion.
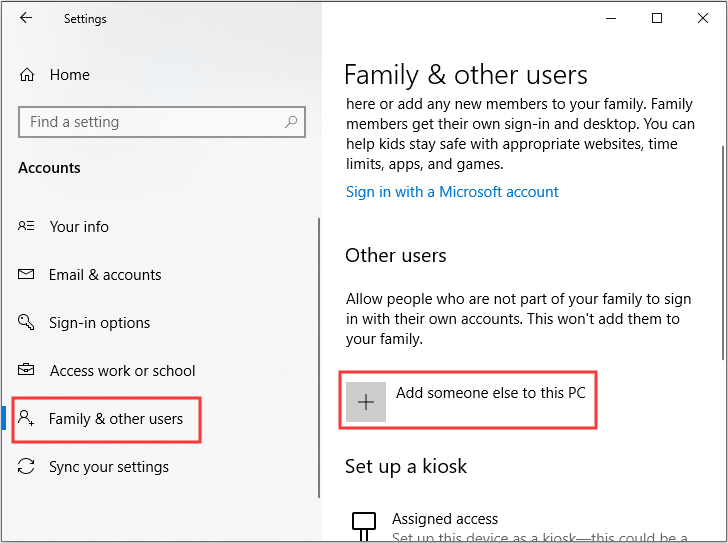
Schritt 3: Klicken Ich habe keine Anmeldeinformationen für diese Person unten und wählen Sie dann Fügen Sie einen Benutzer ohne Microsoft-Konto hinzu unten.
Schritt 4: Geben Sie eine neue ein Nutzername und Passwort (optional), dann klicken Sie auf Nächster um die Erstellung eines neuen Benutzerkontos abzuschließen.
Schritt 5: Gehe zum Familie & andere Benutzer Klicken Sie auf die Registerkarte und klicken Sie dann auf das neue Konto, um es auszuwählen Kontotyp ändern unter dem Andere Benutzer Sektion.
Schritt 6: Ändere das Konto Typ von Standardbenutzer zu Administrator und dann klicken in Ordnung Änderungen speichern.
Schritt 7: Melden Sie sich vom aktuellen Benutzerkonto ab und mit dem neuen Konto an.
Siehe auch: [Gelöst] Datei-Explorer-Suche funktioniert unter Windows 10 nicht
Letzte Worte
Zusammenfassend können Sie in diesem Beitrag erfahren, wie Sie das Problem mit dem dunklen Windows Explorer-Thema beheben können. Wenn Sie auf dasselbe Problem stoßen, können Sie die oben beschriebenen Methoden ausprobieren, um es zu beseitigen.

![Warframe Cross Save: Ist das jetzt oder in Zukunft möglich? [MiniTool News]](https://gov-civil-setubal.pt/img/minitool-news-center/95/warframe-cross-save-is-it-possible-now.png)

![Windows kann erforderliche Dateien nicht installieren: Fehlercodes und Korrekturen [MiniTool News]](https://gov-civil-setubal.pt/img/minitool-news-center/95/windows-cannot-install-required-files.jpg)








![Wie behebt man das Problem mit dem USB-Massenspeichergerätetreiber? [MiniTool News]](https://gov-civil-setubal.pt/img/minitool-news-center/06/how-fix-usb-mass-storage-device-driver-issue.png)
![Ist Macrium Reflect sicher? Hier sind Antworten und ihre Alternative [MiniTool-Tipps]](https://gov-civil-setubal.pt/img/backup-tips/90/is-macrium-reflect-safe.png)
![So beheben Sie Festplatten und beheben Fehler selbst [MiniTool News]](https://gov-civil-setubal.pt/img/minitool-news-center/56/how-troubleshoot-hard-disk-fix-errors-yourself.jpg)


![10 besten Avast-Alternativen für Windows 08.10.7 [Update 2021] [MiniTool News]](https://gov-civil-setubal.pt/img/minitool-news-center/61/10-best-avast-alternatives.png)

![Kann ich den Windows 10Upgrade-Ordner unter Windows 10 löschen? [MiniTool News]](https://gov-civil-setubal.pt/img/minitool-news-center/27/can-i-delete-windows10upgrade-folder-windows-10.jpg)