Was tun, wenn Sie auf die aktuelle Anzahl anstehender Sektoren stoßen? [MiniTool-Tipps]
What Do When Encountering Current Pending Sector Count
Zusammenfassung :
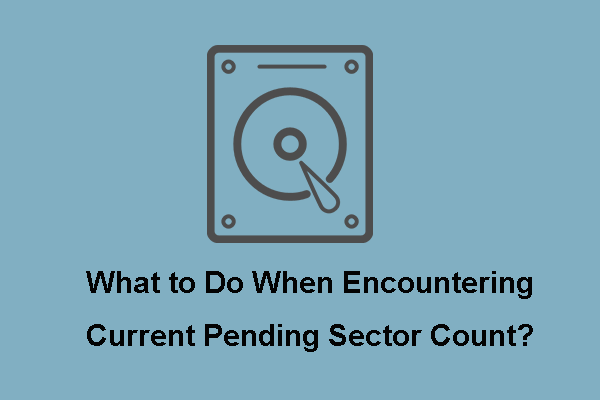
Was ist die aktuelle Anzahl ausstehender Sektoren? Was würden Sie tun, wenn Sie auf die Vorsicht bei der Anzahl der aktuellen ausstehenden Sektoren stoßen? Wie kann ich die Anzahl der ausstehenden SMART-Sektoren korrigieren? Dieser Beitrag beantwortet alle diese Fragen. Darüber hinaus verwenden MiniTool-Software um die Sicherheit der Daten zu gewährleisten, wenn Sie auf die Anzahl der aktuellen ausstehenden Sektoren stoßen.
Schnelle Navigation :
Was ist die aktuelle Anzahl der ausstehenden Sektoren?
CrystalDiskInfo ist ein Tool, mit dem die Festplatte überwacht und der Integritätsstatus der Festplatte angezeigt wird. Wenn Ihre Festplatte fehlerhaft ist, erhalten Sie möglicherweise die Warnung 'Aktuelle Anzahl ausstehender Sektoren'.
Die Anzahl der aktuell ausstehenden Sektoren ist ein S.M.A.R.T-Parameter, der die aktuelle Anzahl der instabilen Sektoren auf Ihrer Festplatte anzeigt, die neu zugeordnet werden sollen. Die Wertdaten des aktuell anstehenden Sektors können abhängig von den tatsächlichen Situationen variieren. Es kann als 1, 2, 100 usw. angezeigt werden, wie im folgenden Bild gezeigt:
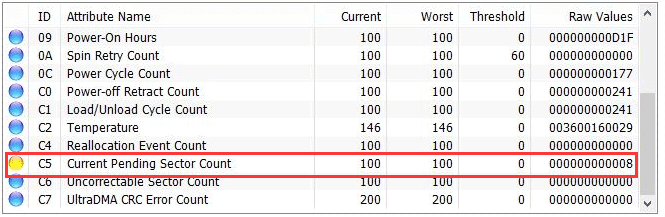
Und wenn diese Sektoren später erfolgreich gelesen werden, verringert sich die Anzahl und die Neu zugewiesene Sektorzählung wird steigen.
Wenn sich jedoch die Anzahl der aktuell ausstehenden Sektoren erhöht, bedeutet dies, dass ein Laufwerksfehler unmittelbar bevorsteht. Ausstehende Sektoren sind die Vorhersage von neu zugewiesenen Sektoren, die auch ein starker Indikator für den Ausfall der Festplatte sein können.
Wenn Sie also die Warnung 'Aktuelle Anzahl ausstehender Sektoren' erhalten, müssen Sie die Daten auf der Festplatte sofort sicher aufbewahren.
Daher werden wir Sie im folgenden Teil durch die Sicherheit von Daten führen, wenn Sie die Warnung zur aktuellen Anzahl anstehender Sektoren erhalten.
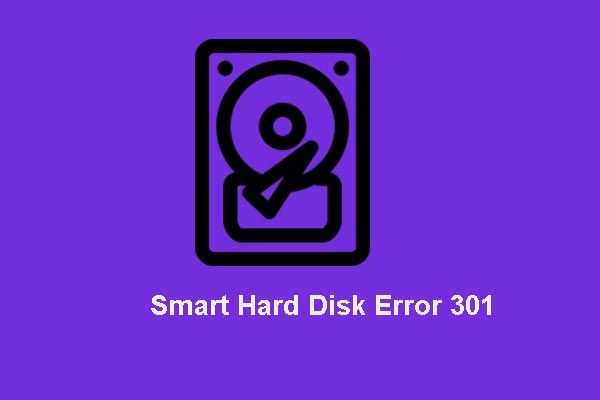 Wie deaktiviere ich den SMART-Festplattenfehler 301? Top 3 Lösungen
Wie deaktiviere ich den SMART-Festplattenfehler 301? Top 3 Lösungen Der SMART-Festplattenfehler ist problematisch. In diesem Beitrag finden Sie die drei wichtigsten Lösungen zur Behebung des Festplattenfehlers 301.
WeiterlesenWie kann ich die Sicherheit von Daten gewährleisten, wenn die aktuelle Anzahl der ausstehenden Sektoren überschritten wird?
Um Datenverluste aufgrund eines Festplattenausfalls oder der zunehmenden Anzahl anstehender Sektoren zu vermeiden, müssen Sie die Dateien sofort sichern. Auf diese Weise machen Sie sich keine Sorgen, dass die zunehmenden derzeit anstehenden Sektoren zu Festplattenausfällen und Datenverlust führen würden.
Wenn Sie nicht wissen, wie Sie Dateien auf der Festplatte sichern können, lesen Sie weiter. Der folgende Teil zeigt Ihnen die schrittweise Anleitung zum Sichern von Dateien.
Um Dateien auf der Festplatte zu sichern, müssen Sie die professionelle Backup-Software - MiniTool ShadowMaker wird dringend empfohlen. MiniTool ShadowMaker dient zum Sichern des Betriebssystems, von Dateien, Ordnern, Partitionen und Festplatten.
Neben der Sicherungsfunktion bietet MiniTool ShadowMaker eine weitere Funktion zum Schutz der Daten. Dies ist die Synchronisierungsfunktion. Sie können Dateien mit zwei oder mehr Speicherorten synchronisieren. Sie können klicken Hier um zu wissen, wie man Dateien synchronisiert.
Laden Sie die MiniTool ShadowMaker-Testversion mit so vielen Funktionen zum Schutz der Daten auf der Festplatte über die folgende Schaltfläche herunter, um Dateien zu sichern, oder wählen Sie kaufe einen fortgeschrittenen .
Jetzt werden wir anhand der Schritt-für-Schritt-Anleitung zeigen, wie Sie Dateien sichern.
Schritt 1: Installieren und starten Sie MiniTool ShadowMaker
- Laden Sie MiniTool ShadowMaker herunter und installieren Sie es auf Ihrem Computer.
- Starten Sie es.
- Klicken Versuch fortsetzen .
- Wählen Verbinden im Dieser Computer weitermachen.
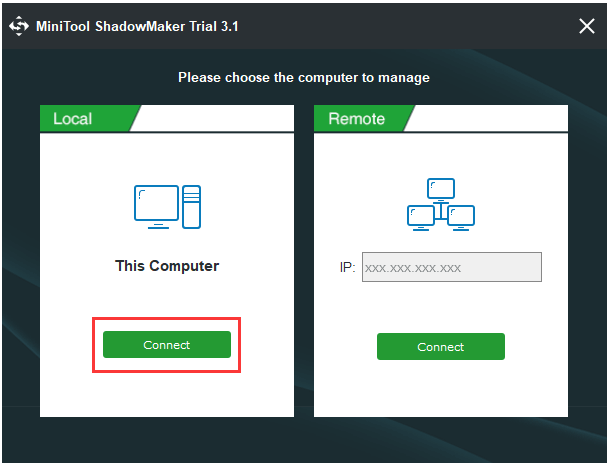
Schritt 2: Wählen Sie die Sicherungsquelle aus
- Gehen Sie nach dem Aufrufen der Hauptoberfläche zu Backup Seite.
- Klicken Quelle Modul zur Auswahl der Sicherungsquelle.
- Wählen Sie im Popup-Fenster Ordner und Dateien . Wenn du möchtest Festplatte sichern oder Partition wählen Festplatten und Partitionen .
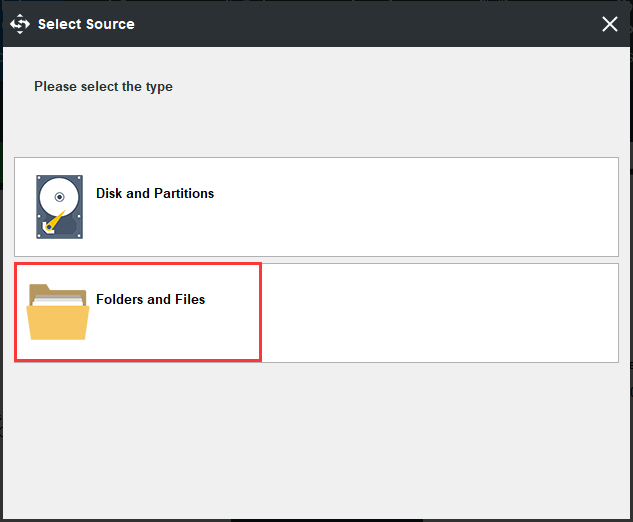
Schritt 3: Wählen Sie das Sicherungsziel aus
- Zurück zum Backup Seite, klicken Sie Ziel um einen Zielpfad zum Speichern des Backup-Images auszuwählen.
- Hier sind fünf verfügbare Pfade Administrator , Bibliotheken , Computer , Netzwerk und Geteilte Ordner . Es wird empfohlen, die Sicherungen auf einer externen Festplatte zu speichern. Wählen Sie daher eine Partition in Computer Abschnitt und klicken in Ordnung weitermachen.
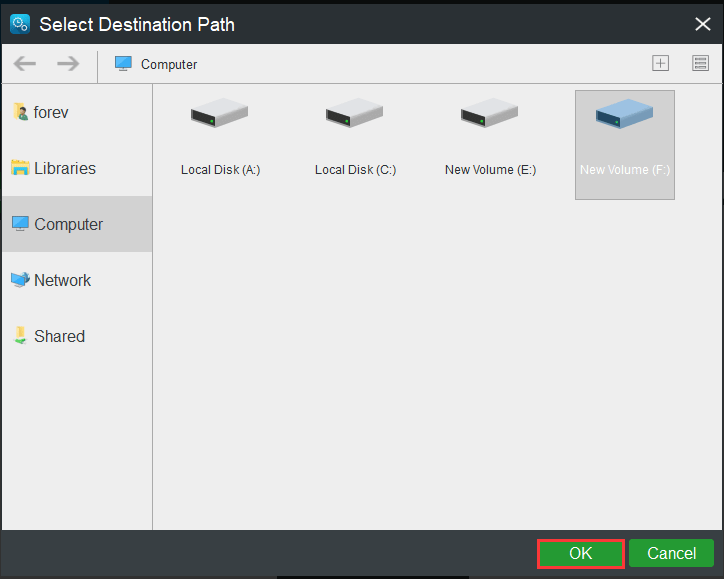
Schritt 4: Beginnen Sie mit dem Sichern von Dateien
- Klicken Sie nach Auswahl der Sicherungsquelle und des Sicherungsziels auf Jetzt sichern um die Aufgabe sofort auszuführen.
- Oder Sie können klicken Später sichern um die Aufgabe zu verzögern, müssen Sie sie jedoch auf dem Computer neu starten Verwalten Seite.
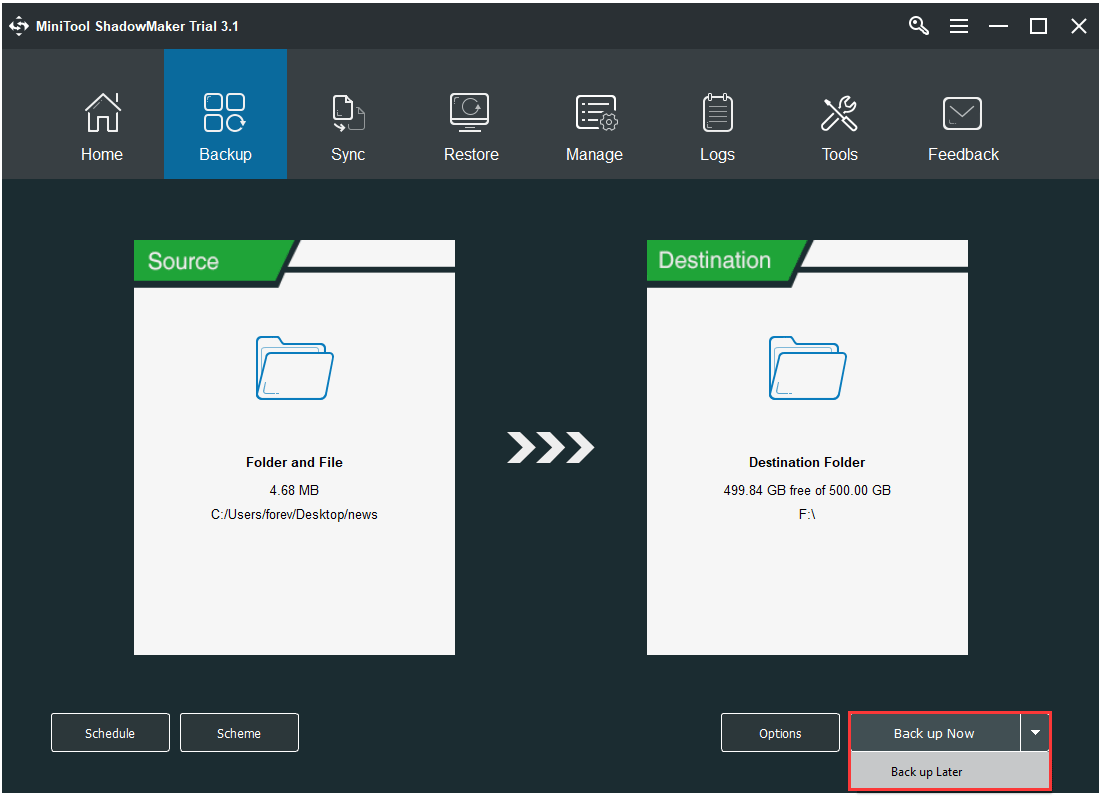
Wenn alle Schritte abgeschlossen sind, haben Sie die Dateien erfolgreich gesichert. Auch wenn Sie auf die zunehmende Anzahl aktueller ausstehender Sektoren oder andere Probleme stoßen, die zu einem Festplattenausfall führen, machen Sie sich keine Sorgen über Datenverlust.
Neben dem Sichern von Dateien oder Festplatten, um die Datensicherheit zu gewährleisten, können Sie auch die gesamte Festplatte auf eine andere klonen, wenn sich viele Dateien auf der Festplatte befinden. Das Festplattenklon Die Funktion von MiniTool ShadowMaker spielt eine wichtige Rolle.
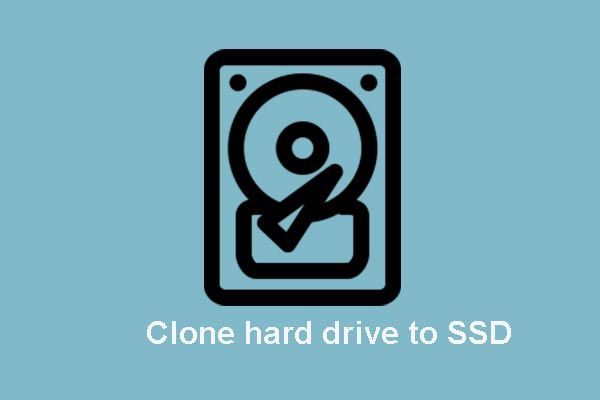 Klonen Sie das Betriebssystem von HDD auf SSD mit 2 leistungsstarken SSD-Klon-Software
Klonen Sie das Betriebssystem von HDD auf SSD mit 2 leistungsstarken SSD-Klon-Software Dieser Beitrag zeigt Ihnen, wie Sie Betriebssysteme und andere Dateien auf der Festplatte mit der besten und leistungsstärksten SSD-Klon-Software ohne Datenverlust von Festplatte auf SSD klonen können.
Weiterlesen
![[Gelöst!] Wie behebt man, dass die Xbox-Party nicht funktioniert? [MiniTool News]](https://gov-civil-setubal.pt/img/minitool-news-center/40/how-fix-xbox-party-not-working.png)
![Behoben: Beim Wechseln von Profilen ist ein Fehler aufgetreten [MiniTool News]](https://gov-civil-setubal.pt/img/minitool-news-center/57/fixed-we-encountered-an-error-when-switching-profiles.jpg)

![[BEHOBEN] Wie lösche ich Dateien von OneDrive, aber nicht vom Computer?](https://gov-civil-setubal.pt/img/data-recovery/91/how-do-i-delete-files-from-onedrive-not-computer.png)
![Zwei einfache und effektive Möglichkeiten zum Wiederherstellen von Daten von toten Telefonen [MiniTool-Tipps]](https://gov-civil-setubal.pt/img/android-file-recovery-tips/47/two-easy-effective-ways-recover-data-from-dead-phone.jpg)



![[Gelöst] 9 Möglichkeiten: Xfinity WiFi verbunden, aber kein Internetzugang](https://gov-civil-setubal.pt/img/news/63/9-ways-xfinity-wifi-connected-no-internet-access.png)




![8 Möglichkeiten zum Öffnen von Windows-Diensten | Fix Services.msc öffnet nicht [MiniTool News]](https://gov-civil-setubal.pt/img/minitool-news-center/14/8-ways-open-windows-services-fix-services.png)




![Warum kann ich auf meinem Android keine Textnachrichten senden? Korrekturen sind da [MiniTool-Neuigkeiten]](https://gov-civil-setubal.pt/img/minitool-news-center/29/why-can-t-i-send-text-messages-my-android.png)
