Fehlt die Dell-Wiederherstellungspartition? Wie kann man es wiederherstellen?
Dell Recovery Partition Missing How To Restore It
Dell-Wiederherstellungspartition fehlt ? Die Dell-Wiederherstellungspartition wird möglicherweise aufgrund eines versehentlichen Löschvorgangs oder eines nicht zugewiesenen Laufwerksbuchstabens nicht angezeigt. Hier das MiniTool Das Tutorial zeigt Ihnen, wie Sie verlorene Dell-Wiederherstellungspartitionen einfach und effektiv wiederherstellen können.Problem: Dell-Wiederherstellungspartition fehlt
Der Wiederherstellungspartition ist eine spezielle Partition auf der Systemfestplatte, die im Falle eines Systemausfalls dazu dient, das System auf die Werkseinstellungen zurückzusetzen. Die Wiederherstellungspartition ist eine versteckte Partition, der normalerweise kein Laufwerksbuchstabe zugewiesen ist und die daher im Datei-Explorer nicht sichtbar ist.
Das Fehlen einer Dell-Wiederherstellungspartition kann in zwei Situationen unterteilt werden: Erstens, da die Wiederherstellungspartition nicht im Datei-Explorer angezeigt wird, denken einige Benutzer möglicherweise fälschlicherweise, dass die Wiederherstellungspartition verschwunden ist. Der zweite Grund ist, dass die Wiederherstellungspartition versehentlich von einer Datenträgerverwaltungssoftware eines Drittanbieters gelöscht wurde oder aus einem anderen Grund verloren gegangen ist.
Im Falle eines Systemausfalls ist es wichtig, die verlorene Dell-Wiederherstellungspartition wiederherzustellen. Im nächsten Teil zeigen wir Ihnen, wie Sie die Wiederherstellungspartition von Windows 10 wiederherstellen.
Möglichkeiten zur Wiederherstellung der Dell Wiederherstellungspartition
Weg 1. Fügen Sie der versteckten Wiederherstellungspartition einen Laufwerksbuchstaben hinzu
Wenn Sie möchten, dass die Dell-Wiederherstellungspartition im Datei-Explorer angezeigt wird, können Sie ihr manuell einen Laufwerksbuchstaben zuweisen.
Schritt 1: Geben Sie im Windows-Suchfeld Folgendes ein: cmd und klicken Als Administrator ausführen aus der rechten Menüleiste.
Schritt 2: Geben Sie im Befehlszeilenfenster nacheinander die folgenden Befehle ein. Sie müssen die Taste drücken Eingeben Taste nach jedem Befehl.
- diskpart
- Listenvolumen
- Lautstärke auswählen * ( * stellt die Nummer der Wiederherstellungspartition dar)
- Buchstaben zuweisen=# (Sie müssen ersetzen # mit einem Laufwerksbuchstaben, der nicht von einem anderen Laufwerk belegt wird)
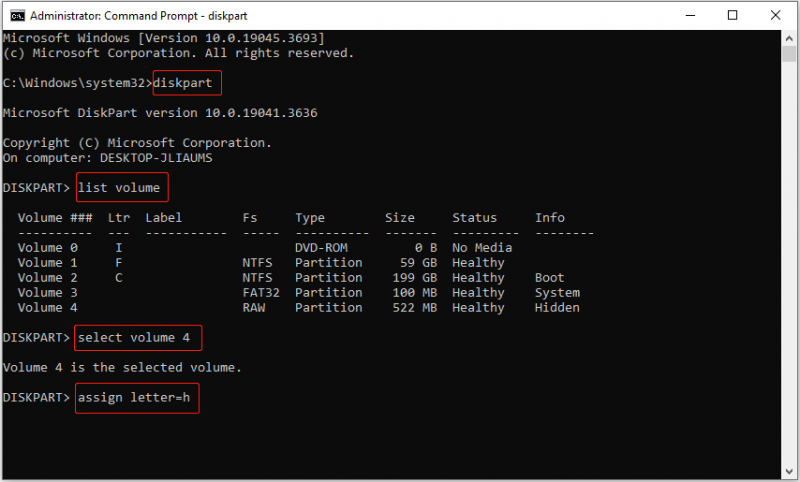
Schritt 3. Jetzt können Sie zum Datei-Explorer gehen und prüfen, ob die Dell-Wiederherstellungspartition angezeigt wird. Wenn nicht, müssen Sie überprüfen, ob die Befehlszeilen korrekt sind, und dann diese Schritte wiederholen, damit die Wiederherstellungspartition angezeigt wird.
Weg 2. Verlorene Dell-Wiederherstellungspartition mit Partition Manager wiederherstellen
Wenn die Dell-Wiederherstellungspartition gelöscht wird oder verloren geht, können Sie sie nicht mit CMD wiederherstellen. Um in einer solchen Situation die gelöschte Dell-Wiederherstellungspartition wiederherzustellen, müssen Sie sich an einen professionellen Grünen wenden Partitionsmanager . Hier ist MiniTool Partition Wizard sehr zu empfehlen.
Der MiniTool-Partitionsassistent kann dabei helfen, gelöschte/verlorene Partitionen mit darauf befindlichen Daten wiederherzustellen, ohne die Dateien zu beschädigen. Außerdem ist es vollständig kompatibel mit Windows 11/10/8/7.
Tipps: MiniTool-Partitionsassistent kostenlos Unterstützt das Scannen und die Vorschau verlorener Partitionen, unterstützt jedoch nicht das Speichern. Um die verlorene Partition zu retten, müssen Sie die kostenlose Edition auf eine erweiterte Version aktualisieren.Schritt 1. Laden Sie MiniTool Partition Wizard Free herunter, installieren Sie es und starten Sie es. Klicken Sie auf der Hauptoberfläche auf Registrieren Klicken Sie auf die Schaltfläche, um es zu registrieren. Klicken Sie dann auf Partitionswiederherstellung Möglichkeit.
MiniTool-Partitionsassistent kostenlos Klicken Sie hier zum Herunterladen 100% Sauber und sicher
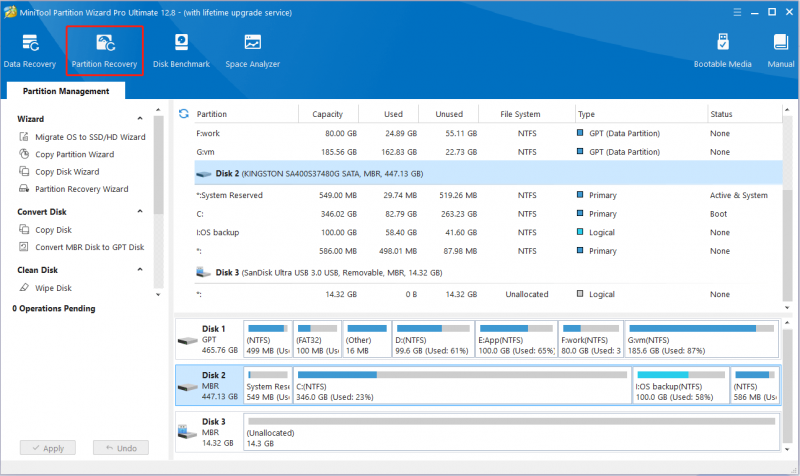
Schritt 2. Klicken Sie Nächste .
Schritt 3. Wählen Sie im neuen Fenster die Festplatte aus, auf der der Verlust der Dell-Wiederherstellungspartition auftritt, und klicken Sie dann auf Nächste .
Schritt 4. Wählen Sie einen Scanbereich aus Volle Festplatte , Nicht zugeordneten Speicherplatz , Und Angegebener Bereich Folgen Sie den Anweisungen auf dem Bildschirm und klicken Sie dann auf Nächste .
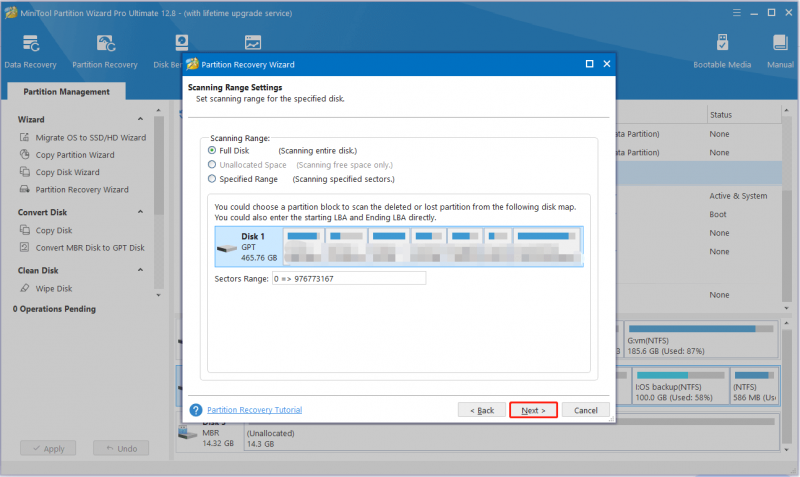
Schritt 5. Wählen Sie eine Scanmethode und klicken Sie auf Nächste .
Schritt 6. Stellen Sie sicher, dass alle benötigten Partitionen, einschließlich vorhandener und verlorener Partitionen, ausgewählt sind, und klicken Sie dann auf Beenden .
Jetzt sollten die gelöschte Dell-Wiederherstellungspartition und ihre Daten wiederhergestellt werden.
Klicken Sie hier, um zu twittern
Tipps: Wenn Sie Dateien von verlorenen Systempartitionen oder Datenpartitionen wiederherstellen möchten, können Sie Folgendes verwenden MiniTool Power Data Recovery . Es ist in der Lage, verschiedene Situationen zu bewältigen, in denen Dateien verloren gehen oder nicht mehr zugänglich sind, wie z. B. Partitionsverlust, Partition wird zu RAW, Beschädigung des Partitionsdateisystems , Dateilöschung usw. Mit der kostenlosen Edition können Sie nach Dateien suchen bzw. eine Vorschau davon anzeigen und 1 GB Daten kostenlos wiederherstellen.MiniTool Power Data Recovery kostenlos Klicken Sie hier zum Herunterladen 100% Sauber und sicher
Endeffekt
Alles in allem stellt dieses Tutorial vor, wie Sie mit dem Problem „Dell-Wiederherstellungspartition fehlt“ mithilfe von Diskpart-Befehlszeilen und dem MiniTool-Partitionsassistenten umgehen.
Wenn Sie Hilfe mit der MiniTool-Software benötigen, wenden Sie sich bitte an [email geschützt] .





![System Update Readiness Tool: Inkonsistenzen auf dem PC beheben [MiniTool News]](https://gov-civil-setubal.pt/img/minitool-news-center/11/system-update-readiness-tool.jpg)
![Wie deinstalliere ich NVIDIA-Treiber unter Windows 10? (3 Methoden) [MiniTool News]](https://gov-civil-setubal.pt/img/minitool-news-center/00/how-uninstall-nvidia-drivers-windows-10.jpg)






![So beheben Sie Windows kann gpedit.msc-Fehler nicht finden [MiniTool News]](https://gov-civil-setubal.pt/img/minitool-news-center/82/how-fix-windows-cannot-find-gpedit.png)





