Hmm, wir können diese Seite nicht erreichen - Ein Microsoft Edge-Fehler [MiniTool News]
Hmm We Cant Reach This Page Microsoft Edge Error
Zusammenfassung :
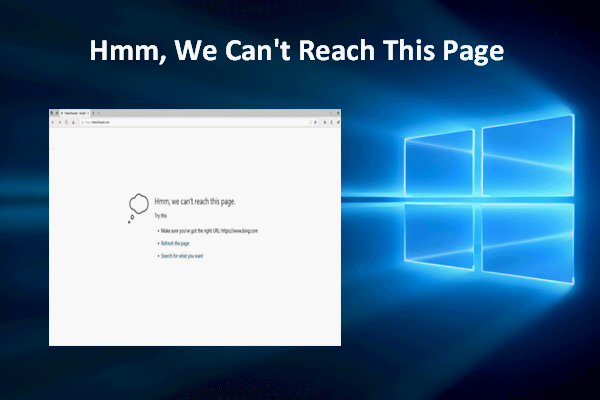
Microsoft Edge wird von einer großen Anzahl von Windows-Benutzern verwendet, um auf eine Webseite oder Website zuzugreifen und die benötigten Informationen abzurufen. Wie bei allen anderen Webbrowsern können jedoch plötzlich Fehler im Microsoft Edge auftreten. Einige der Fehler hindern Sie sogar daran, erfolgreich auf eine Seite zuzugreifen. Zum Beispiel können Sie erhalten Hmm, wir können diese Seite nicht erreichen Fehler beim Versuch, eine Seite zu besuchen.
Hmm, wir können diese Seite in Microsoft Edge nicht erreichen
Was ist Microsoft Edge? Es wurde 2015 eingeführt und ist ein von Microsoft veröffentlichter Webbrowser, der den älteren Internet Explorer ersetzt.
- Microsoft Edge wurde erstmals 2015 für Windows 10 und Xbox One eingeführt.
- Im Jahr 2017 veröffentlichte Microsoft eine neue Version von Edge für iOS.
- Die Microsoft Edge-Version für macOS wurde schließlich 2019 veröffentlicht.
Obwohl Microsoft Edge weit verbreitet ist, ist es nicht jedes Mal nützlich. Ich meine, es können plötzlich Fehler im Browser auftreten, um zu verhindern, dass Benutzer auf die von ihnen angeforderte Website / Webseite zugreifen. Zum Beispiel berichteten viele Benutzer, dass sie auf etwas stoßen kann diese Seite nicht erreichen in Edge, auch wenn die Internetverbindung einwandfrei funktioniert.
Microsoft Edge Windows 10 ist jetzt offiziell verfügbar!
Edge kann diesen Seitenfehler nicht erreichen
Sie öffnen Microsoft Edge wie gewohnt, geben eine korrekte URL in die Adressleiste ein (oder kopieren den Link und fügen ihn ein), um festzustellen, dass Sie keinen Zugriff darauf haben, wohin Sie möchten. Die folgende Meldung wird auf Ihrem Bildschirm angezeigt:
Hmm, wir können diese Seite nicht erreichen.
Versuche dies
- Stellen Sie sicher, dass Sie die richtige Webadresse haben.
- Lade die Seite neu.
- Suchen Sie nach dem, was Sie wollen.
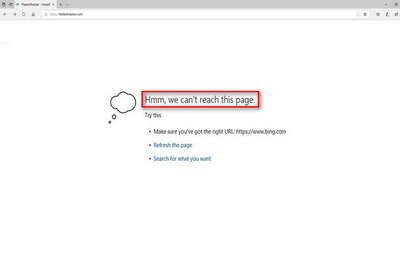
Zu diesem Zeitpunkt sollten Sie zunächst die Internetverbindung überprüfen: Öffnen Sie andere Browser und Apps, um festzustellen, ob sie ordnungsgemäß funktionieren. Wenn nicht, sollten Sie das Netzwerk ändern, um Internetverbindungsfehler zu vermeiden. Wenn das Problem nur bei Verwendung von Microsoft Edge auftritt, sollten Sie vermuten, dass Probleme mit dem Browser selbst oder dem System vorliegen.
So beheben Sie Microsoft Edge kann diese Seite nicht erreichen
Erstens: Stellen Sie sicher, dass der DNS-Client ausgeführt wird.
- Klicken Sie mit der rechten Maustaste auf Start Schaltfläche in der unteren linken Ecke.
- Wählen Lauf aus dem Menü. (Sie können auch drücken Start + R. auf der Tastatur, um das Dialogfeld Ausführen zu öffnen.)
- Art msc in das Textfeld und drücken Sie Eingeben .
- Scrollen Sie nach unten, um zu finden DNS-Client In der Liste.
- Rechtsklick auf DNS-Client und wähle Eigenschaften .
- Suche nach Starttyp Abschnitt unter Allgemein.
- Überprüfen Sie, ob die Automatisch ist dafür ausgewählt.
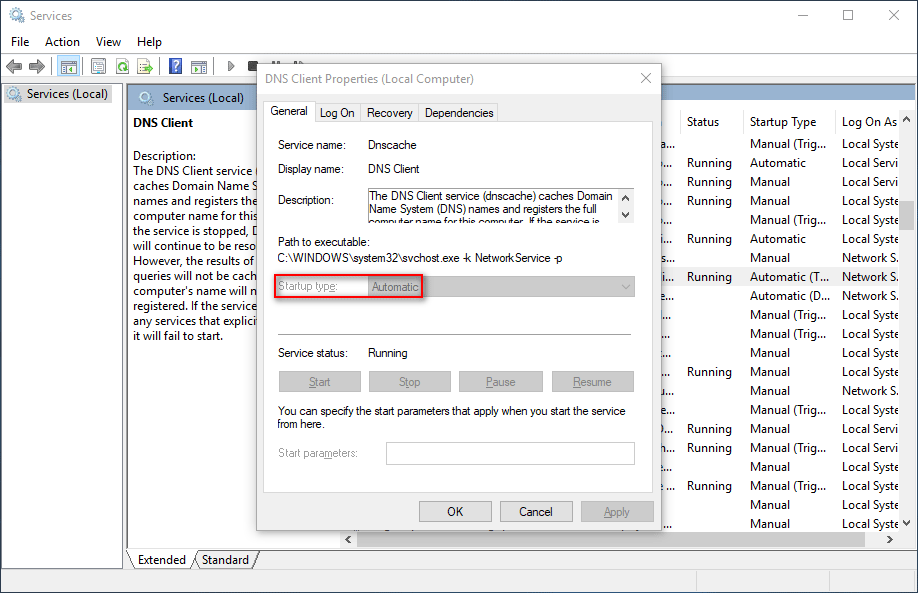
Zweitens: Ändern Sie die DNS-Serveradressen.
- Drücken Sie Start + S. um die Windows-Suche zu öffnen.
- Art Schalttafel in das Textfeld und drücken Sie Eingeben .
- Klicken Netzwerk und Internet .
- Klicken Netzwerk-und Freigabecenter im rechten Bereich.
- Wählen Adapter Einstellungen ändern Klicken Sie in der linken Seitenleiste auf das Fenster Netzwerkverbindungen. (Sie können auch eingeben ncpa. cpl in das Dialogfeld Ausführen, um dieses Fenster direkt zu öffnen.)
- Klicken Sie mit der rechten Maustaste auf das verwendete Netzwerk und wählen Sie Eigenschaften .
- Suchen Internetprotokoll Version 4 (TCP / IPv4) unter Netzwerk und doppelklicken Sie darauf.
- Prüfen Verwenden Sie die folgenden DNS-Serveradressen .
- Eingeben 8.8.8.8 für Preferred DNS und 8.8.4.4 für alternatives DNS.
- Klicken in Ordnung um den Computer zu bestätigen und neu zu starten.
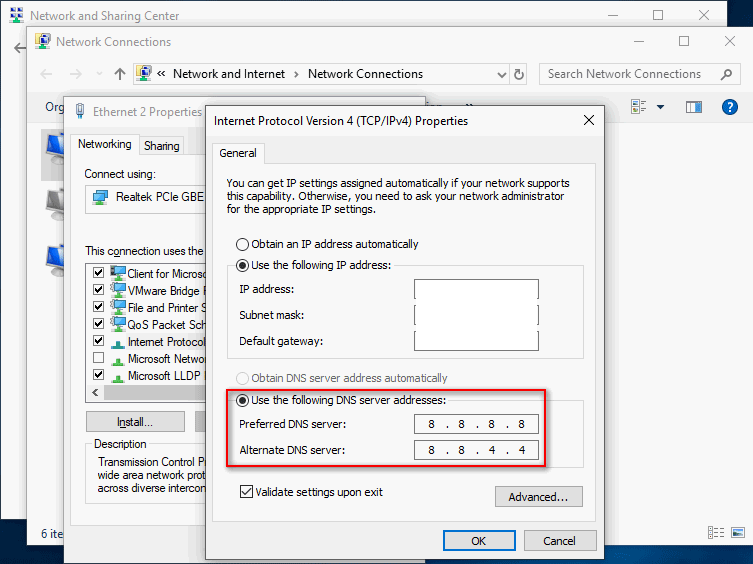
Drei: Deaktivieren Sie IPv6.
- Wiederholen Sie die in der vorherigen Methode erwähnten Schritte 1 bis 6.
- Suchen Internetprotokoll Version 6 (TCP / IPv6) und deaktivieren Sie es.
- Klicken in Ordnung und starten Sie den PC neu.
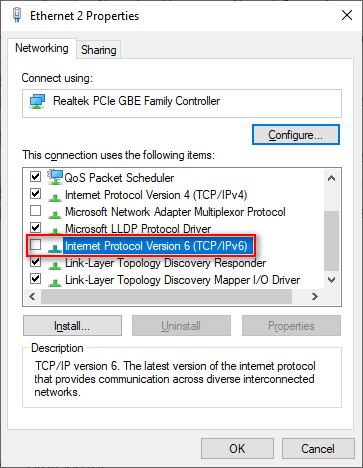
Viertens: Stellen Sie die Standardeigenschaften der Internet-Eigenschaften wieder her.
- Öffnen Sie das Dialogfeld Ausführen.
- Art cpl und getroffen Eingeben .
- Wechseln Sie zu Fortgeschrittene Registerkarte im Fenster Internet-Eigenschaften.
- Klick auf das Stellen Sie die erweiterten Einstellungen wieder her Taste.
- Klicken Anwenden unten, um Änderungen zu speichern.
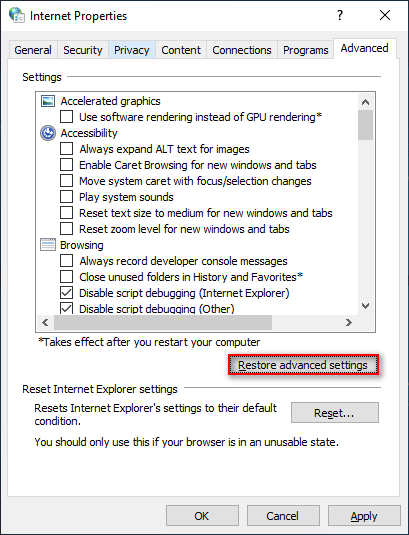
Sie können auch die folgenden Methoden zur Fehlerbehebung verwenden, wenn diese Seitenfehlermeldung nicht erreicht werden kann.
- Setzen Sie TCP / IP zurück .
- Löschen Sie Caches und Cookies. (( Wie kann ich den Google Chrome-Verlauf wiederherstellen? )
- Führen Sie die Problembehandlung für Internetverbindungen aus.
- Ändern Sie das Netzwerk von 'Öffentlich' in 'Privat' oder umgekehrt.
- Entfernen Sie die Erweiterungen von Microsoft Edge.
- Öffnen Sie ein neues privates Fenster.
- Verwenden Sie den Emulationsmodus.
- Aktivieren Sie Loopback in Microsoft Edge.
- Reparieren / Zurücksetzen von Microsoft Edge.



![Hier erfahren Sie, wie Sie das Ms-Gaming-Overlay-Popup in Windows 10 korrigieren können [MiniTool News]](https://gov-civil-setubal.pt/img/minitool-news-center/27/here-is-how-fix-ms-gaming-overlay-popup-windows-10.png)


![So entfernen Sie Browser-Hijacker in Windows 10 [MiniTool-Tipps]](https://gov-civil-setubal.pt/img/backup-tips/77/here-s-how-do-browser-hijacker-removal-windows-10.jpg)
![Wie lange halten Laptops? Wann bekomme ich einen neuen Laptop? [MiniTool-Tipps]](https://gov-civil-setubal.pt/img/backup-tips/24/how-long-do-laptops-last.jpg)
![Lösungen für die Wiederherstellung des Systemabbilds fehlgeschlagen (3 häufige Fälle) [MiniTool-Tipps]](https://gov-civil-setubal.pt/img/backup-tips/48/solutions-system-image-restore-failed.jpg)




![GELÖST! Schnellkorrekturen für den schwarzen Bildschirm von Valheim beim Start [MiniTool]](https://gov-civil-setubal.pt/img/news/0D/solved-quick-fixes-to-valheim-black-screen-on-launch-minitool-tips-1.png)
![10 besten kostenlosen Windows 10-Tools für Sicherung und Wiederherstellung (Benutzerhandbuch) [MiniTool News]](https://gov-civil-setubal.pt/img/minitool-news-center/85/10-best-free-windows-10-backup.jpg)

![Wie normalisiere ich den Ton über den Lautheitsausgleich in Windows 10? [MiniTool News]](https://gov-civil-setubal.pt/img/minitool-news-center/68/how-normalize-sound-via-loudness-equalization-windows-10.png)

![Windows Defender durch Gruppenrichtlinien blockiert? Probieren Sie diese 6 Methoden aus [MiniTool-Tipps]](https://gov-civil-setubal.pt/img/backup-tips/92/windows-defender-blocked-group-policy.jpg)
