So entfernen Sie Browser-Hijacker in Windows 10 [MiniTool-Tipps]
Here S How Do Browser Hijacker Removal Windows 10
Zusammenfassung :
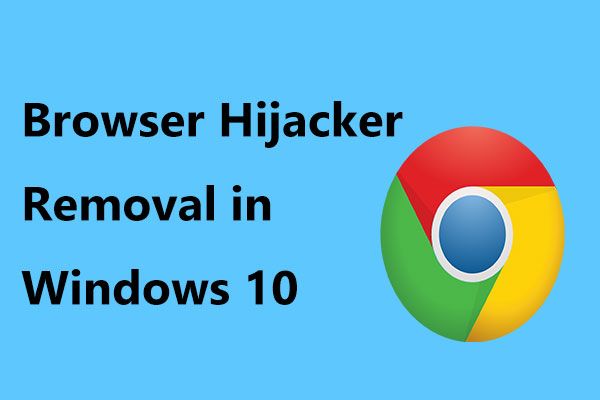
Was ist Browser-Hijacking? Wie können Sie Redirect-Viren aus Ihrem Browser wie Chrome, Firefox oder Internal Explorer (IE) entfernen? Nun dieser Beitrag von MiniTool bietet Ihnen viele Informationen zum Redirect-Virus, eine Anleitung zum Entfernen von Browser-Hijackern, eine gute Möglichkeit, Ihren PC zu schützen, um Datenverluste durch Viren zu vermeiden, sowie einige Tipps zur Vorbeugung.
Schnelle Navigation :
Browser Redirect Virus auf Windows-PC
Wenn Sie von Malware sprechen, sprechen Sie normalerweise von einem Virus wie einem Trojaner, der sich frei durch Ihr Windows-Betriebssystem bewegen und Ihren PC bedrohen kann. Darüber hinaus sind Adware-Angriffe eine andere Form und können auch viele Probleme verursachen.
Browser-Hijacking ist einer der häufigsten Adware-Fehler und kann die vollständige Kontrolle über Ihren Browser wie Google Chrome, Firefox, den internen Explorer (IE) usw. übernehmen. Möglicherweise ist eine solche Situation aufgetreten: Wenn Sie auf eine Website klicken, werden Sie weitergeleitet irgendwo anders.
Entführer sammeln Suchergebnisse und Links, ändern die Such- und Fehlerseite eines bestimmten Browsers und leiten Sie auf ihre eigene Seite weiter, auf der sie eine Provision oder Einnahmen erhalten können. In den meisten Fällen sind Google, Bing, Firefox usw. die anfälligen Browser.
Hier sind einige typische Anzeichen dafür, dass Ihr System über Adware verfügt:
- Die Browsersuchmaschine und die Startseite wurden ohne Ihre Zustimmung geändert.
- Webseiten, die Sie häufig besuchen, werden nicht richtig angezeigt.
- In Ihrem Browser werden neue Symbolleisten, Erweiterungen und Plug-Ins angezeigt.
- Popups und Anzeigen bombardieren Sie.
Entfernen des Browser-Hijackers Windows 08.10.7
Zu den gängigen Browser-Hijacker-Typen gehören SafeSearch, CoolSearch und IBIS WebSearch. Sobald Ihr PC mit einem Browser-Hijacking oder einem Browser-Weiterleitungsvirus infiziert ist, wird Ihre tägliche Browser-Erfahrung beeinträchtigt und sensible Daten sind gefährdet. Daher ist es notwendig, Browser-Hijacking von Ihren Windows-PCs zu entfernen.
Wie entferne ich den Weiterleitungsvirus von Chrome / Firefox usw.? Es ist nicht einfach. Der Weiterleitungsvirus ist auch dann noch vorhanden, wenn Sie den Browser neu installieren. Aber keine Panik und hier geben wir Ihnen Schritt für Schritt Anweisungen zum Entfernen von Browser-Hijackern. Befolgen Sie einfach die folgenden Schritte.
Schritt 1: Deinstallieren Sie die Schadprogramme unter Windows
Das erste, was Sie tun sollten, ist, seltsame oder unbekannte Programme von Ihrem Computer zu deinstallieren. Dies liegt daran, dass sich etwas Verdächtiges hinter vielen Programmen versteckt.
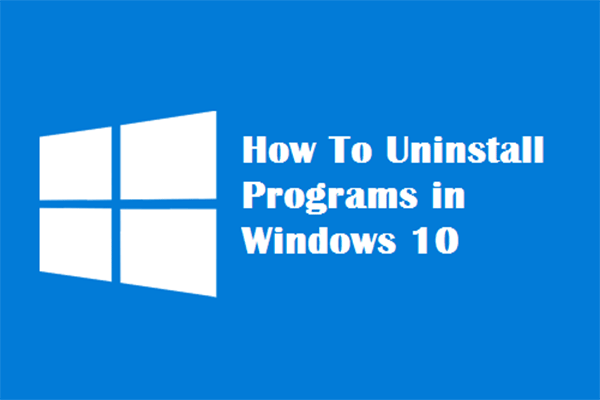 Vier perfekte Möglichkeiten - So deinstallieren Sie Programme in Windows 10
Vier perfekte Möglichkeiten - So deinstallieren Sie Programme in Windows 10 Beschreibung: Möglicherweise möchten Sie wissen, wie Sie ein Programm Windows 10 auf die richtige Weise deinstallieren. Lesen Sie dieses Dokument, es zeigt Ihnen vier einfache und sichere Methoden.
WeiterlesenWie entferne ich den Weiterleitungsvirus aus einem Browser über die Deinstallation der App? Folgen Sie der Anleitung:
1. Eingabe Schalttafel Klicken Sie in der Suchleiste von Windows 10/8/7 auf dieses Tool in der Ergebnisliste.
2. Listen Sie alle Elemente durch große Symbole auf und klicken Sie auf Programme und Funktionen Verknüpfung.
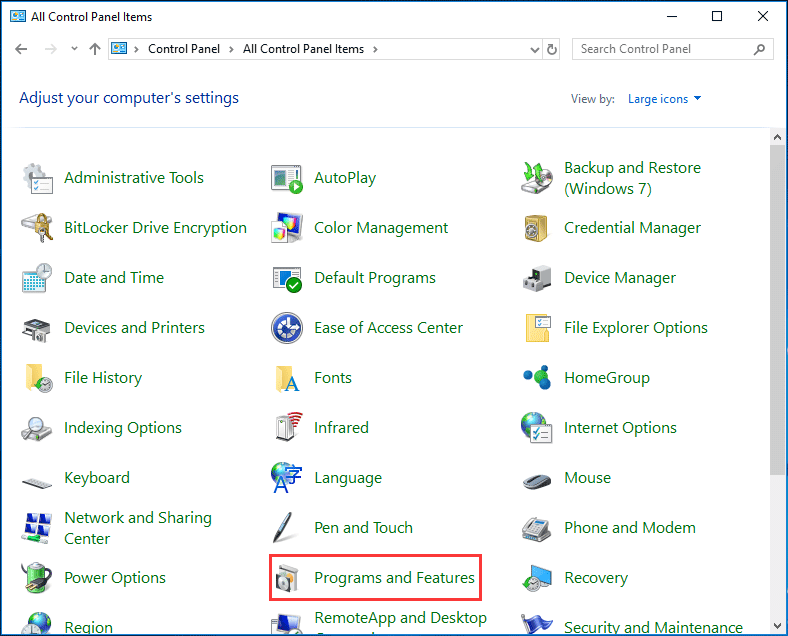
3. Gehen Sie zu jedem verdächtigen und nicht vertrauenswürdigen Programm, klicken Sie mit der rechten Maustaste darauf und wählen Sie Deinstallieren .
Hinweis: Lesen Sie alle Eingabeaufforderungen sorgfältig durch, da einige Schadprogramme versuchen, Dinge zu schleichen.Schritt 2: Verwenden Sie die Tools zum Entfernen des Browser-Hijackers
Um den Firefox / IE / Chrome-Umleitungsvirus zu entfernen, sollten Sie ein Tool zum Entfernen von Browser-Hijackern auf Ihren Windows 10/8/7-Computer herunterladen.
Malwarebytes
Als eine der beliebtesten und am häufigsten verwendeten Anti-Malware-Software für Windows kann sie viele Arten von Malware zerstören, die andere Software möglicherweise übersehen.
Die Premium Edition bietet Ihnen eine 14-tägige kostenlose Testversion der Premium Edition, die zusätzliche Funktionen wie Echtzeit-Web, Malware, Ransomware und Exploit-Schutz bietet. Gehen Sie einfach auf die offizielle Website und laden Sie dieses Tool herunter, um Malware-Infektionen zu beseitigen.
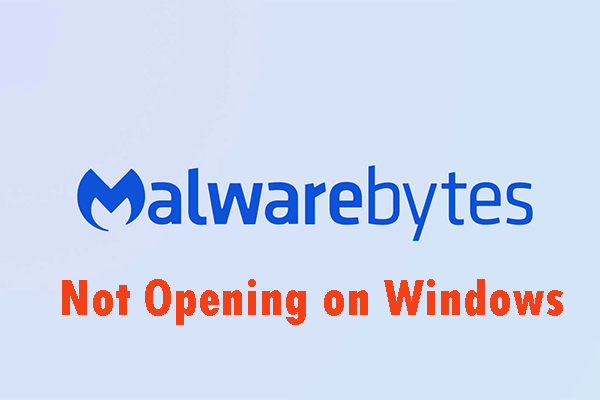 Methoden zum Beheben des Problems, dass Malwarebytes unter Windows nicht geöffnet werden
Methoden zum Beheben des Problems, dass Malwarebytes unter Windows nicht geöffnet werden Malwarebytes können unter Windows möglicherweise nicht geöffnet werden. Sie müssen auf dieses Problem achten. Sie können diesen Beitrag lesen und einige nützliche Lösungen finden, um dieses lästige Problem zu beheben.
Weiterlesen 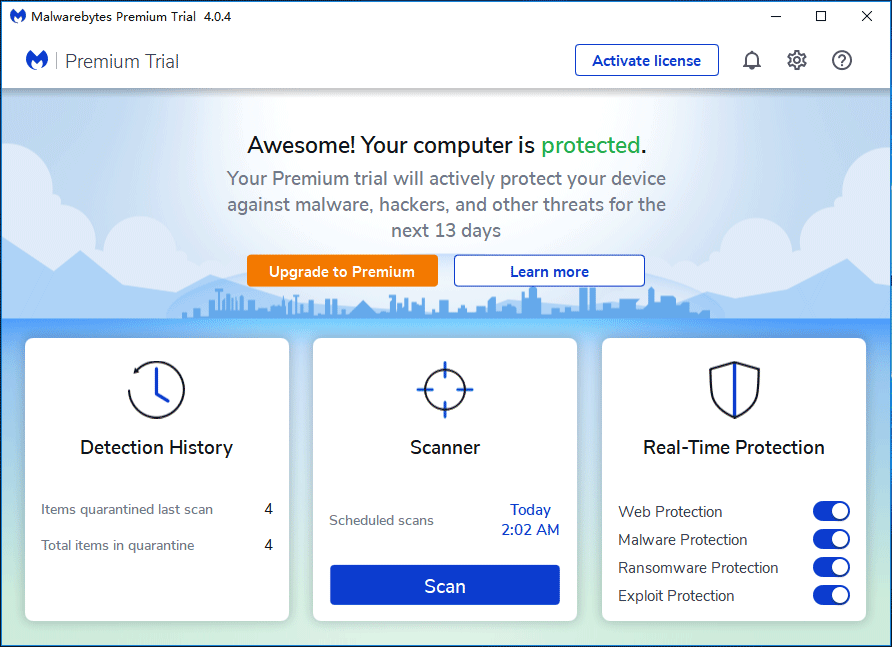
Malwarebytes AdwCleaner
Darüber hinaus können Sie mit Malwarebytes AdwCleaner ein anderes Tool zum Entfernen von Browser-Hijackern verwenden, um Ihr System zu scannen. Dieses Tool kann alle Arten von Adware finden und beenden, einschließlich des Browser-Hijackers, mit dem Sie sich gerade befassen.
1. Laden Sie AdwCleaner von herunter Hier und klicken Sie auf die EXE-Datei, um sie zu öffnen.
2. Klicken Sie auf Scanne jetzt Taste, um einen Scan zu haben.
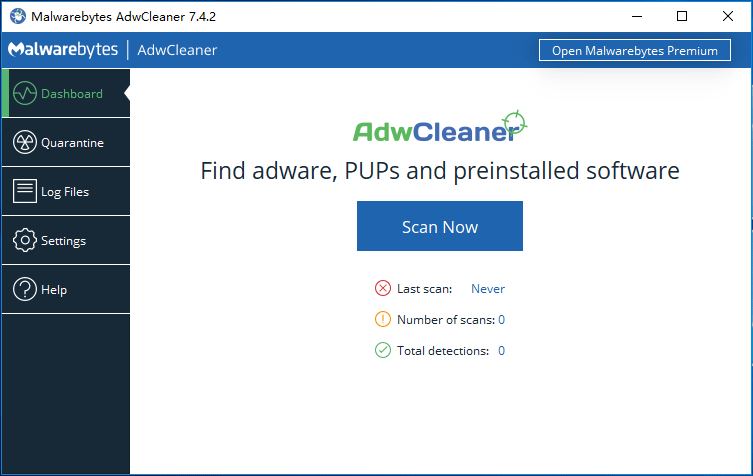
3. Klicken Sie auf Quarantäne nach dem Scan, um gefundene Elemente zu löschen.
HitmanPro
Dieses Tool kann Malware, Viren, Rootkits, Tracker, Spyware, Trojaner, Würmer usw. bereinigen und Dateien, in denen sich normalerweise Malware befindet, auf verdächtige Aktivitäten scannen. Sie können dieses Tool also auch zum Entfernen von Browser-Hijackern verwenden.
Natürlich gibt es verschiedene Tools, mit denen Sie Umleitungsviren aus Chrome / Firefox / IE entfernen können. Hier reichen diese drei Werkzeuge aus.
Schritt 3: Setzen Sie Ihren Browser auf die Standardeinstellungen zurück
Wenn Sie feststellen, dass Ihre Homepage oder die Standardsuche entführt wurde, müssen Sie Ihren Browser auf die Standardeinstellungen in Windows 10/8/7 zurücksetzen. Die Art und Weise dieser Arbeit hängt vom verwendeten Browser ab.
Google Chrome
1. Klicken Sie auf die Menüschaltfläche, die durch drei horizontale Linien dargestellt wird, und wählen Sie die Einstellungen . Alternativ können Sie eingeben chrome: // einstellungen in der Adressleiste und drücken Sie Eingeben .
2. Hit Fortgeschrittene , gehe zu Stellen Sie die ursprünglichen Standardeinstellungen wieder her unter dem Zurücksetzen und aufräumen Sektion.

3. Klicken Sie auf Einstellungen zurücksetzen schließlich.
Feuerfuchs
Eine Anleitung zum Entfernen von Browser-Hijacker Firefox durch Zurücksetzen des Browsers finden Sie hier.
- Gehen Sie zu seinem Menü (drei horizontale Linien) und wählen Sie Hilfe> Informationen zur Fehlerbehebung .
- Beim Sehen der Aktualisieren Sie Firefox Klicken Sie darauf und bestätigen Sie, um den Browser zurückzusetzen.
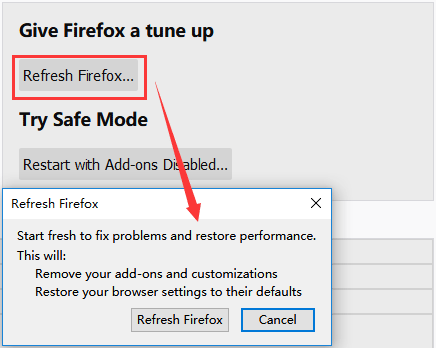
Internet Explorer
1. Klicken Sie auf die Einstellungen Knopf und gehen Sie zu Internetoptionen> Erweitert .
2. Klicken Sie auf Zurücksetzen Taste.
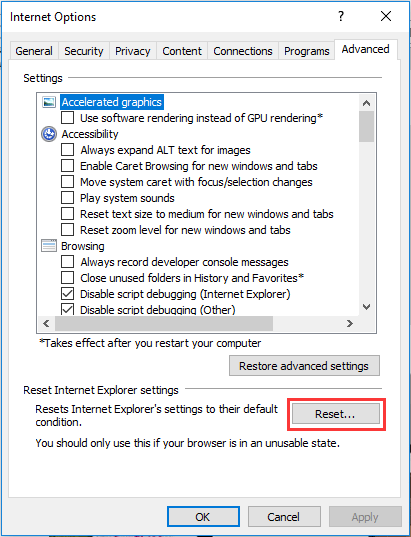
3. Stellen Sie sicher, dass Sie auswählen Persönliche Einstellungen löschen und klicken Sie auf Zurücksetzen .
4. Wenn der Vorgang abgeschlossen ist, klicken Sie auf Schließen .
Ein weiterer Schritt: Hosts-Datei zurücksetzen (optional)
Wenn Sie auf einen Browser-Hijacker stoßen, wenn Ihre Links auf andere Websites umgeleitet werden oder Sie bestimmte Websites nicht öffnen können, ist diese Situation schwerwiegender. Es ist wahrscheinlich, dass Ihre Hosts-Datei wird entführt. Sie sollten diese Datei also zurücksetzen. Du kannst gehen zu C: Windows System32 drivers etc. um diese Datei zu finden.
1. Benennen Sie die Hosts-Datei in um hosts.old .
2. Erstellen Sie eine neue TXT-Datei mit dem Namen Gastgeber in dem % WinDir% System32 Drivers Etc Mappe.
3. Kopieren Sie den folgenden Text in die neue Datei und speichern Sie sie.
# Copyright (c) 1993-2009 Microsoft Corp.
#
# Dies ist eine Beispiel-HOSTS-Datei, die von Microsoft TCP / IP für Windows verwendet wird.
#
# Diese Datei enthält die Zuordnungen von IP-Adressen zu Hostnamen. Jeder
# Eintrag sollte in einer einzelnen Zeile gehalten werden. Die IP-Adresse sollte
# in die erste Spalte gefolgt vom entsprechenden Hostnamen gesetzt werden.
# Die IP-Adresse und der Hostname sollten durch mindestens eine getrennt sein
# Raum.
#
# Zusätzlich können Kommentare (wie diese) zu einzelnen Personen eingefügt werden
# Zeilen oder nach dem Maschinennamen, der durch ein '#' Symbol gekennzeichnet ist.
#
# Zum Beispiel:
#
# 102.54.94.97 rhino.acme.com # Quellserver
# 38.25.63.10 x.acme.com # x Client-Host
# Die Auflösung des localhost-Namens erfolgt innerhalb von DNS.
# 127.0.0.1 localhost
# :: 1 localhost


![[Bewiesen] Ist GIMP sicher und wie kann GIMP sicher heruntergeladen/verwendet werden? [MiniTool-Tipps]](https://gov-civil-setubal.pt/img/backup-tips/71/is-gimp-safe-how-download-use-gimp-safely.jpg)
![[Behoben] Die drei besten Möglichkeiten, um die hohe CPU-Auslastung von Discord zu beheben](https://gov-civil-setubal.pt/img/news/34/top-3-workable-ways-solve-discord-high-cpu-usage.png)
![So beheben Sie das Problem 'Microsoft Print to PDF funktioniert nicht' [MiniTool News]](https://gov-civil-setubal.pt/img/minitool-news-center/54/how-fix-microsoft-print-pdf-not-working-issue.png)

![2 Möglichkeiten zum Beheben des Speicherorts temporärer Internetdateien geändert [MiniTool News]](https://gov-civil-setubal.pt/img/minitool-news-center/53/2-ways-fix-temporary-internet-files-location-has-changed.png)




![So reparieren Sie eine RAW-SD-Karte oder ein externes Laufwerk: Ultimative Lösung 2021 [MiniTool-Tipps]](https://gov-civil-setubal.pt/img/disk-partition-tips/85/how-fix-raw-sd-card.jpg)


![Startet Sea of Thieves nicht? Lösungen sind für Sie! [MiniTool News]](https://gov-civil-setubal.pt/img/minitool-news-center/01/is-sea-thieves-not-launching.jpg)
![2 Beste entscheidende Klon-Software | So klonen Sie ohne Datenverlust [MiniTool-Tipps]](https://gov-civil-setubal.pt/img/backup-tips/95/2-best-crucial-cloning-software-how-clone-without-data-loss.png)



![4 Lösungen zur Behebung des Problems 'Ihr PC unterstützt Miracast nicht' [MiniTool News]](https://gov-civil-setubal.pt/img/minitool-news-center/10/4-solutions-fix-your-pc-doesn-t-support-miracast-issue.jpg)