[Vollständige Anleitung] Wie behebt man das Flackern des Netflix-Bildschirms unter Windows 10/11?
How Fix Netflix Screen Flickering Windows 10 11
Sehen Sie sich gerne Videos auf Netflix an? Sind Sie schon einmal auf einen flackernden Netflix-Bildschirm unter Windows 10/11 gestoßen? Dieser Beitrag auf der MiniTool-Website wird Ihnen dabei helfen. Bitte lesen Sie ihn so sorgfältig wie möglich durch.
Auf dieser Seite :Netflix-Bildschirm flackert
Mit Netflix können Sie qualitativ hochwertige Videoinhalte genießen, aber beim Ansehen eines Videos kann es sein, dass Sie sich über das Flackern des Netflix-Bildschirms ärgern. In diesem Beitrag möchten wir Ihnen einige Methoden zur Fehlerbehebung vorstellen. Lassen Sie uns, ohne noch mehr Zeit zu verschwenden, mit den folgenden Lösungen beginnen.
Wie behebt man das Flackern des Netflix-Bildschirms?
Lösung 1: Ändern Sie Ihren Browser
Der von Ihnen verwendete Browser unterstützt Netflix möglicherweise nicht, daher ist ein Browserwechsel eine gute Option. Neben Chrome können Sie auch versuchen, Firefox zu starten, um zu sehen, ob das Flackern des Netflix-Bildschirms in Chrome verschwunden ist.
Warnung: Brave oder Edge sowie Browser sollten vermieden werden.
Fix 2: Überprüfen Sie den Serverstatus
Manchmal wird Netflix gewartet, was dazu führt, dass der Netflix-Bildschirm unter Windows 10/11 flackert. Wenn Sie bezweifeln, dass der Serverstatus von Netflix dafür verantwortlich ist, können Sie zu gehen Netflix-Website um zu sehen, ob Ihr Netflix ausgefallen ist oder nicht.
Fix 3: Zu einem anderen Konto wechseln
Solange die Anzahl der Benutzerkonten über der zulässigen Anzahl liegt, ist das Programm problematisch. Daher können Sie versuchen, zu einem anderen Konto zu wechseln, um die Kontobeschränkung zu beheben.
Achtung: Bevor Sie das alte Konto entfernen, müssen Sie die Daten vorab sichern.
Fix 4: Viren und Bedrohungen scannen
Das Flackern des Netflix-Bildschirms kann auch durch einen Viren- oder Malware-Angriff verursacht werden. Neben dem Flackern von Netflix im Vollbildmodus treten auch andere Probleme mit der Systemleistung auf. Um dies zu verhindern, können Sie die Antivirensoftware auf Ihrem PC öffnen.
Schritt 1. Drücken Sie Sieg + ich öffnen Windows-Einstellungen .
Schritt 2. Scrollen Sie im Menü nach unten, um eine Auswahl zu treffen Update & Sicherheit .
Schritt 3. In Windows-Sicherheit , klicke auf Viren- und Bedrohungsschutz .
Schritt 4. Klicken Sie Einstellungen verwalten und einschalten Echtzeitschutz .
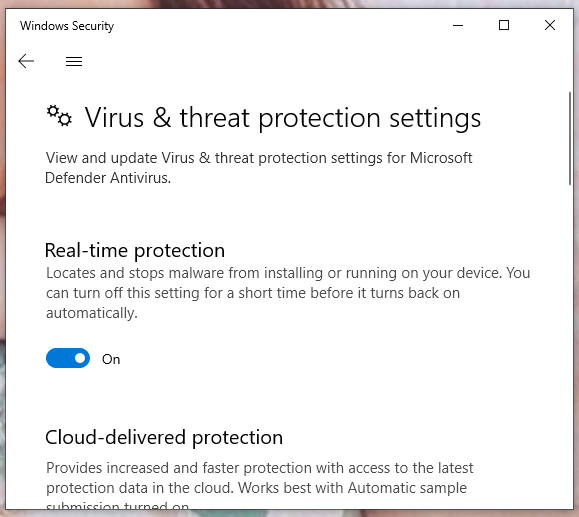
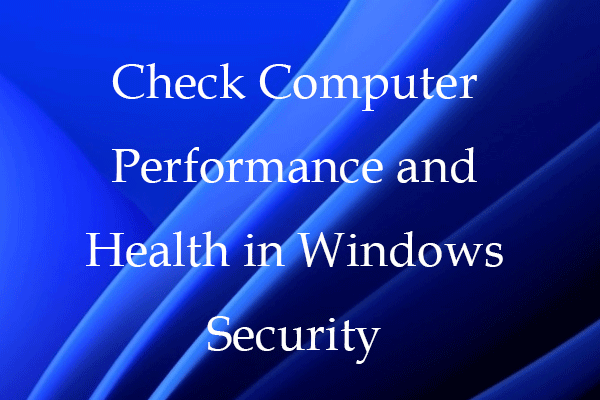 Überprüfen Sie die Leistung und den Zustand des Computers in der Windows-Sicherheit
Überprüfen Sie die Leistung und den Zustand des Computers in der Windows-SicherheitIn diesem Beitrag erfahren Sie, wie Sie die Leistung und den Zustand Ihres Windows 10/11-Computers in der Windows-Sicherheit überprüfen. Sehen Sie sich den Gesundheitsbericht Ihres PCs an.
Mehr lesenFix 5: Plug-Ins deaktivieren
Plug-Ins bieten zwar einen gewissen Komfort, können jedoch die Funktion anderer Apps beeinträchtigen. Die Deaktivierung ist eine wirksame Lösung, um das Flackern des Netflix-Bildschirms zu beheben.
Schritt 1. Öffnen Sie Ihren Browser und klicken Sie auf Dreipunkt Symbol in der oberen rechten Ecke.
Schritt 2: Wählen Sie im Dropdown-Menü aus Mehr Werkzeuge > Erweiterungen .
Schritt 3. Auf der Verlängerung Seite, entfernen Sie alle Ihre Erweiterungen und starten Sie Netflix neu, um zu überprüfen, ob das Flackern des Netflix-Bildschirms weiterhin besteht.
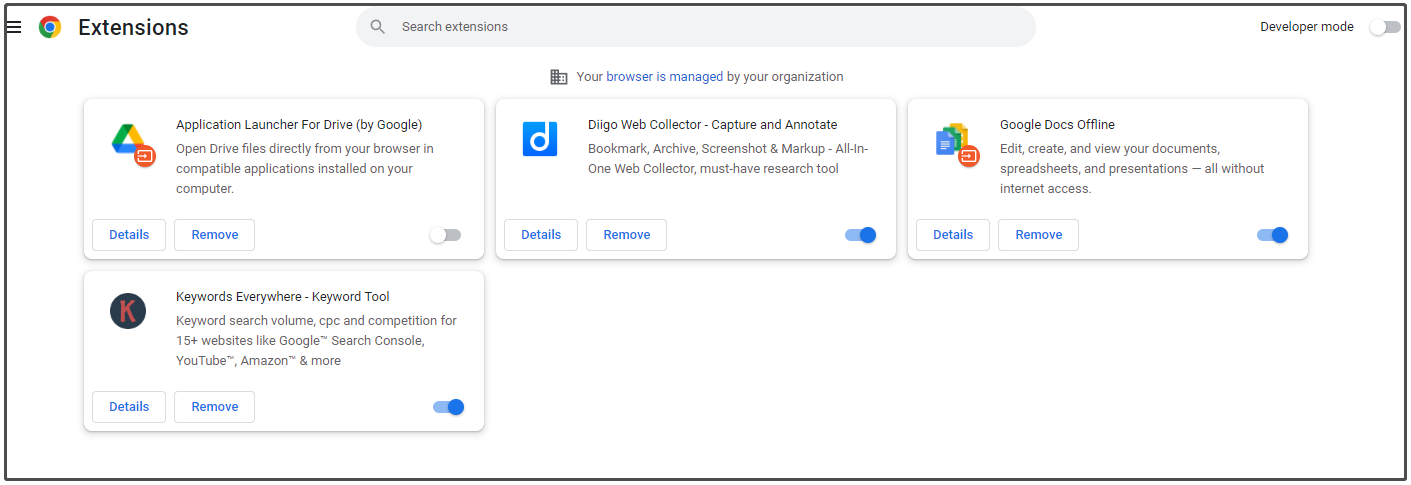
Fix 6: Maximale Leistungsabgabe
Der auf die Akkulaufzeit ausgerichtete Algorithmus ist ein Hauptverkaufsargument von Microsoft und Apple. Wenn Ihr System versucht, Strom zu sparen, treten einige Probleme auf. Um das Flackern des Netflix-Bildschirms zu verhindern, muss Ihr System auf Hochleistung laufen.
Schritt 1. Öffnen Sie Ihr Bedienfeld .
Schritt 2. Klicken Sie auf Hardware und Sound > Energieeinstellungen > Kreuzen Sie an Hochleistung Möglichkeit.
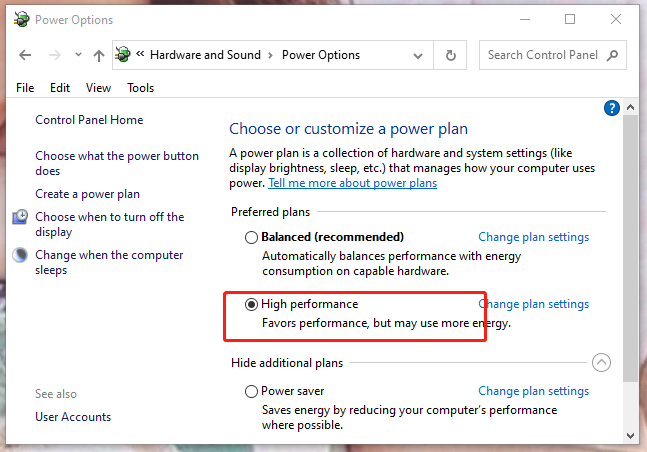
Nicht verpassen:
# Wie behebe ich den Netflix-Fehler 5.7 auf einem PC und einem Android-Telefon?
# Wie behebt man den Netflix-Fehlercode NSES-404 unter Windows 10/11?
# Wie kann man beheben, dass Teleparty/Netflix Party nicht funktioniert? [5 bewährte Methoden]

![So reparieren Sie Outlook (365) unter Windows 10/11 – 8 Lösungen [MiniTool]](https://gov-civil-setubal.pt/img/data-recovery/86/how-to-repair-outlook-365-in-windows-10/11-8-solutions-minitool-tips-1.png)




![So beheben Sie Code 19: Windows kann dieses Hardwaregerät nicht starten [MiniTool News]](https://gov-civil-setubal.pt/img/minitool-news-center/19/how-fix-code-19-windows-cannot-start-this-hardware-device.png)


![[Beste Lösungen] Datei-in-Verwendung-Fehler auf Ihrem Windows 10/11-Computer](https://gov-civil-setubal.pt/img/data-recovery/84/file-use-error-your-windows-10-11-computer.png)
![[GELÖST!]Vmware Bridged Network funktioniert nicht [MiniTool]](https://gov-civil-setubal.pt/img/backup-tips/3C/solved-vmware-bridged-network-not-working-minitool-tips-1.png)
![[Warnung] Ende der Lebensdauer von Dell Data Protection und Alternativen [MiniTool-Tipps]](https://gov-civil-setubal.pt/img/backup-tips/39/dell-data-protection-end-life-its-alternatives.jpg)

![Was passiert, wenn Sie den System32-Ordner unter Windows löschen? [MiniTool-Tipps]](https://gov-civil-setubal.pt/img/data-recovery-tips/24/what-happens-if-you-delete-system32-folder-windows.jpg)
![[Lösung] Wie kann ich das Problem beheben, dass Kindle keine Bücher herunterlädt?](https://gov-civil-setubal.pt/img/news/63/how-fix-kindle-not-downloading-books.png)

![Was ist das ETD Control Center und wie wird es entfernt? [MiniTool News]](https://gov-civil-setubal.pt/img/minitool-news-center/44/what-is-etd-control-center.png)
![Schnelles Formatieren einer externen Festplatte für Mac und Windows PC [MiniTool-Tipps]](https://gov-civil-setubal.pt/img/disk-partition-tips/23/quickly-format-an-external-hard-drive.jpg)
![UPDATE: HP-Druckertreiber ist unter Windows 10/11 nicht verfügbar [MiniTool]](https://gov-civil-setubal.pt/img/news/32/fix-hp-printer-driver-is-unavailable-windows-10/11-minitool-tips-1.png)
![[5 Möglichkeiten] So erstellen Sie einen Windows 7-Wiederherstellungs-USB ohne DVD/CD [MiniTool-Tipps]](https://gov-civil-setubal.pt/img/backup-tips/44/how-create-windows-7-recovery-usb-without-dvd-cd.jpg)