So wechseln Sie zwischen geöffneten Apps in Windows 10 [MiniTool News]
How Switch Between Open Apps Windows 10
Zusammenfassung :
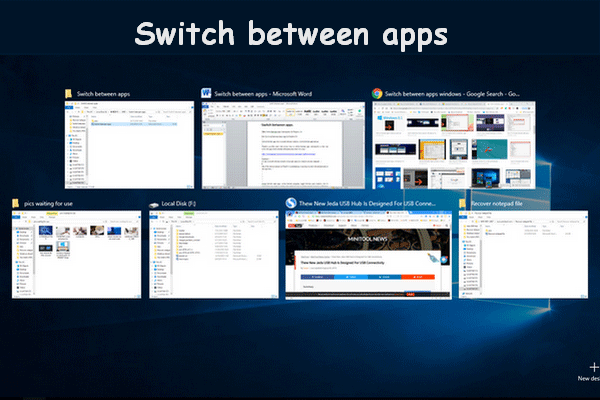
Es ist einfach, zwischen Fenstern zu wechseln, wenn Sie nur zwei Fenster auf Ihrem Computer öffnen. In den meisten Fällen müssen jedoch viele Anwendungen geöffnet werden, während Sie am PC arbeiten. Zu diesem Zeitpunkt würde es mühsam und zeitaufwändig werden, wenn Sie immer noch die Maus verwenden, um das benötigte Fenster zu finden. Deshalb schreibe ich dies, damit Sie einfacher zwischen offenen Apps wechseln können.
Eine der offensichtlichen Funktionen von Windows ist Multitasking. Es kann Ihnen helfen, mehrere Aufgaben gleichzeitig zu erledigen. Sie müssen häufig viele Apps und Fenster auf dem PC öffnen. Daher müssen Sie einen Weg finden, um mehrere Apps zu verwalten und Ordnung zu schaffen.
Mein Vorschlag ist zu zwischen Apps wechseln mithilfe von Tastaturkürzeln. Sie können alle sich öffnenden Fenster und Programme organisieren und anzeigen, indem Sie sie stapeln oder kaskadieren. Daher müssen Sie ein Programm nicht schließen oder minimieren, um zu einem anderen Programm zu wechseln.
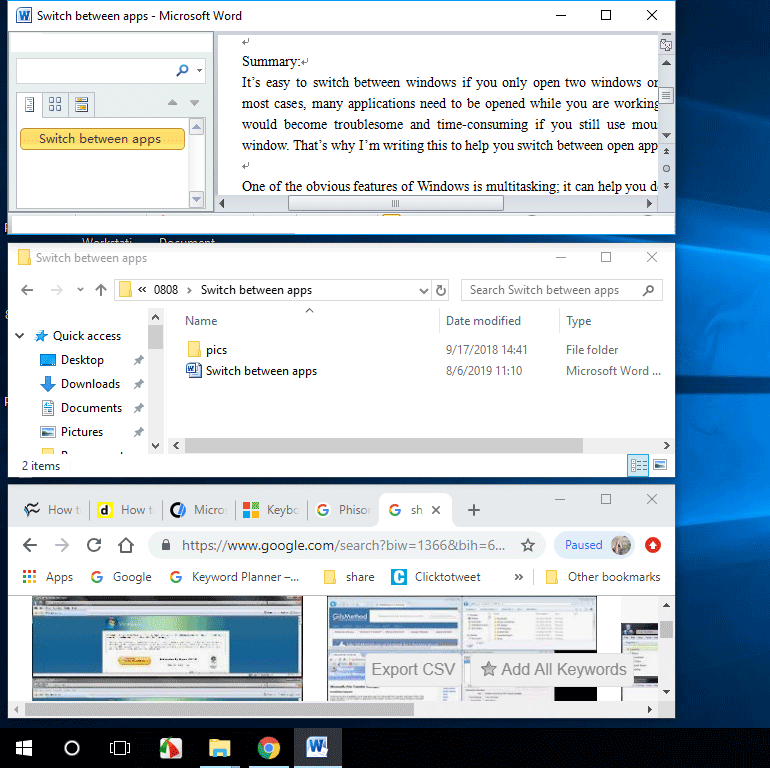
Bitte gehen Sie zum Startseite Wenn Sie sich auf die Festplattenkonfiguration, Datensicherung und Dateiwiederherstellung konzentrieren.
Drei Möglichkeiten zum Wechseln zwischen Apps
Zunächst sollten Sie Ihren PC einschalten und mehrere Apps und Fenster auf Ihrem Computer öffnen.
Weg 1: Verwenden Sie Tastaturkürzel, um zwischen Anwendungen zu wechseln
Wie wechsle ich mit der Tastatur von einem Bildschirm zum anderen?
Sie sollten die Tasten Alt + Tab auf Ihrer Tastatur drücken, um zwischen den letzten beiden aktiven Fenstern zu wechseln. ( Stellen Sie die Taskleiste so ein, dass das letzte aktive Fenster in Windows 10 angezeigt wird. )
- Wenn Sie die Miniaturansichten aller Apps sehen möchten, die auf dem Computer geöffnet werden, klicken Sie bitte auf Halten Sie die Alt-Taste gedrückt und drücken Sie die Tabulatortaste Taste einmal drücken. Sie können drücken Strg + Alt + Tab gleichzeitig, um die Miniaturansichten auf Ihrem PC-Bildschirm zu behalten.
- Wenn du Halten Sie die Alt-Taste und die Tabulatortaste gedrückt Gleichzeitig bewegt sich der Cursor zwischen den Programmen hin und her. Du solltest Lassen Sie die Tabulatortaste los und halten Sie die Alt-Taste gedrückt Wenn sich der Cursor auf dem Fenster befindet, das Sie jetzt öffnen möchten.
- Wenn Sie feststellen, dass sich der Cursor bei Ihnen zu schnell bewegt Halten Sie Alt + Tab gedrückt , Sie können Halten Sie nur Alt gedrückt und drücken Sie die Tabulatortaste immer wieder, bis der Cursor auf die App gesetzt wird, die Sie endlich brauchen; Der Cursor bewegt sich bei jedem Drücken der Tabulatortaste zum nächsten geöffneten Fenster. Um den Cursor in die entgegengesetzte Richtung zu bewegen, sollten Sie drücken Alt + Umschalt + Tab .
So wechseln Sie den Bildschirm unter Windows über die Tastatur.
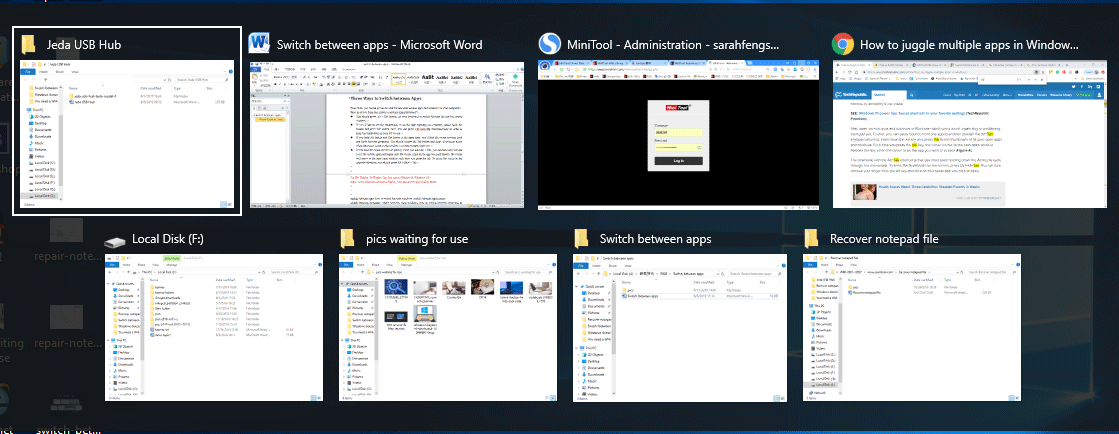
Weg 2: Verwenden Sie die Aufgabenansicht, um zwischen Programmen zu wechseln
Es gibt noch eine andere Möglichkeit, alle Ihre Eröffnungsprogramme und Fenster einfach anzuzeigen: Verwenden der Aufgabenansicht.
Wie wechsle ich zwischen Programmen in Windows 10?
Du solltest Halten Sie die Win-Taste gedrückt und drücken Sie die Tabulatortaste Taste um die Aufgabenansicht aufzurufen und zwischen dem Öffnen von Apps und Fenstern zu wechseln.
- Sie sollten die Miniaturansicht des Fensters auswählen, bis zu dem Sie es öffnen möchten mit der Maus .
- Sie können auch die verwenden vier Pfeiltasten Wählen Sie auf der Tastatur die App aus, auf die Sie schnell zugreifen möchten. dann drücken Eingeben wenn sich der Cursor auf der Ziel-App befindet.
Das Windows 10-Zeitleiste Mit dieser Funktion können Sie auf die Websites und Dateien zugreifen, mit denen Sie in den letzten 30 Tagen gearbeitet haben. Wenn Sie es beenden möchten, drücken Sie einfach Esc jederzeit.
Weg 3: Wechseln Sie über die Taskleiste zwischen Apps
Wie wechsle ich zwischen Fenstern?
Klicken Sie mit der rechten Maustaste auf die Taskleiste am unteren Rand Ihres Computerbildschirms. Dann haben Sie drei Möglichkeiten, um zwischen geöffneten Fenstern umzuschalten. (Wenn Sie feststellen, dass die Taskleiste nicht funktioniert, bitte Klicke hier um zu sehen, wie man damit umgeht.)
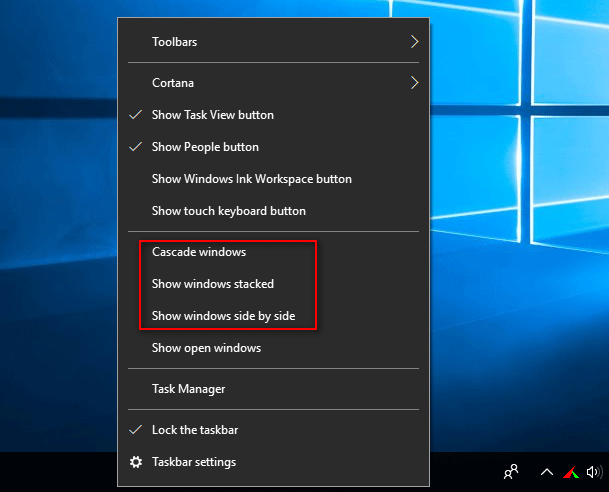
Wahl 1 : Kaskaden Fenster.
Nachdem Sie diese Option ausgewählt haben, werden alle sich öffnenden Fenster übereinander ausgerichtet.
Auswahl 2: Fenster gestapelt anzeigen.
Nachdem Sie diese Option ausgewählt haben, werden alle sich öffnenden Fenster übereinander angeordnet.
Wahl 3: Fenster nebeneinander anzeigen.
Nachdem Sie diese Option ausgewählt haben, werden alle sich öffnenden Fenster in Zeilen nebeneinander angezeigt.
Zu diesem Zeitpunkt sollten Sie auf die gewünschte Seite zugreifen, indem Sie auf die Titelleiste oder andere zugängliche Bereiche klicken.
![Behoben: Warten Sie einige Sekunden und versuchen Sie erneut, in Excel zu schneiden oder zu kopieren [MiniTool News]](https://gov-civil-setubal.pt/img/minitool-news-center/97/fixed-wait-few-seconds.jpg)
![So beheben Sie den Fehler '0xc000000f' auf verschiedenen Windows-Systemen [MiniTool-Tipps]](https://gov-civil-setubal.pt/img/disk-partition-tips/34/how-fix-0xc000000f-error-different-windows-system.jpg)

![So beheben Sie den Ausnahmecode 0xc0000409 Fehler Windows 10 [MiniTool News]](https://gov-civil-setubal.pt/img/minitool-news-center/72/how-fix-exception-code-0xc0000409-error-windows-10.png)





![So beheben Sie das Problem Windows kann auf diesem Computer keine Heimnetzgruppe einrichten [MiniTool News]](https://gov-civil-setubal.pt/img/minitool-news-center/86/how-fix-windows-can-t-set-up-homegroup-this-computer.jpg)
![8 Nützliche Lösungen zur Behebung von Windows 10 werden nicht heruntergefahren [MiniTool-Tipps]](https://gov-civil-setubal.pt/img/backup-tips/98/8-useful-solutions-fix-windows-10-won-t-shut-down.jpg)

![[Gelöst] So stellen Sie verschobene gelöschte Dateien mit Leichtigkeit wieder her | Anleitung [MiniTool-Tipps]](https://gov-civil-setubal.pt/img/data-recovery-tips/22/how-recover-shift-deleted-files-with-ease-guide.png)
![Computer wird nicht schlafen bleiben? 7 Lösungen, mit denen Sie das Problem beheben können [MiniTool-Tipps]](https://gov-civil-setubal.pt/img/backup-tips/87/computer-wont-stay-asleep.jpg)


![Was ist gespiegeltes Volumen? [MiniTool Wiki]](https://gov-civil-setubal.pt/img/minitool-wiki-library/44/whats-mirrored-volume.jpg)
![[Quick Fixes] Wie behebt man Hulu Black Screen mit Audio?](https://gov-civil-setubal.pt/img/news/39/quick-fixes-how-to-fix-hulu-black-screen-with-audio-1.png)
