[Gelöst] Wie deaktiviere ich den SMART-Festplattenfehler 301? Top 3 Fixes [MiniTool-Tipps]
How Disable Smart Hard Disk Error 301
Zusammenfassung :
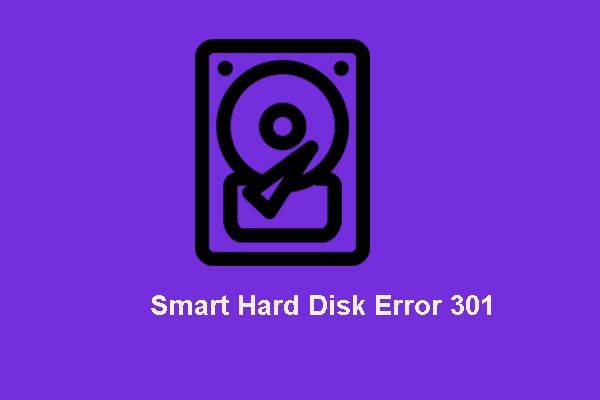
Der SMART-Festplattenfehler kann auftreten, wenn Sie Ihren Laptop einschalten oder Ihren Computer starten. Aber wissen Sie, was die Gründe für einen SMART-Festplattenfehler sind und wie Sie den SMART-Festplattenfehler 301 beheben können? Sie können weiterlesen, um die Lösungen zu finden.
Schnelle Navigation :
Was ist ein SMART-Festplattenfehler?
Das Problem SMART-Festplattenfehler kann auftreten, wenn Sie versuchen, Ihren Computer einzuschalten oder das Betriebssystem aufzurufen.
Die detaillierten Informationen zu diesem SMART-Festplattenfehler 301 sind nachstehend aufgeführt.
Bei der SMART-Festplattenprüfung wurde ein bevorstehender Fehler festgestellt. Um Datenverlust zu vermeiden, sichern Sie den Inhalt sofort und führen Sie den Festplattentest in der Systemdiagnose aus.
Aus den obigen Informationen können Sie die Information abrufen, dass die Festplatte kurz vor dem Ausfall steht. Oder eine schlimmere Situation ist, dass die Festplatte ausgefallen ist.
Was sind die Ursachen für SMART-Festplattenfehler?
Gründe für den SMART-Festplattenfehler
Tatsächlich gibt es viele Gründe, die zu dem SMART-Festplattenfehler 301 führen können. Der Festplattenfehler kann aus folgenden Gründen verursacht werden:
- Fehler bei der SMART-Festplattenprüfung;
- Physische Beschädigung der Festplatte;
- Unerwartetes Herunterfahren;
- Defekter IDE / SATA-Controller-Chip im Motherboard;
- Veraltetes oder falsch konfiguriertes BIOS;
- Virusangriff;
- Mehr…
Unabhängig vom Grund ist es am wichtigsten, alle Ihre Dateien zu sichern, um Datenverlust zu vermeiden, wie in der Fehlermeldung angegeben, und den SMART-Festplattenfehler zu beheben.
Daher zeigen wir Ihnen im folgenden Teil, wie Sie die Festplatte sichern und das Problem Schritt für Schritt beheben.
In Verbindung stehender Artikel: Auf Festplatte vorhergesagter SMART-Fehler? Jetzt schnell beheben!
Sichern Sie Inhalte, um Datenverlust zu vermeiden
Wenn Sie also auf den SMART-Festplattenfehler 301 stoßen, sichern Sie zunächst den Inhalt. Zum Sichern der Festplatte oder der Dateien ist eine professionelle Sicherungssoftware erforderlich.
Daher wird MiniTool ShadowMaker dringend empfohlen. MiniTool ShadowMaker ist ein professionelles Backup-Tool, das Ihnen dabei helfen kann Sichern Sie die Festplatte , Dateien, Ordner und das Betriebssystem.
Um den Inhalt Ihrer Festplatte zu sichern, ist MiniTool ShadowMaker mit seiner Leistungsfähigkeit kompetent Backup Funktion und Klon klonen Merkmal.
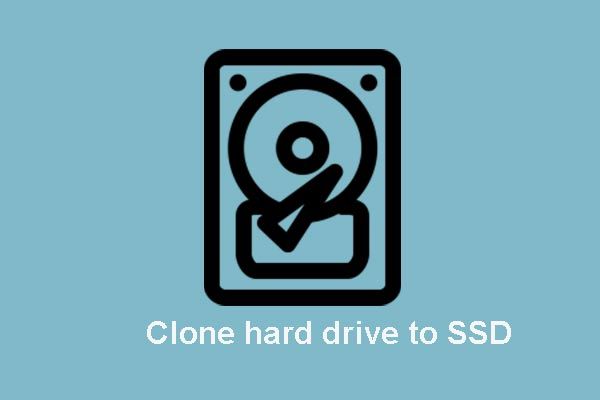 2 Zuverlässige und leistungsstarke MiniTool SSD-Klon-Software (kein Datenverlust)
2 Zuverlässige und leistungsstarke MiniTool SSD-Klon-Software (kein Datenverlust) Wie kann ich eine Festplatte klonen oder das Betriebssystem ohne Datenverlust auf eine SSD migrieren? MiniTool bietet zwei Teile der besten kostenlosen SSD-Klon-Software.
WeiterlesenLassen Sie jetzt MiniTool ShadowMaker Ihre Daten sofort schützen.
Wir zeigen Ihnen, wie Sie Datenverluste auf zwei verschiedene Arten vermeiden können.
Festplatte sichern
Schauen wir uns zunächst an, wie Sie die Festplatte mit der professionellen Sicherungssoftware sichern.
Der SMART-Festplattenfehler tritt immer beim Booten des Computers auf. Daher ist das bootfähige Medium erforderlich, um Ihren Computer zu booten. Auf diese Weise können Sie bootfähige Medien auf einem normalen Computer erstellen.
Wenn der Fehler Festplatte 301 auf einer Datenfestplatte auftritt und Ihr Computer normal booten kann, können Sie den Schritt zum Erstellen bootfähiger Medien ignorieren und die Festplatte direkt sichern.
Schritt 1: Starten Sie MiniTool ShadowMaker
- Installieren und starten Sie MiniTool ShadowMaker.
- Klicken Versuch fortsetzen .
- Klicken Verbinden in diesem Computer, um seine Hauptschnittstelle einzugeben.
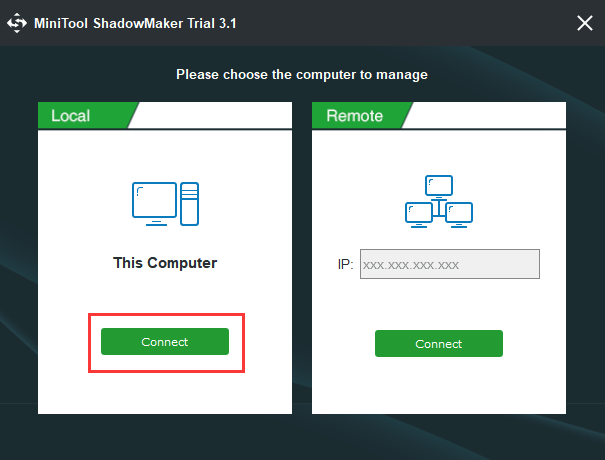
Schritt 2: Erstellen Sie bootfähige Medien
- Gehe zu Werkzeuge Seite.
- Klicken Media Builder zu Erstellen Sie bootfähige Medien .
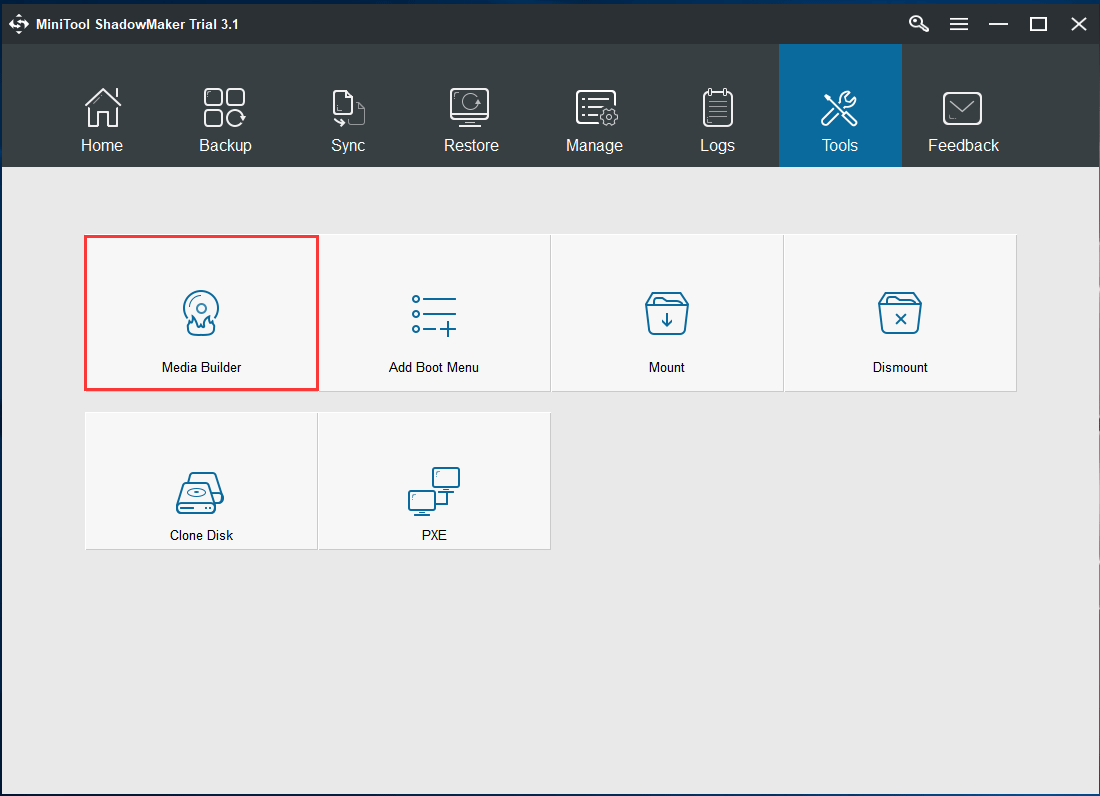
Schritt 3: Starten Sie Ihren Computer von bootfähigen Medien
- Schließen Sie das bootfähige Medium an Ihren Computer mit dem Festplattenfehler 301 an.
- Starten Sie den Computer vom bootfähigen Medium.
In Verbindung stehender Artikel: Wie starte ich von gebrannten bootfähigen MiniTool-CDs / DVDs oder USB-Sticks?
Schritt 4: Wählen Sie die Sicherungsquelle aus
- Rufen Sie die Hauptoberfläche von MiniTool ShadowMaker auf.
- Gehe zu Backup Seite.
- Klicken Quelle Modul und wählen Festplatte und Partition .
- Wählen Sie die Festplatte aus, auf der der SMART-Festplattenfehler auftritt, und klicken Sie auf OK, um fortzufahren.
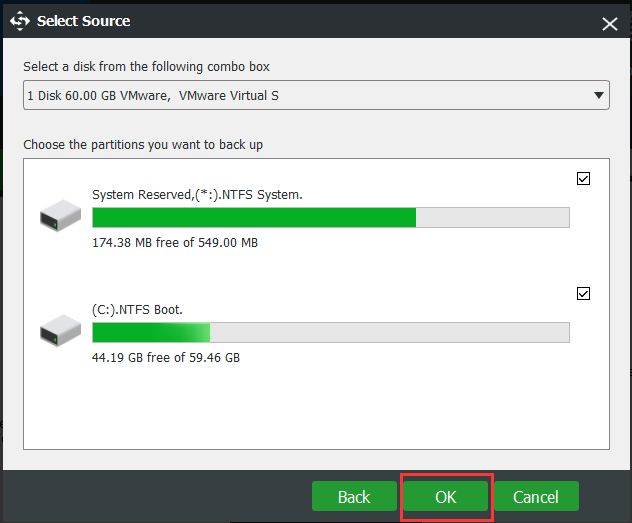
Schritt 5: Wählen Sie das Sicherungsziel
- Klicken Ziel Modul auf der Backup Seite.
- Wählen Sie ein Sicherungsziel, um das Sicherungsimage zu speichern. Es wird empfohlen, eine externe Festplatte zu wählen.
- Klicken in Ordnung weitermachen.
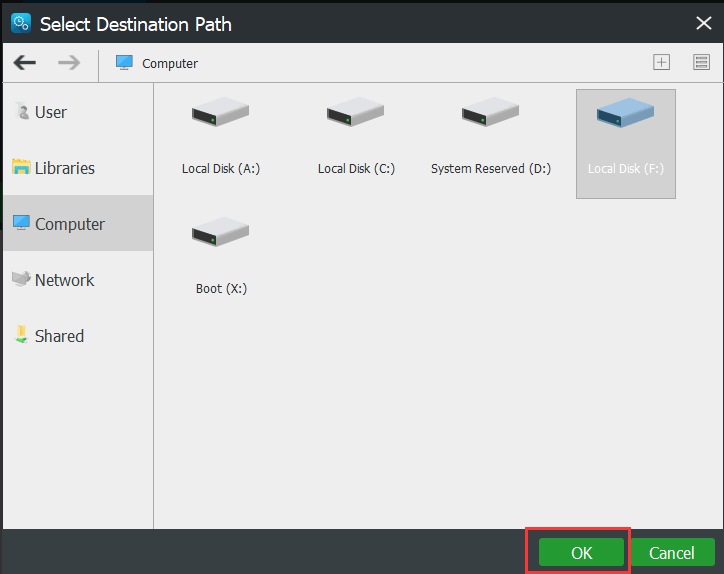
Schritt 6: Beginnen Sie mit der Sicherung
- Klicken Sie auf die Seite Sichern zurück Jetzt sichern um sofort mit dem Sichern zu beginnen.
- Oder Sie können klicken Später sichern um die Festplatten-Backup-Aufgabe zu verzögern.
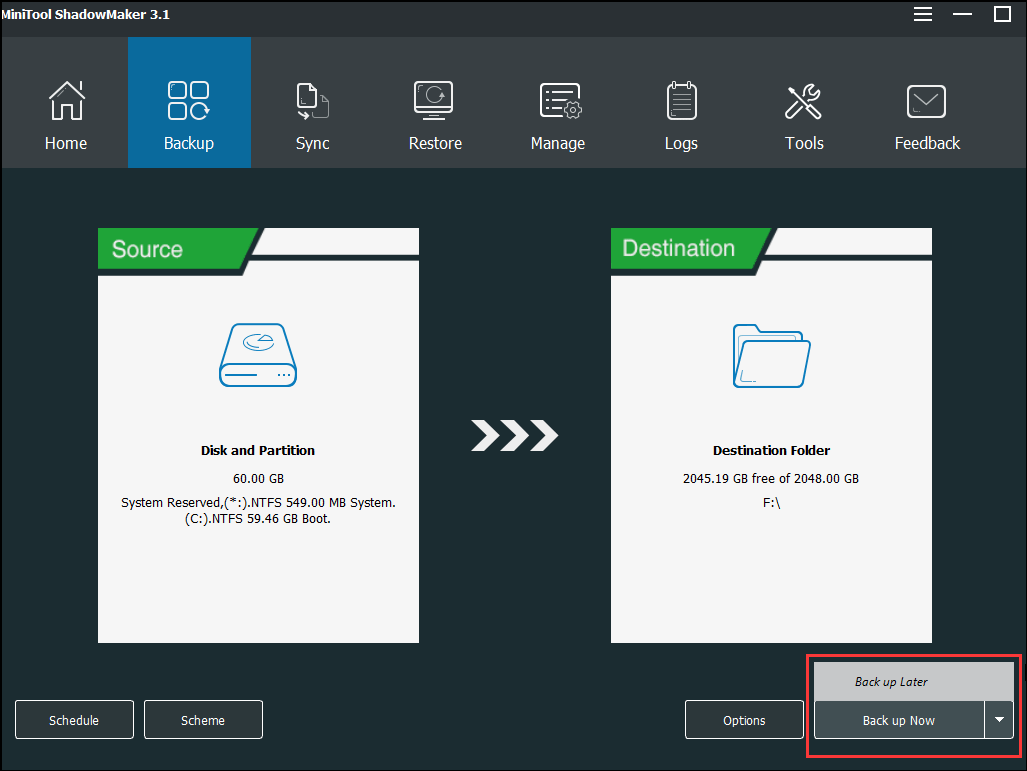
Wenn Sie alle Schritte abgeschlossen haben, können Sie alle Ihre Dateien und Inhalte der Festplatte erfolgreich sichern. Wenn Sie also auf die SMART-Fehlerfestplatte stoßen, werden Sie nicht auf Datenverlust stoßen.
Wie oben erwähnt, werden wir zwei Möglichkeiten vorstellen, um Ihre Daten zu schützen. Daher werden wir die zweite Möglichkeit vorstellen, Ihre Daten zu schützen, wenn Sie auf den Fehler stoßen, bei dem bei der SMART-Festplattenprüfung ein bevorstehender Fehler festgestellt wurde.
Sie können die folgenden Anweisungen Schritt für Schritt ausführen.
Klonen Sie die Festplatte für die Datensicherung
Bei dieser Methode können Sie eine Festplatte klonen, um Datenverlust mit der Problemfestplatte 301 zu vermeiden.
Schritt 1: Starten Sie Ihren Computer und wählen Sie Clone Disk
- Wenn Ihr Computer beim Auftreten des SMART-Festplattenfehlers 301 nicht gestartet werden kann, können Sie Ihren Computer mit der im obigen Teil beschriebenen Methode vom bootfähigen Medium starten.
- Rufen Sie die Hauptoberfläche von MiniTool ShadowMaker auf.
- Gehe zu Werkzeuge Seite und wählen Klon klonen weitermachen.
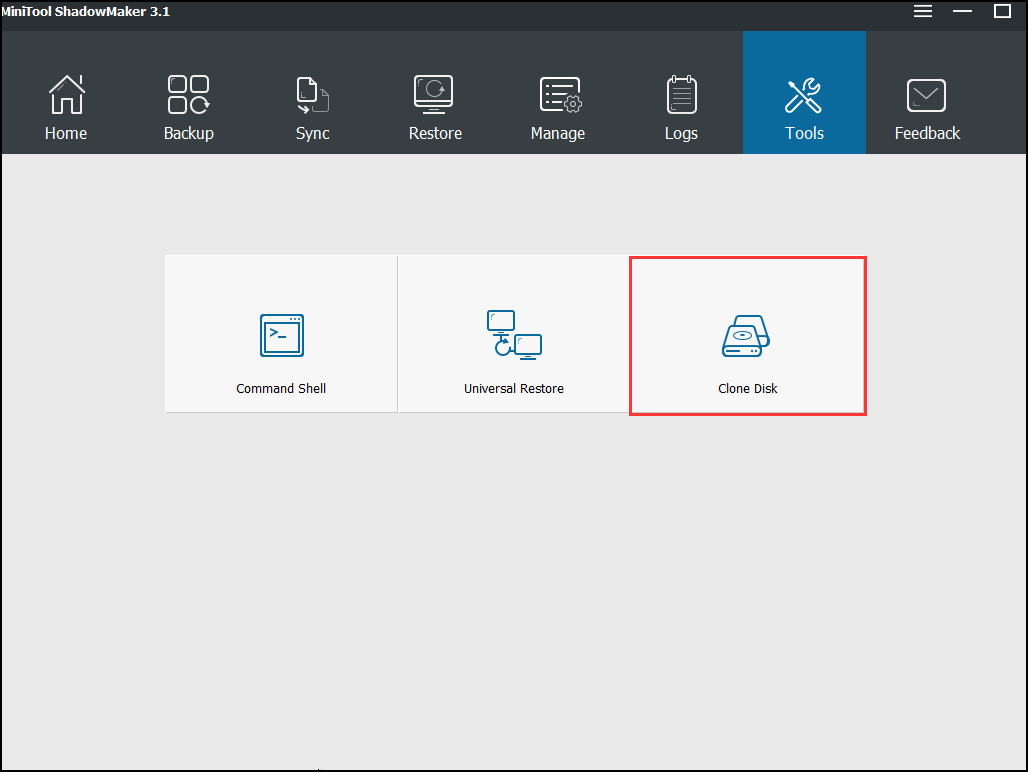
Schritt 2: Wählen Sie die Quelle für den Festplattenklon aus
- Klicken Quelle Modul.
- Wählen Sie die Quellfestplatte. Hier müssen Sie die Festplatte auswählen, auf der der SMART-Festplattenfehler vorliegt.
- Klicken Fertig weitermachen.
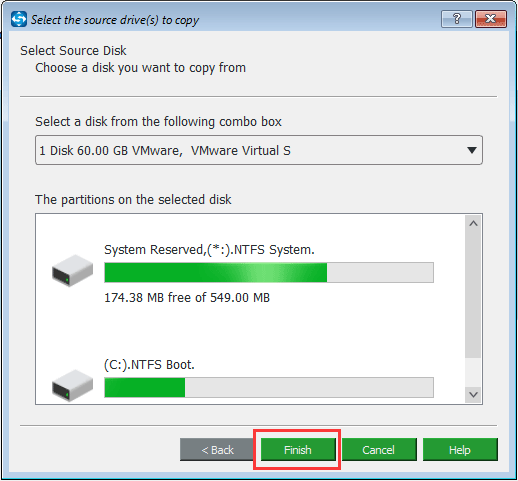
Schritt 3: Wählen Sie die Zieldiskette aus
- Klicken Ziel Modul.
- Wählen Sie eine Zielfestplatte aus dem Dropdown-Menü.
- Klicken Fertig weitergehen.
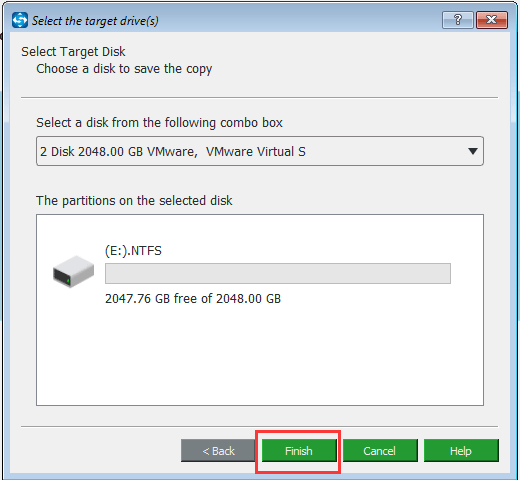
Schritt 4: Beginnen Sie mit dem Klonen der Festplatte
- Warten Sie einige Minuten, bis MiniTool ShadowMaker den Klonvorgang ausgeführt hat.
- Unterbrechen Sie den Disk-Klon-Prozess nicht und lesen Sie die Warnmeldung sorgfältig durch, wenn der Disk-Klon-Prozess abgeschlossen ist.
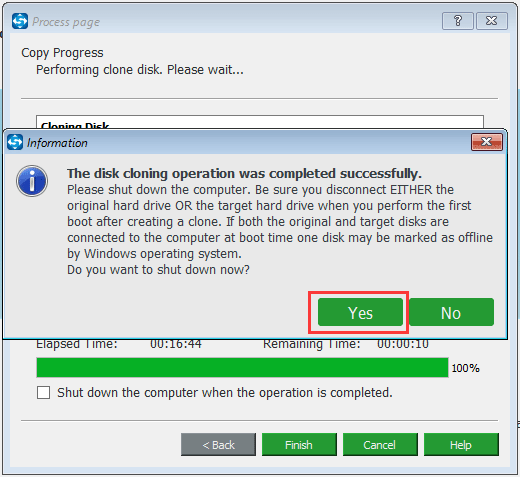
Diese Warninformationen haben die folgenden Mittel.
- Die Quellfestplatte und die Zielfestplatte haben dieselbe Signatur.
- Trennen Sie eine dieser beiden Festplatten, wenn Sie den Computer nach dem Klonen der Festplatte zum ersten Mal starten.
- Wenn beide mit Ihrem Computer verbunden sind, wird eine Festplatte als offline markiert.
- Sie müssen die BIOS-Reihenfolge ändern, wenn Sie Ihren Computer von der Zieldiskette starten möchten.
Wenn der Vorgang zum Klonen der Festplatte abgeschlossen ist, haben Sie alle Inhalte der Festplatte erfolgreich gesichert, um Datenverluste aufgrund eines SMART-Festplattenfehlers zu vermeiden.
Jetzt haben Sie alle wichtigen Dateien gesichert. Und es ist Zeit, den SMART-Festplattenfehler zu beheben.
![[Erklärt] White Hat vs. Black Hat – Was ist der Unterschied?](https://gov-civil-setubal.pt/img/backup-tips/8C/explained-white-hat-vs-black-hat-what-s-the-difference-1.png)
![Was tun, wenn Ihr Internetzugang in Windows 10 blockiert ist? [MiniTool News]](https://gov-civil-setubal.pt/img/minitool-news-center/81/what-do-if-your-internet-access-is-blocked-windows-10.png)




![[GELÖST!] Wie behebt man Adobe Photoshop Error 16 unter Windows 10 11?](https://gov-civil-setubal.pt/img/news/3A/solved-how-to-fix-adobe-photoshop-error-16-on-windows-10-11-1.png)


![So beheben Sie deaktiviertes USB-Zubehör auf dem Mac und stellen Daten wieder her [MiniTool-Tipps]](https://gov-civil-setubal.pt/img/data-recovery-tips/63/how-fix-usb-accessories-disabled-mac.png)
![Wie führe ich ein Xbox One Offline-Update durch? [2021 Update] [MiniTool News]](https://gov-civil-setubal.pt/img/minitool-news-center/01/how-perform-an-xbox-one-offline-update.jpg)
![Wie verwende ich SyncToy Windows 10 für die Dateisynchronisierung? Hier sind Details! [MiniTool-Tipps]](https://gov-civil-setubal.pt/img/backup-tips/44/how-use-synctoy-windows-10.jpg)

![Wie viel Speicherplatz ist für die Dynamic Disk Database erforderlich? [MiniTool Tips]](https://gov-civil-setubal.pt/img/disk-partition-tips/77/how-much-storage-is-required.jpg)


![Was ist Realtek-Digitalausgang | Fix Realtek Audio funktioniert nicht [MiniTool News]](https://gov-civil-setubal.pt/img/minitool-news-center/44/what-is-realtek-digital-output-fix-realtek-audio-not-working.png)


