Speicherort der Outlook OST-Datei: Wo ist sie? Wie kann man es ändern?
Outlook Ost File Location Where Is It How To Change It
Outlook erstellt Dateien in den Formaten OST und PST. Diese Dateien werden ausgeblendet und nicht in den Ordnern angezeigt. Einige Benutzer wundern sich über den Speicherort der Outlook-OST-Datei. Dieser Beitrag von MiniTool sagt Ihnen die Antwort und Sie erfahren, wie Sie die Outlook OST-Datei übertragen.Der Zweck der OST-Datei besteht darin, den Inhalt des MS Outlook-Postfachs im Offline-Modus zugänglich zu machen. Dazu gehören E-Mails, Kontakte, Kalenderereignisse, Aufgaben und andere Datentypen. Jede erstellte OST-Datei wird automatisch am Standardspeicherort gespeichert.
So finden Sie den Speicherort der Outlook OST-Datei
Wo ist die Outlook OST-Datei? Es gibt zwei Möglichkeiten, es zu finden.
Weg 1: Über den Datei-Explorer
Zunächst können Sie den Speicherort der Outlook OST-Datei über den Datei-Explorer finden.
Schritt 1: Drücken Sie die Taste Windows + UND Zum Öffnen die Schlüssel zusammenstecken Dateimanager .
Schritt 2: Die verschiedenen Outlook-Versionen haben unter Windows unterschiedliche Standardspeicherorte für Dateien. Sie müssen basierend auf Ihrer Outlook-Version zum entsprechenden Speicherort gehen.
- Ausblick 2007: C:\Benutzer\Benutzername\AppData\Local\Microsoft\Outlook
- Ausblick 2010: Dokumente\Outlook-Datei\
- Ausblick 2013/2016/2019: C:\Benutzer\Benutzername\AppData\Local\Microsoft\Outlook
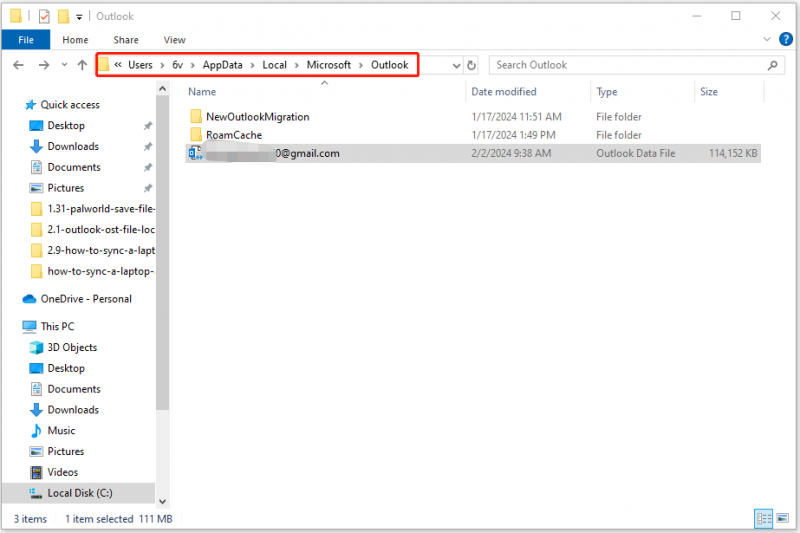
Weg 2: Über Outlook
Sie können den Speicherort der Outlook OST-Datei auch über die Outlook-App finden. Hier nehmen wir Outlook 2019 als Beispiel.
Schritt 1: Öffnen Sie Microsoft Outlook. Gehe zu Datei > Info > Kontoeinstellungen > Account Einstellungen… .
Schritt 2: Klicken Sie auf Datei Registerkarte und wählen Sie die OST-Datei aus. Klicken Sie dann auf Dateispeicherort öffnen… Taste.
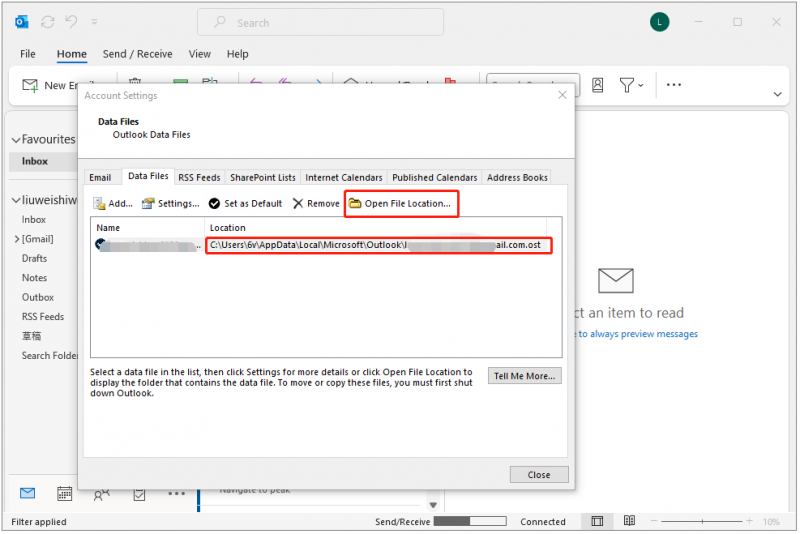
So ändern Sie den Speicherort der Outlook-Datei
Einige Outlook-Benutzer möchten den Speicherort ihrer OST-Datei ändern. So geht's:
Schritt 1: Drücken Sie die Taste Windows + R Tasten zusammen und geben Sie ein regedit . Klicken Sie dann auf OK/.
Schritt 2: Navigieren Sie dann zum folgenden Registrierungsschlüssel:
HKEY_CURRENT_USER\Software\Microsoft\Office\xx.0\Outlook
Tipps: Ersetzen xx .0 mit Ihrer Outlook-Version (16.0 = Office 2016, Office 365 und Office 2019, 15.0 = Office 2013).Schritt 3: Klicken Sie dann mit der rechten Maustaste Ausblick , und wähle Neu > Erweiterbarer String-Wert .
Schritt 4: Geben Sie ein ForceOSTPath und drücke Eingeben
Schritt 5: Klicken Sie dann mit der rechten Maustaste auf ForceOSTPath Registrierungsschlüssel und wählen Sie dann Ändern .
Schritt 6: Im Wert Geben Sie im Feld „Daten“ den neuen Ordnerpfad ein, in dem Sie die OST-Datei speichern möchten.
So sichern Sie die Outlook OST-Datei
In einem der folgenden Szenarios möchten Sie möglicherweise Ihre OST-Dateien an einen anderen Speicherort verschieben und sichern:
- Um Datenverlust zu verhindern
- Um die Zugänglichkeit zu verbessern
- Um Ihre Daten zu migrieren
Um OST-Dateien auf Windows-PCs zu sichern, empfehlen wir die Verwendung von kostenlose Backup-Software – MiniTool ShadowMaker. Es ermöglicht Ihnen Daten automatisch sichern Und Nur geänderte Dateien sichern . So verwenden Sie es:
Schritt 1: Laden Sie MiniTool ShadowMaker herunter und installieren Sie es. Starten Sie es, um die Hauptoberfläche aufzurufen.
MiniTool ShadowMaker-Testversion Klicken Sie hier zum Herunterladen 100% Sauber und sicher
Schritt 2: Wählen Sie die Quelle und das Ziel aus, zu denen Sie gehen möchten Optionen > Zeitplaneinstellungen um ein regelmäßiges Backup zu erstellen.
Schritt 3: Nachdem Sie die Einstellungen vorgenommen haben, können Sie auf klicken Jetzt sichern um die Aufgabe zu starten.
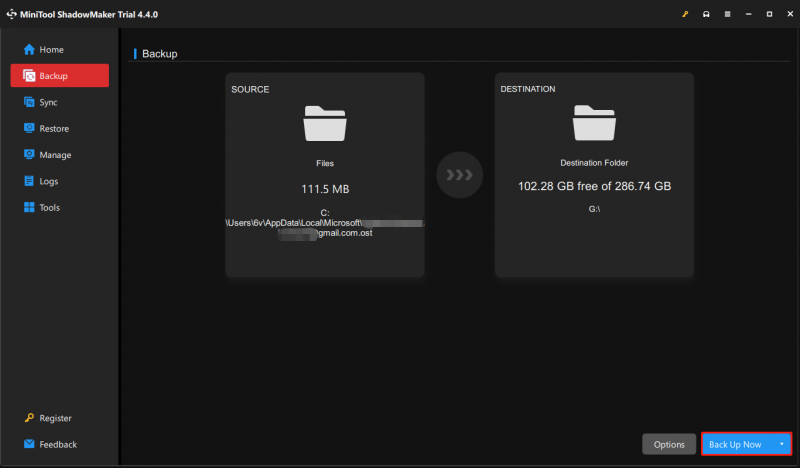
Letzte Worte
Wo ist der Speicherort der Outlook OST-Datei? Wie finde ich den Speicherort der Outlook OST-Datei unter Windows? Wie kann ich Outlook OST-Dateien sichern? Ich glaube, dass Sie in diesem Beitrag die Antworten gefunden haben.


![Was können Sie tun, wenn sich die Windows 10-Zeit ständig ändert? Probieren Sie 4 Möglichkeiten! [MiniTool News]](https://gov-civil-setubal.pt/img/minitool-news-center/99/what-can-you-do-if-windows-10-time-keeps-changing.png)
![5 Nützliche Lösungen zum Synchronisieren von Dateien zwischen mehreren Computern [MiniTool-Tipps]](https://gov-civil-setubal.pt/img/backup-tips/84/5-useful-solutions-sync-files-among-multiple-computers.jpg)

![Folgendes tun, wenn der Dell-Laptop nicht eingeschaltet oder hochgefahren werden kann [MiniTool-Tipps]](https://gov-civil-setubal.pt/img/backup-tips/93/here-s-what-do-when-dell-laptop-won-t-turn.png)










![SATA vs. IDE: Was ist der Unterschied? [MiniTool Wiki]](https://gov-civil-setubal.pt/img/minitool-wiki-library/14/sata-vs-ide-what-is-difference.jpg)
![So öffnen Sie das Laufwerk in CMD (C, D, USB, externe Festplatte) [MiniTool News]](https://gov-civil-setubal.pt/img/minitool-news-center/88/how-open-drive-cmd-c.jpg)
![Was tun, wenn Ihr Telefon keine Verbindung zum Computer herstellen kann? [MiniTool News]](https://gov-civil-setubal.pt/img/minitool-news-center/60/what-do-when-your-phone-wont-connect-computer.jpg)
