[Gelöst] 8 Lösungen für YouTube Black Screen sind da
8 Solutions
Zusammenfassung :

Das YouTube-Video zeigt einen schwarzen Bildschirm! Wie behebe ich das Firefox / Google-Problem auf dem schwarzen Bildschirm von YouTube? Was ist mit dem schwarzen YouTube-Bildschirm am Telefon? Es gibt verschiedene Methoden, die zur Behebung Ihres Problems sehr nützlich sind. Sie können YouTube-Videos KOSTENLOS über die MiniTool-Software herunterladen.
Schnelle Navigation :
Nützlicher Tipp: Wenn Sie selbst Filme machen möchten, können Sie es versuchen MiniTool MovieMaker .
YouTube-Video zeigt einen schwarzen Bildschirm
Wir schauen uns jeden Tag Videos auf YouTube an konvertiere YouTube in MP3 und wir können es sogar Geld verdienen auf YouTube . Manchmal treten jedoch Probleme bei der Verwendung von YouTube auf, z. YouTube funktioniert nicht , Schwarzer YouTube-Bildschirm , Der YouTube-Videoeditor ist nicht mehr verfügbar , usw.
Hast du jemals einen schwarzen Bildschirm auf YouTube gesehen? Hast du jemals das Problem mit dem schwarzen Bildschirm des Todes auf YouTube gesehen? Ein echtes Beispiel aus dem Support-Forum finden Sie hier:
Alle YouTube-Videos sind für mich schwarz und geben nur Audio wieder. Wenn ich auf Pause drücke, blinkt das Bild des Videos.
Sie können sehr frustriert sein, wenn Sie keine YouTube-Videos ansehen können! Manchmal hält das Problem mit dem schwarzen Bildschirm des YouTube-Videos lange an.
Mach dir jetzt keine Sorgen. In diesem Beitrag werden verschiedene Methoden aufgeführt, mit denen Sie das YouTube-Problem beheben können.
Hinweis: Hier könnte Sie ein anderes Thema interessieren - YouTube-Video hat schwarze Balken. Weitere Informationen finden Sie in Tutorial: Entfernen von schwarzen Balken - Windows MovieMaker .Warum tritt das YouTube Black Screen-Problem auf?
Ein schwarzer Bildschirmfehler bei YouTube-Videos kann jederzeit auftreten. Es gibt eine Reihe von Gründen, warum beim Abspielen von Videos ein schwarzer Bildschirm angezeigt wird.
Hier listen wir einige häufige Probleme auf.
- Netzwerkprobleme: Die schwache und instabile Internetverbindung kann verhindern, dass deine YouTube-Videos ordnungsgemäß und gründlich geladen werden. Somit zeigt das YouTube-Video einen schwarzen Bildschirm mit Audio.
- Browserprobleme: Ein schwarzer YouTube-Bildschirm kann auftreten, wenn Ihr Webbrowser veraltet ist oder viele Cookies und einen Cache enthält.
- Erweiterungen : Möglicherweise haben Sie einige Mini-Softwareprogramme in Ihrem Browser installiert, um den Browser mit umfangreichen Funktionen anzupassen. Einige davon wie das Blockieren von Anzeigen können jedoch dazu führen, dass Ihr Browser das gesamte Video nicht richtig lädt.
- Computerprobleme: Sie können versuchen, Ihren PC neu zu starten, wenn YouTube aufgrund von Problemen mit Ihrem Computer einen schwarzen Bildschirm anstelle von Videos anzeigt.
Wenn Sie YouTube-Videos auf einem Telefon ansehen, tritt möglicherweise auch dieses Problem auf: Ihr mobiles YouTube-Problem. Was solltest du tun, wenn auf Android ein schwarzer YouTube-Bildschirm angezeigt wird? Können wir den schwarzen YouTube-Bildschirm auf einem Telefon reparieren? Lesen Sie weiter, um weitere Details zu finden.
8 Lösungen zur Behebung des YouTube Black Screen
- Melde dich von deinem YouTube-Konto (Google) ab
- Überprüfen Sie den Status Ihrer Netzwerkverbindung
- Aktualisieren Sie den Browser
- Leeren Sie den Cache und die Cookies Ihres Browsers
- Deaktivieren von AdBlockern und Erweiterungen
- Überprüfen Sie den Adobe Flash Player
- Deaktivieren Sie die Hardwarebeschleunigung
- Laden Sie YouTube-Videos herunter
So beheben Sie YouTube Black Screen
Lösung 1. Melden Sie sich von Ihrem YouTube-Konto (Google) ab
Mehrere Nutzer haben bemerkt, dass das Problem nicht mehr besteht, sobald sie sich von ihrem YouTube-Konto (Google) abmelden.
Die Schritte sind:
- Drücke den Konto Symbol in der oberen rechten Ecke der YouTube-Seite.
- Klicke auf Ausloggen .
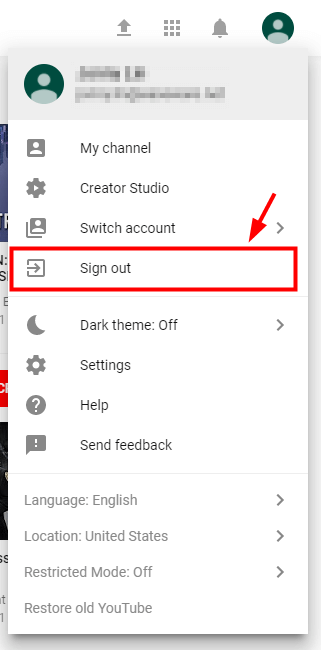
Lösung 2. Überprüfen Sie den Status Ihrer Netzwerkverbindung
Es ist sehr wichtig zu überprüfen, ob Sie eine zuverlässige und starke Netzwerkverbindung haben. Eine schlechte und instabile Netzwerkverbindung kann dazu führen, dass Ihr Browser nicht das gesamte Video, nur einen schwarzen Bildschirm, lädt oder in einigen seltenen Fällen nur das Audio ausgibt.
Nachdem Sie die Netzwerkverbindung überprüft haben, können Sie versuchen, die YouTube-Seite zu aktualisieren oder den Browser neu zu starten und zu überprüfen, ob sie ordnungsgemäß funktioniert.
Sie sollten alle laufenden Programme auf Ihrem PC überprüfen und sicherstellen, dass sie nicht zu viel Verkehr verbrauchen.
Lösung 3. Aktualisieren Sie den Browser
Wenn dein Webbrowser nicht auf die neueste Version aktualisiert wird, tritt das Problem mit dem schwarzen Bildschirm von YouTube auf. Wenn Ihr Browser weiterhin das Adobe Flash Player-Plug-In verwendet, das von YouTube nicht mehr unterstützt wird, tritt dieses Problem ebenfalls auf. Um dieses Problem zu beheben, müssen Sie den Browser aktualisieren.
Wenn du Firefox verwendest, versuche die folgenden Schritte, um das Firefox-Problem auf dem schwarzen Bildschirm von YouTube zu beheben.
Schritt 1. Klicken Sie auf Speisekarte Taste (drei vertikale Punkte) auswählen Hilfe und auswählen Über Firefox .
Schritt 2. In der Über Mozilla Firefox Fenster Firefox sucht nach Updates und lädt sie automatisch herunter.
Schritt 3. Klicken Sie auf Starten Sie neu, um Firefox zu aktualisieren Taste, um es neu zu starten.
Wenn Sie Google Chrome verwenden, können Sie die folgenden Schritte ausführen, um es zu aktualisieren:
Schritt 1. Öffnen Sie Google Chrome und klicken Sie auf Speisekarte Symbol (drei vertikale Punkte) oben rechts auf dem Bildschirm.
Schritt 2. Wählen Sie Hilfe und klicken Sie dann auf Über Google Chrome Möglichkeit.
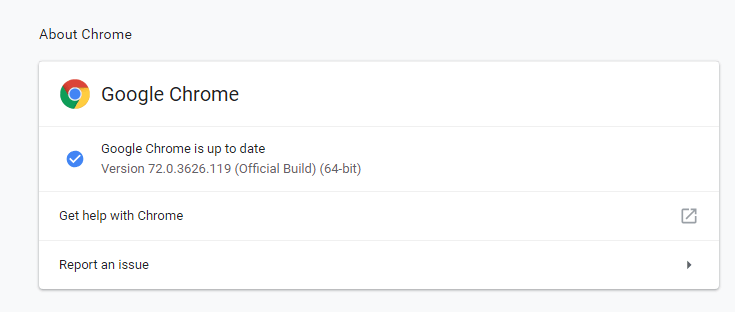
Schritt 3. Chrome sucht automatisch nach einem verfügbaren Update. Wenn ein Update verfügbar ist, wird es entsprechend heruntergeladen. Nach dem Herunterladen müssen Sie sicherstellen, dass Sie alles Notwendige gespeichert haben, und dann die Taste drücken Relaunch Taste.
Schritt 4. Sehen Sie sich zum Schluss Ihr YouTube-Video an. Wenn beim Abspielen von Videos unter Windows 10 immer noch ein schwarzer Bildschirm angezeigt wird, können Sie die folgenden Lösungen ausprobieren.
Lösung 4. Löschen Sie den Cache und die Cookies Ihres Browsers
Manchmal können der Cache und der Verlauf in Ihrem Browser das Problem mit dem schwarzen Bildschirm verursachen. Daher müssen Sie die Browserdaten löschen, um dieses Problem zu beheben. Hier zeigen wir zum Beispiel die beiden beliebtesten Browser, wie das Problem mit dem schwarzen Bildschirm gelöst werden kann.
So beheben Sie YouTube Black Screen Firefox:
Schritt 1. Wählen Sie die Privatsphäre und Sicherheit Tab.
Schritt 2. Scrollen Sie, bis Sie das finden Cookies und Site-Daten Tab.
Schritt 3. Klicken Sie auf Daten löschen.
Schritt 4. Entfernen Sie das Häkchen vor dem Cookies und Site-Daten .
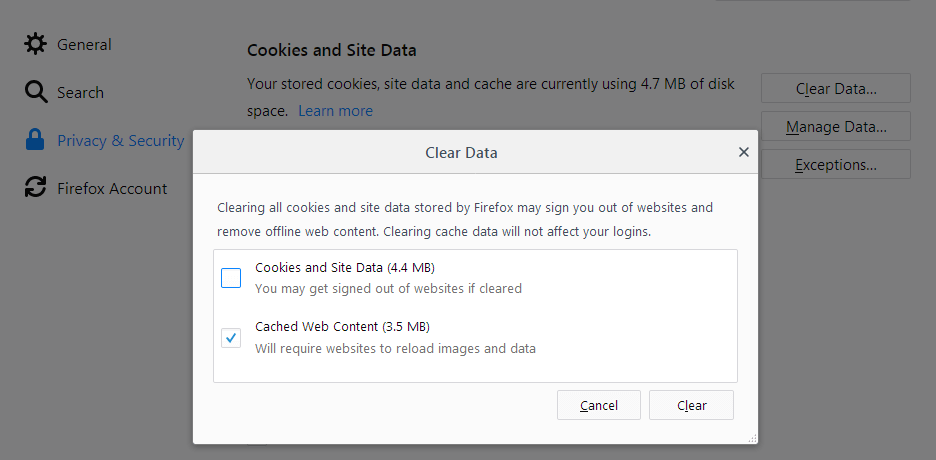
Schritt 5. Wählen Sie die Zwischengespeicherter Webinhalt und klicken Sie dann auf klar Taste.
Schritt 6. Schließen Sie die about: Einstellungen Seite. Alle vorgenommenen Änderungen werden automatisch gespeichert.
Wenn Sie weitere Lösungen zum Löschen des Cache kennen möchten, können Sie diesen Beitrag lesen: So löschen Sie den Firefox-Cache .
So beheben Sie YouTube schwarzen Bildschirm Google:
- Gehen Sie zum Menü von Google Chrome und klicken Sie auf Mehr Werkzeuge .
- Wählen klar Daten durchsuchen
- Wählen Sie oben einen Zeitbereich. Es wird empfohlen, auszuwählen Alle Zeit .
- Wählen Browser-Verlauf , Cookies und andere Site-Daten und Zwischengespeicherte Bilder und Dateien.
- Wählen Daten löschen .
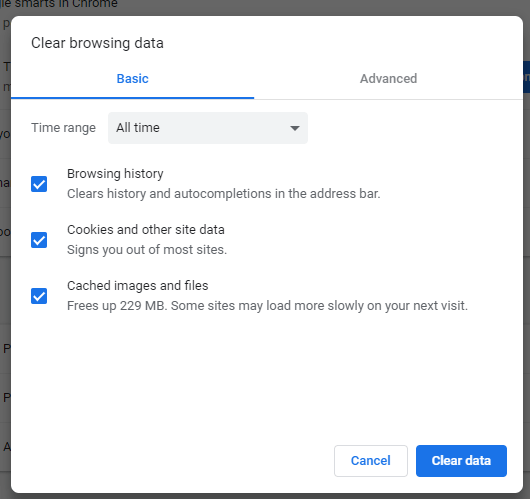
Lösung 5. Deaktivieren von AdBlockern und Erweiterungen
Wenn die oben genannten Methoden das Problem mit dem schwarzen Bildschirm von YouTube nicht lösen können, können Sie überprüfen, ob eine Erweiterung einen Konflikt mit YouTube verursacht.
Führen Sie nun die folgenden Schritte aus, um Erweiterungen in Ihren Webbrowsern zu überprüfen und zu deaktivieren (speziell Google Chrome und Firefox).
Schritt 1. Geben Sie ein chrome: // Erweiterungen in der Adressleiste und drücken Sie dann Eingeben auf Ihrer Tastatur.
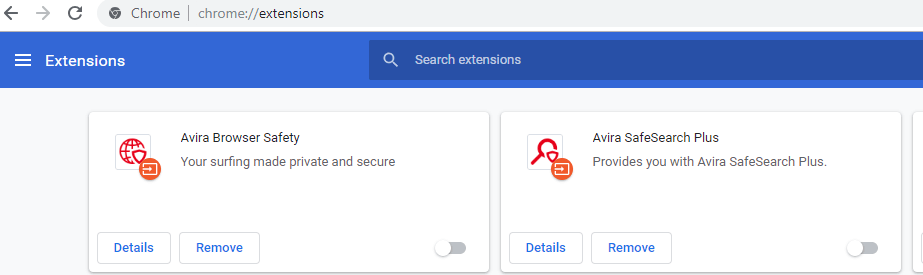
Schritt 2. Deaktivieren Sie das Kontrollkästchen von aktiviert neben Ihrer Werbeblocker-Erweiterung, um sie zu deaktivieren.
Schritt 3. Öffnen Sie ein YouTube-Video und prüfen Sie, ob es normal abgespielt wird.
Feuerfuchs
Schritt 1. Klicken Sie auf die Menüschaltfläche in der oberen rechten Ecke und dann auf Add-Ons zu öffnen Erweiterungsmanager Tab.
Schritt 2. In der Erweiterungsmanager Wählen Sie die Registerkarte Erweiterungen oder Themen Panel.
Schritt 3. Wählen Sie das Add-On aus, das Sie deaktivieren möchten.
Schritt 4. Klicken Sie auf Deaktivieren Schaltfläche zum Deaktivieren Ihrer Werbeblocker-Erweiterung.
Schritt 5. Klicken Sie auf Jetzt neustarten wenn es auftaucht. Ihre Registerkarten werden nach dem Neustart gespeichert und wiederhergestellt.
Schritt 6. Öffnen Sie ein YouTube-Video und prüfen Sie, ob es normal abgespielt wird.
Lösung 6. Überprüfen Sie den Adobe Flash Player
Es besteht kein Zweifel, dass Adobe Flash Player ist in vielen Webbrowsern vorinstalliert und wird häufig zum Einbetten von Videos auf mehreren Websites verwendet.
Wenn der Adobe Flash Player veraltet ist, tritt möglicherweise das Problem mit dem schwarzen Bildschirm von YouTube auf. Versuchen Sie, die neueste Version des Flash Players von der offiziellen Website zu deinstallieren und zu installieren.
Wenn Sie Firefox ausführen, sollten Sie überprüfen, ob Ihr Browser verwendet HTML5 um den schwarzen YouTube-Bildschirm Firefox zu reparieren, da YouTube Benutzer standardmäßig von Flash Player auf HTML5 Player umgestellt hat.
Lösung 7. Deaktivieren Sie die Hardwarebeschleunigung
Wie wir wissen, kann die Hardwarebeschleunigung einige Aufgaben zuweisen GPU (Grafikprozessor) anstelle der CPU zur Verbesserung der visuellen Leistung.
Manchmal kann es jedoch zu unerwarteten Problemen kommen. Beispielsweise kann Ihr YouTube-Video möglicherweise nicht normal abgespielt werden. Daher können Sie versuchen, die Hardwarebeschleunigung zu deaktivieren, um festzustellen, ob dies für Sie funktioniert.
Google-Nutzer können die folgenden Schritte ausführen, um das Problem mit dem schwarzen Bildschirm des YouTube-Videos zu beheben:
Schritt 1. Starten Sie den Browser und öffnen Sie ihn die Einstellungen .
Schritt 2. Klicken Sie auf Fortgeschrittene Taste.
Schritt 3. Scrollen Sie zu System Abschnitt und bewegen Sie die Verwenden Sie die Hardwarebeschleunigung, sofern verfügbar zu keiner und neu starten Google Chrome .
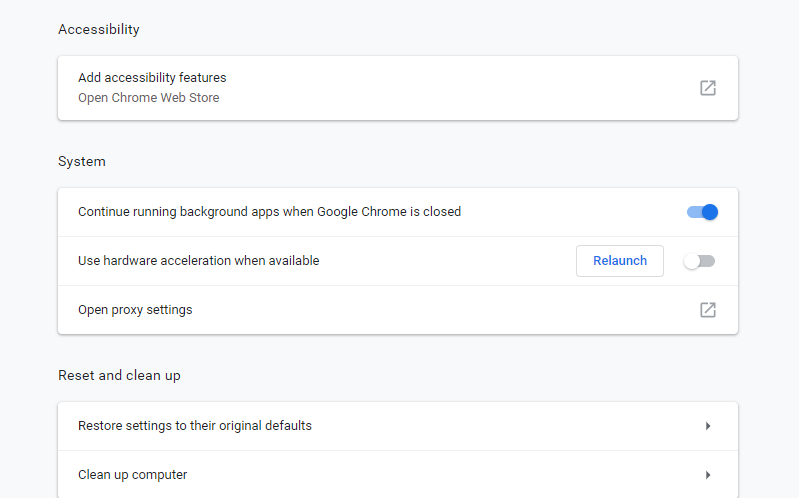
Führen Sie die folgenden Schritte aus, um das Firefox-Problem auf dem schwarzen Bildschirm von YouTube zu beheben:
Schritt 1. Klicken Sie auf die Menüschaltfläche in der oberen rechten Ecke.
Schritt 2. Klicken Sie auf Optionen .
Schritt 3. Klicken Sie auf Allgemeines Panel.
Schritt 4. Unter Performance , deaktivieren Sie Verwenden Sie die Hardwarebeschleunigung, sofern verfügbar .
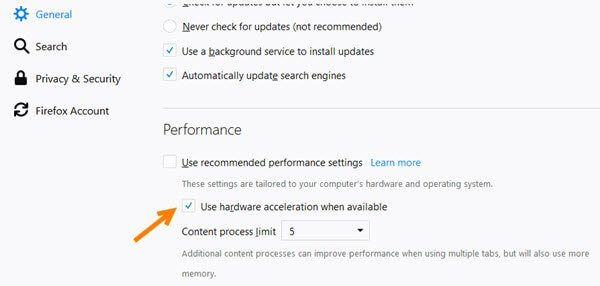
Schritt 5. Starten Sie Firefox neu und prüfen Sie, ob das Problem weiterhin besteht.
Lösung 8. Laden Sie YouTube-Videos herunter
Wenn alle oben genannten Lösungen nicht funktionieren, können Sie Laden Sie YouTube-Videos herunter und spielen Sie es auf Ihrem Gerät.
MiniTool uTube Downloader ist ein kostenloser YouTube-Downloader ohne Werbung, mit dem Sie unbegrenzt Videodateien herunterladen können. Auch kann es Laden Sie die YouTube-Wiedergabeliste herunter und Video-Untertitel.
Herunterladen und installieren MiniTool uTube Downloader Starten Sie dann diesen kostenlosen YouTube-Downloader.
Kopieren Sie die URL des Videos, das Sie herunterladen möchten, und fügen Sie sie ein. Klicken Sie dann auf die Schaltfläche Herunterladen.
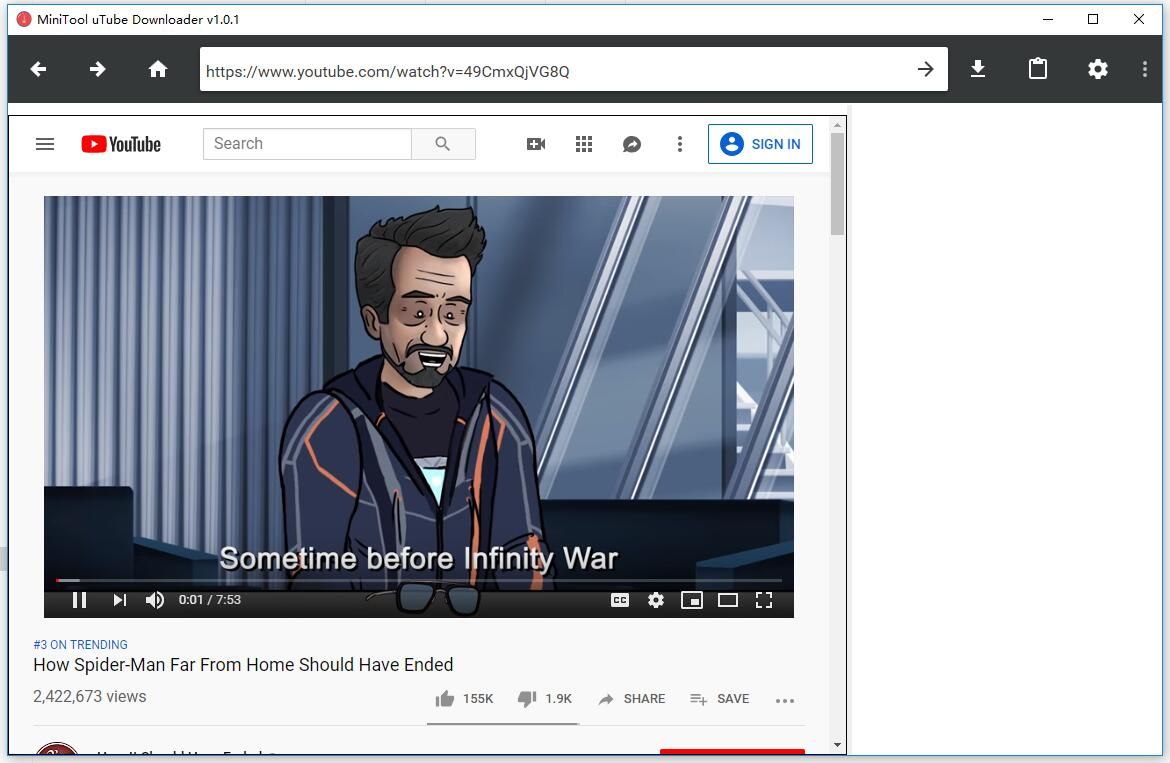
Wählen Sie ein Videodateiformat wie MP3, MP4 und klicken Sie auf die Schaltfläche Herunterladen, um es herunterzuladen.
In Verbindung stehender Artikel: How to konvertiere YouTube in MP4 ?
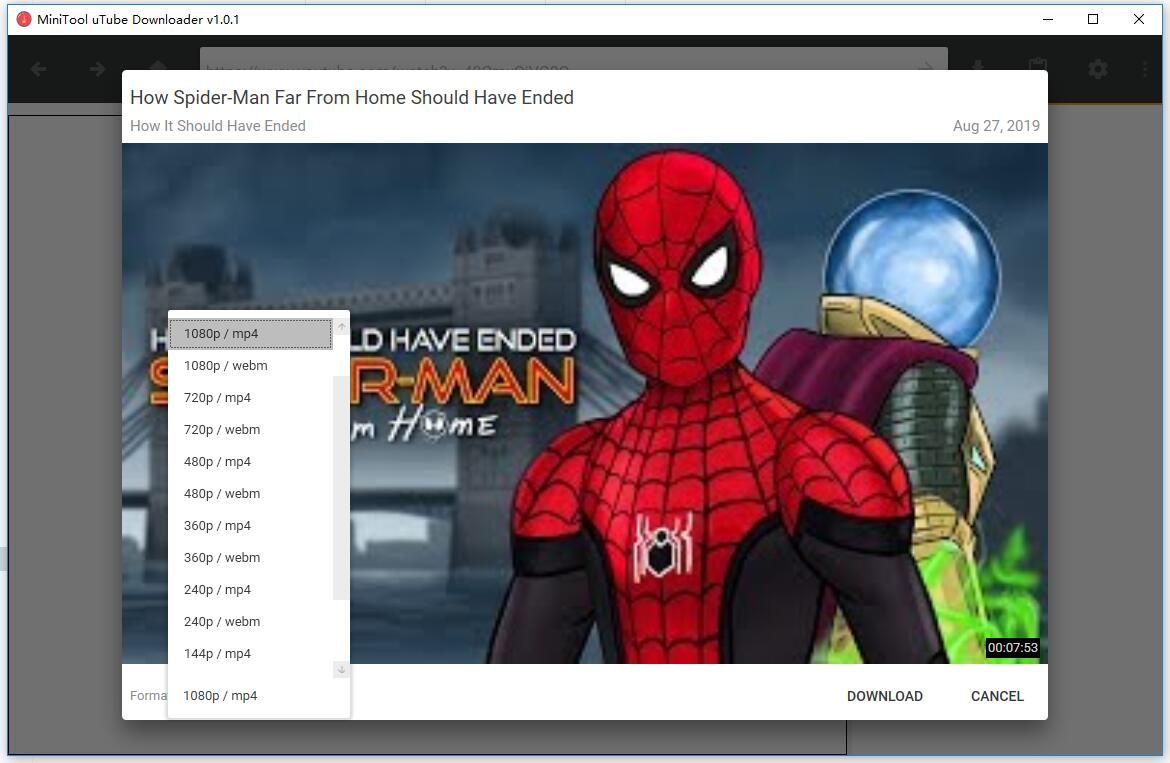
Schließlich können Sie eine Vorschau von YouTube-Videos auf verschiedenen Geräten anzeigen, ohne das Internetwork zu verwenden.

![Zwei einfache und effektive Möglichkeiten zum Wiederherstellen von Daten von toten Telefonen [MiniTool-Tipps]](https://gov-civil-setubal.pt/img/android-file-recovery-tips/47/two-easy-effective-ways-recover-data-from-dead-phone.jpg)



![Fehlt der Windows 10 Papierkorb? Wie bekomme ich es zurück? [MiniTool-Neuigkeiten]](https://gov-civil-setubal.pt/img/minitool-news-center/60/windows-10-recycle-bin-is-missing.jpg)

![Vollständige Korrekturen für 'Der Realtek-Netzwerkcontroller wurde nicht gefunden' [MiniTool News]](https://gov-civil-setubal.pt/img/minitool-news-center/75/full-fixes-realtek-network-controller-was-not-found.png)

![Wie lange dauert das Herunterladen / Installieren / Aktualisieren von Windows 10? [MiniTool-Tipps]](https://gov-civil-setubal.pt/img/backup-tips/11/how-long-does-it-take-download-install-update-windows-10.jpg)
![Der Assistent konnte das Mikrofon unter Windows 10 nicht starten: Beheben Sie es [MiniTool News]](https://gov-civil-setubal.pt/img/minitool-news-center/53/wizard-could-not-start-microphone-windows-10.png)

![Wie öffne ich den Papierkorb von Windows 10? (8 einfache Möglichkeiten) [MiniTool-Neuigkeiten]](https://gov-civil-setubal.pt/img/minitool-news-center/28/how-open-windows-10-recycle-bin.jpg)
![Was ist eine mechanische Tastatur und wie funktioniert sie? [MiniTool Wiki]](https://gov-civil-setubal.pt/img/minitool-wiki-library/51/what-is-mechanical-keyboard.jpg)





![So beheben Sie das Problem 'Wldcore.dll fehlt oder wurde nicht gefunden' [MiniTool News]](https://gov-civil-setubal.pt/img/minitool-news-center/01/how-fix-wldcore.jpg)