Gelöst - YouTube funktioniert nicht (auf PC / Android / iOS)
Solved Youtube Not Working
Zusammenfassung :

Funktioniert YouTube nicht? Was machst du, wenn du entdeckst? YouTube funktioniert nicht ? Mach dir keine Sorgen! In diesem Beitrag werden Schritte zur Fehlerbehebung für PC, Android und iOS aufgeführt, mit denen Sie YouTube wieder zum Laufen bringen können.
Schnelle Navigation :
Nützlicher Tipp: Wenn Sie coole Filme machen möchten, können Sie es versuchen MiniTool MovieMaker .
YouTube funktioniert nicht
Jetzt schauen oder teilen die Leute gerne Videos. Wenn sie ein Video teilen müssen, könnte ihr erster Gedanke YouTube sein. Ohne Zweifel ist YouTube die Nummer 1 unter den Video-Sharing-Websites im Web und sogar noch beliebter als das Fernsehen. Außerdem kann YouTube-Video in MP3 konvertiert werden, wenn Sie Audio von einem YouTube-Video offline anhören möchten. Weitere Details finden Sie in konvertiere YouTube in MP3 .
In letzter Zeit beschweren sich jedoch immer mehr Benutzer über die YouTube funktioniert nicht mit Chrome, Der YouTube-Videoeditor ist nicht mehr verfügbar. Schwarzer YouTube-Bildschirm oder ein anderes oder anderes YouTube-Problem. Hier konzentrieren wir uns auf die erste Ausgabe.
Empfehlung: Beste YouTube Video Editor-Alternativen von 2020 (handverlesen)
Warum funktioniert YouTube nicht?
Um erfolgreich Videos auf YouTube hochzuladen und dann Erhöhen Sie den YouTube-Verkehr Sie benötigen eine funktionierende Internetverbindung und einen stabilen, kompatiblen Browser. Sobald ein Glied in dieser Kette bricht, treten Probleme auf.
Generell gibt es die vier wichtigsten Gründe, warum YouTube nicht mit Chrom arbeitet.
- Internetverbindung: Stellen Sie zum erfolgreichen Ansehen von Videos sicher, dass die Mindestverbindungsgeschwindigkeit 500+ Kbit / s beträgt. Wenn Sie nicht schnell genug über eine Internetverbindung verfügen, werden Sie beim Versuch, Videos auf YouTube anzusehen, eine kontinuierliche Pufferung und Abgehacktheit feststellen.
- Browserprobleme: Das Problem, dass YouTube nicht geladen wird, kann auch durch deinen Browser oder eine darauf installierte Erweiterung verursacht werden.
- Systemressourcen: Das Ansehen von YouTube erfordert eine erhebliche Menge an CPU-Rechenleistung und Speicherplatz im RAM Ihres Systems, obwohl YouTube über Ihren Browser ausgeführt wird.
- Sicherheitsproblem: Manchmal blockiert deine Firewall oder ein anderes Sicherheitstool auch den Zugriff auf YouTube.
Warum funktioniert YouTube nicht am Telefon?
Hier stoßen einige Android- oder iOS-Benutzer auch auf das Problem, dass die YouTube-App nicht funktioniert. Es gibt verschiedene Gründe, darunter Cache-Probleme, Internetprobleme usw.
Mach dir keine Sorgen, wenn das Problem mit YouTube nicht funktioniert. Lesen Sie weiter, um herauszufinden, wie Sie dieses Problem beheben können.
Teil 1. So beheben Sie, dass YouTube unter Chrome (PC) nicht funktioniert
Immer mehr Menschen schauen sich gerne YouTube-Videos an oder laden sie hoch, und einige Nutzer sogar Geld verdienen auf YouTube . Was solltest du jedoch tun, wenn YouTube nicht funktioniert? Probieren Sie jetzt die folgenden Lösungen aus, um das Problem zu lösen, dass YouTube nicht mit Chrome funktioniert, bevor Sie das versuchen 5 mächtige Geheimnisse von YouTube SEO um mehr Geld zu verdienen.
Lösung 1. Aktualisieren Sie Chrome
In Chrome sollte immer die neueste Version ausgeführt werden, damit Sie von den neuesten Funktionen und Fehlerkorrekturen profitieren können. Aktualisiere den Browser, wenn YouTube nicht funktioniert.
Schritt 1. Klicken Sie auf drei vertikale Punkte Symbol in der oberen rechten Ecke des Browsers.
Schritt 2. Wählen Sie Hilfe und wähle Über Google Chrome .
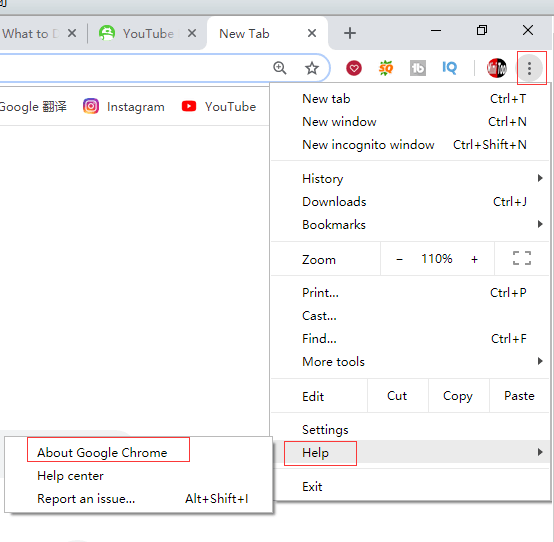
Schritt 3. Anschließend wird eine dedizierte Seite wie folgt angezeigt.
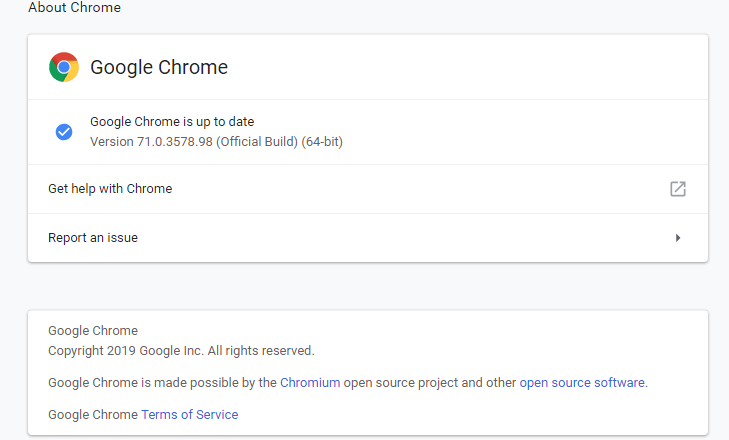
Schritt 4. Wenn es keine gibt Google Chrome ist aktuell Option sollten Sie auf klicken Google Chrome aktualisieren und dann klicken Relaunch .
Lösung 2. Aktualisieren Sie die Grafiktreiber
Veraltete Grafiktreiber können dazu führen, dass YouTube nicht mit Chrome funktioniert. Versuchen Sie, sie zu aktualisieren, um dieses Problem zu beheben.
Die Schritte sind:
Schritt 1. Drücken Sie Windows Taste + X. und klicken Sie auf Gerätemanager .
Schritt 2. Doppelklicken Sie Adapter anzeigen .
Schritt 3. Klicken Sie mit der rechten Maustaste auf Ihren Adapter und klicken Sie auf Treiber aktualisieren .
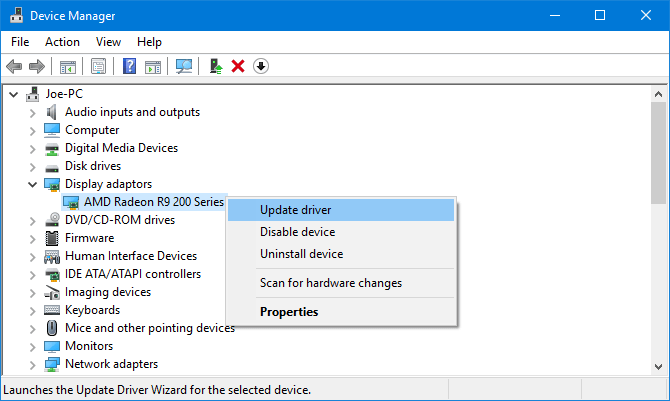
Schritt 4. Klicken Sie auf Suchen Sie automatisch nach aktualisierter Treibersoftware .
Schritt 5. Folgen Sie dem Assistenten, um die Grafiktreiber zu aktualisieren.
Lösung 3. Überprüfen Sie Ihre Internetverbindung
In einigen Fällen liegt der Grund dafür, dass YouTube nicht mit Chrome arbeitet, möglicherweise an Verbindungsproblemen. Wenn Sie feststellen, dass YouTube nicht funktioniert, besuchen Sie Google oder eine zufällige Website, um festzustellen, ob es geladen wird.
Wenn nicht, können Sie versuchen, den Router zurückzusetzen oder die native Problembehandlung von Windows 10 zu verwenden, um Probleme zu erkennen und zu beheben.
- Drücken Sie Windows Taste + ich öffnen die Einstellungen .
- Wählen Update & Sicherheit .
- Wählen Fehlerbehebung > Internetverbindungen > Führen Sie die Fehlerbehebung aus .
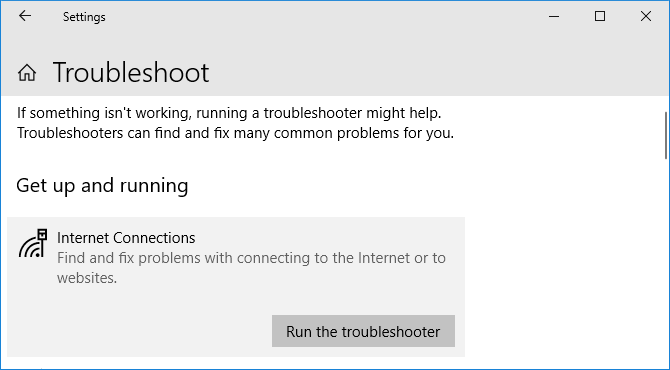
Lösung 4. Deaktivieren Sie die Hardwarebeschleunigung und JavaScript in Chrome
Hardware-Beschleunigung
Die Hardwarebeschleunigung verwendet Ihre Grafikverarbeitungseinheit (GPU) sowie die Zentraleinheit (CPU) zum Rendern von Webseiten. Wenn Sie möchten, dass Chrome reibungsloser läuft, müssen Sie sicherstellen, dass die Hardwarebeschleunigung ordnungsgemäß funktioniert und Ihre Grafikkarte damit umgehen kann.
JavaScript
Um YouTube-Videos ansehen zu können, muss JavaScript, eine Programmiersprache, aktiviert sein. Wenn das JavaScript deaktiviert ist, können Sie keine Videos auf YouTube ansehen.
Schalten Sie die Hardwarebeschleunigung aus und JavaScript ein, um das Problem zu lösen, dass YouTube nicht mit Chrome funktioniert, da die Hardwarebeschleunigung die Wiedergabe von Videos verhindern kann und JavaScript normalerweise für die Wiedergabe von Videos erforderlich ist.
So deaktivieren Sie die Hardwarebeschleunigung können Sie die folgenden Schritte ausführen:
- Navigieren Sie zu chrome: // einstellungen und klicken Sie auf Fortgeschrittene .
- Wenn der Schieberegler für die Hardwarebeschleunigung aktiviert ist, klicken Sie darauf, um ihn zu deaktivieren.
- Klicken Relaunch Um Chrome bei deaktivierter Hardwarebeschleunigung neu zu starten, fahren Sie mit dem nächsten Schritt fort, um zuerst JavaScript zu aktivieren.
So aktivieren Sie JavaScript können Sie die folgenden Schritte ausführen:
- Gehen Sie zu den Chrome-Einstellungen.
- Klicken Fortgeschrittene unten.
- Wählen Inhaltseinstellungen unter Privatsphäre und Sicherheit .
- Klick auf das JavaScript Option und aktivieren Erlaubt (empfohlen) .
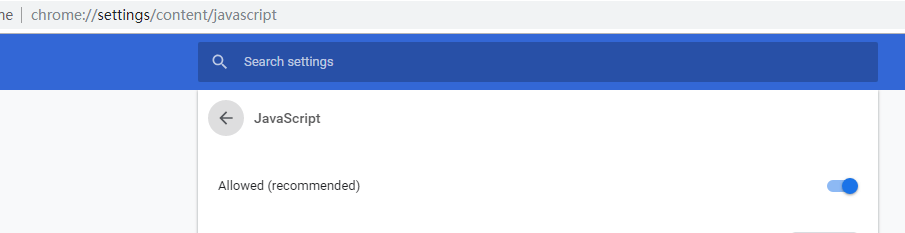
Lösung 5. Deaktivieren Sie Erweiterungen
Es gibt einige Chrome-Erweiterungen. Manchmal können Erweiterungen jedoch Kompatibilitätsprobleme mit YouTube verursachen. Sie können ein Video im Inkognito-Modus abspielen, um herauszufinden, ob einer von ihnen daran schuld ist, dass YouTube nicht funktioniert.
- Drücke den drei vertikale Punkte Symbol in der oberen rechten Ecke des Browsers.
- Klicken Mehr Werkzeuge und wähle Erweiterungen .
- Klicken Sie nun im Erweiterungsfenster auf den Schieberegler, um ihn grau zu machen und jede Erweiterung zu deaktivieren. Versuchen Sie nach jedem Video auf YouTube abzuspielen und prüfen Sie, ob das Problem behoben ist.
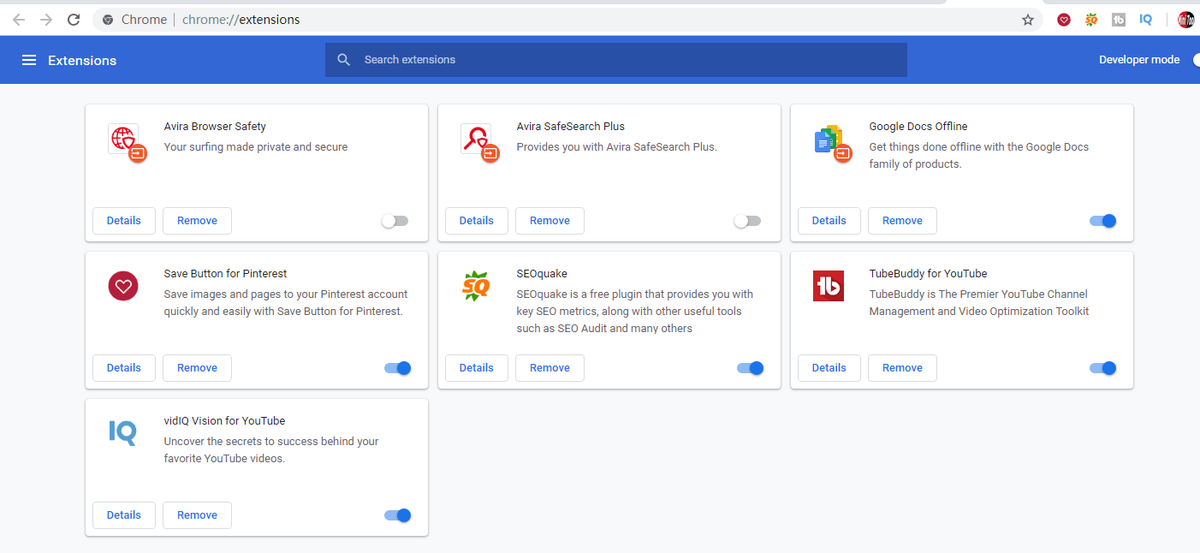
Lösung 6. Löschen Sie den Cache und die Cookies
Manchmal kannst du versuchen, Cache und Cookies zu löschen, um das Problem zu lösen, dass YouTube nicht funktioniert.
Die Schritte sind:
- Einfügen chrome: // settings / clearBrowserData in die URL-Leiste und drücken Sie Eingeben .
- Wählen Alle Zeit auf der Zeitspanne
- Wähle aus Cookies und andere Site-Daten Option und Zwischengespeicherte Bilder und Dateien
- Klicken Daten löschen .
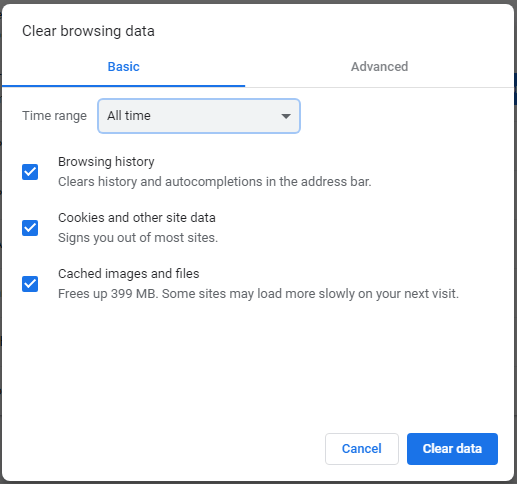
Lösung7. Chrome deinstallieren und neu installieren
Wenn Sie immer noch das Problem haben, dass YouTube nicht geladen wird, nachdem Sie die oben genannten 6 Lösungen ausprobiert haben, können Sie versuchen, Chrome zu deinstallieren und neu zu installieren.
Es wird empfohlen, die Lesezeichen vor der Deinstallation von Chrome zu exportieren. So können Sie die Lesezeichen nach der Neuinstallation von Chrome importieren.

![Wie installiere ich Zoom auf einem Windows 10 PC oder Mac? Siehe den Leitfaden! [MiniTool-Tipps]](https://gov-civil-setubal.pt/img/news/BB/how-to-install-zoom-on-windows-10-pc-or-mac-see-the-guide-minitool-tips-1.png)

![[Gelöst] So ändern oder setzen Sie das Spotify-Passwort zurück](https://gov-civil-setubal.pt/img/news/56/how-change.png)
![Behoben - Die eingelegte Festplatte war von diesem Computer nicht lesbar [MiniTool-Tipps]](https://gov-civil-setubal.pt/img/data-recovery-tips/56/fixed-disk-you-inserted-was-not-readable-this-computer.jpg)




![Problem, bei dem die SD-Karte nicht angezeigt wird Windows 10: 10-Lösungen [MiniTool-Tipps]](https://gov-civil-setubal.pt/img/data-recovery-tips/21/fix-sd-card-not-showing-up-windows-10.jpg)




![[Gelöst] Wiederherstellung der Macbook-Festplatte | Extrahieren von Macbook-Daten [MiniTool-Tipps]](https://gov-civil-setubal.pt/img/data-recovery-tips/32/macbook-hard-drive-recovery-how-extract-macbook-data.jpg)

![Top 10 Lösungen für Fotos auf SD-Karte weg - Ultimativer Leitfaden [MiniTool-Tipps]](https://gov-civil-setubal.pt/img/data-recovery-tips/06/top-10-solutions-photos-sd-card-gone-ultimate-guide.jpg)
![8 Aspekte: Beste NVIDIA-Systemsteuerungseinstellungen für Spiele 2021 [MiniTool News]](https://gov-civil-setubal.pt/img/minitool-news-center/65/8-aspects-best-nvidia-control-panel-settings.png)
![So stellen Sie Dateien nach dem Zurücksetzen des Laptops auf die Werkseinstellungen wieder her [MiniTool-Tipps]](https://gov-civil-setubal.pt/img/data-recovery-tips/13/how-recover-files-after-factory-reset-laptop.jpg)
