Wie mache ich eine Excel-Datei schreibgeschützt?
Wie Mache Ich Eine Excel Datei Schreibgeschutzt
Wenn Sie nicht möchten, dass die Betrachter Ihrer Excel-Datei den Inhalt in den Zellen bearbeiten, können Sie die Excel-Datei schreibgeschützt machen und dann versenden. Wissen Sie jedoch, wie Sie eine Excel-Datei schreibgeschützt machen? In diesem Beitrag MiniTool-Software zeigt Ihnen die Methoden, die Sie ausprobieren können.
Wie schützt man eine Excel-Datei vor der Bearbeitung? Machen Sie Excel schreibgeschützt
Sie erstellen eine Excel-Datei und müssen sie zur Ansicht an andere senden. Aber Sie möchten nicht, dass andere versehentlich den Inhalt in den Zellen ändern? Wie schützt man eine Excel-Datei vor der Bearbeitung? Sie können die Excel-Datei schreibgeschützt machen, bevor Sie sie an andere senden. Die zweite Möglichkeit besteht darin, die Formatierung und Bearbeitung in der Excel-Datei einzuschränken. Alle diese beiden Methoden können die Bearbeitung in Excel einschränken.
Wenn Sie Ihre Excel-Datei schreibgeschützt machen, kann sie gelesen und kopiert werden. Aber es wird nicht geändert. Wenn ein Betrachter versucht, Änderungen an einer schreibgeschützten Excel-Datei vorzunehmen, können die Änderungen nur gespeichert werden, wenn er dem Dokument einen neuen Namen gibt oder die Datei an einem neuen Speicherort speichert.
Jetzt zeigen wir Ihnen, wie Sie diese beiden Methoden verwenden, um zu verhindern, dass Ihre Excel-Datei bearbeitet wird. Diese Leitfäden gelten für Excel für Microsoft 365, Excel 2021, Excel 2019, Excel 2016, Excel 2013, Excel 2010 und Excel 2007.
Wie mache ich eine Excel-Datei in Excel Web schreibgeschützt?
Weg 1: Bearbeitung einschränken
Sie können die Bearbeitung einer Excel-Datei einschränken, dann wird sie im Nur-Ansicht-Modus geöffnet. Auf geht's:
Schritt 1: Öffnen Sie die Excel-Zieldatei.
Schritt 2: Gehen Sie zu Datei > Informationen .
Schritt 3: Klicken Arbeitsmappe schützen .

Nach diesen Schritten können Sie auf eine beliebige Zelle in der Excel-Datei klicken und sehen, dass alle Zellen nicht mehr bearbeitet werden können.
Wie entferne ich den Schreibschutz in Excel?
Schritt 1: Öffnen Sie die Excel-Zieldatei.
Schritt 2: Gehen Sie zu Datei > Informationen .
Schritt 3: Klicken Arbeitsbuch schützen nochmal. Dadurch verlässt Ihre Excel-Datei den schreibgeschützten Modus.
Weg 2: Ändern Sie den Anzeigemodus
Sie können auch den Anzeigemodus ändern, damit die Betrachter nur die Inhalte in Excel anzeigen.
Schritt 1: Öffnen Sie die Excel-Zieldatei.
Schritt 2: Erweitern Sie die Ansichtsoptionen. Normalerweise befindet sich die Schaltfläche in der oberen rechten Ecke der Benutzeroberfläche.
Schritt 3: Auswählen Anzeigen . Dann können Betrachter die Datei nur anzeigen, aber keine Änderungen vornehmen. Sie können es versuchen.
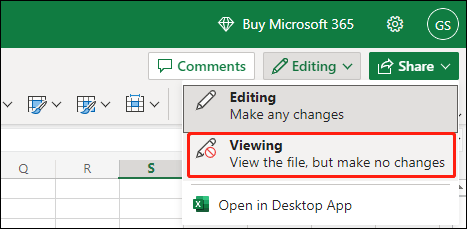
Wenn Sie die Excel-Datei wieder bearbeitbar machen möchten, können Sie in Schritt 3 Bearbeiten auswählen.
Wenn Sie die Excel-Desktopversion verwenden, können Sie weiterlesen.
Wie mache ich eine Excel-Datei in neueren Excel-Versionen schreibgeschützt?
Weg 1: Zellen in Excel sperren und schützen
Wenn Sie die Bearbeitung in Excel einschränken möchten, können Sie dies tun Zellen in Excel sperren und schützen . Sie können alle Zellen in Excel sperren. Sie können Ihre Excel-Datei auch so einstellen, dass bestimmte Zellen gesperrt und geschützt werden. Dann kann jeder, der diese Excel-Datei öffnet, nur Inhalte in Zellen anzeigen.
Möglichkeit 2: Auf „Immer schreibgeschützt öffnen“ setzen
Sie können auch festlegen, dass eine Excel-Datei immer schreibgeschützt geöffnet ist.
Schritt 1: Öffnen Sie die Excel-Zieldatei.
Schritt 2: Gehen Sie zu Datei > Informationen .
Schritt 3: Erweitern Arbeitsmappe schützen , dann auswählen Immer schreibgeschützt öffnen .
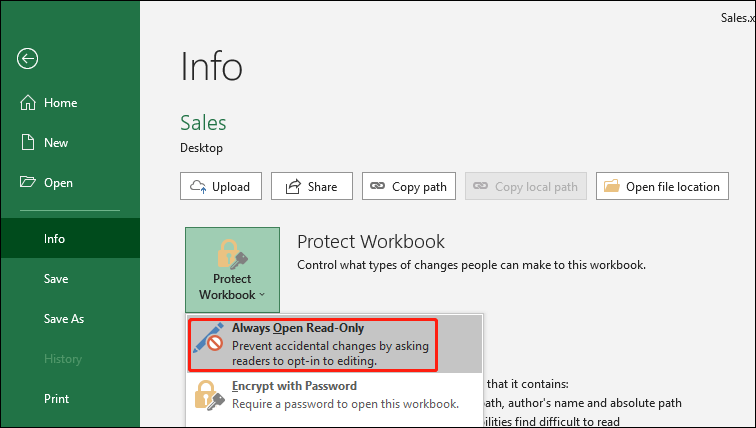
Schritt 4: Klicken Speichern um die Änderung zu speichern.
Schritt 5: Schließen Sie die Excel-Datei.
Wie öffne ich eine Excel-Datei im schreibgeschützten Modus?
Öffnen Sie die Excel-Datei, dann können Sie das folgende Fenster sehen.
- Um das Excel-Dokument schreibgeschützt zu öffnen, müssen Sie auf klicken Ja
- Um das Excel-Dokument im Bearbeitungsmodus zu öffnen, müssen Sie auf klicken Nicht

Wenn Sie eine Excel-Datei im schreibgeschützten Modus öffnen, können Sie Text in die Zellen eingeben, aber Sie können sie nicht speichern. Sie sehen das folgende Fenster, nachdem Sie auf geklickt haben Speichern Knopf.
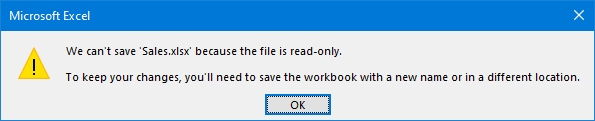
Wie entferne ich schreibgeschützt in Excel?
Schritt 1: Öffnen Sie die Excel-Zieldatei.
Schritt 2: Gehen Sie zu Datei > Informationen .
Schritt 3: Erweitern Arbeitsmappe schützen , dann auswählen Immer schreibgeschützt öffnen . Dadurch wird die Markierung von gelöscht Immer schreibgeschützt öffnen .
Schritt 4: Klicken Speichern um die Änderung zu speichern.
Wie mache ich eine Excel-Datei in Excel 2007 schreibgeschützt?
Wenn Sie Excel 2007 verwenden, können Sie diese Schritte ausführen, um Ihre Excel-Datei schreibgeschützt zu speichern:
Schritt 1: Klicken Sie auf Microsoft Office Taste, dann klicken Speichern oder Speichern als wenn Sie die Excel-Datei gespeichert haben.
Schritt 2: Erweitern Werkzeug .
Schritt 3: Auswählen Allgemeine Optionen .
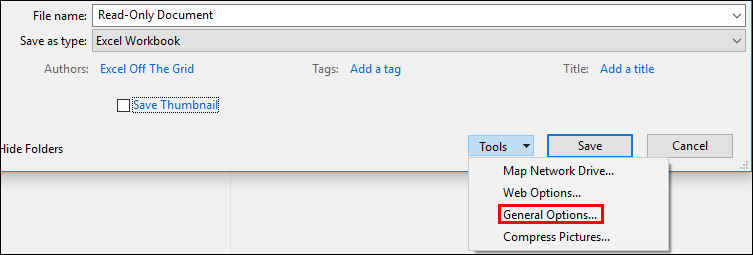
Schritt 4: Klicken Sie auf Nur Lesen empfohlen Kontrollkästchen.
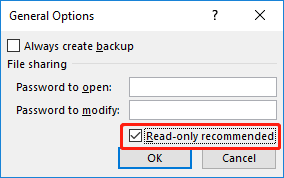
Schritt 5: Klicken OK .
Schritt 6: Speichern Sie die Excel-Datei. Möglicherweise müssen Sie sie unter einem anderen Namen speichern, wenn Sie die Datei benannt haben.
Wie entferne ich den Schreibschutz in Excel?
Schritt 1: Klicken Sie auf Microsoft Office Taste, dann klicken Speichern oder Speichern als wenn Sie die Excel-Datei gespeichert haben.
Schritt 2: Erweitern Werkzeug .
Schritt 3: Auswählen Allgemeine Optionen .
Schritt 4: Löschen Sie die Nur Lesen empfohlen Kontrollkästchen.
Schritt 5: Klicken OK .
Schritt 6: Speichern Sie die Excel-Datei. Möglicherweise müssen Sie sie unter einem anderen Namen speichern, wenn Sie die Datei benannt haben.
Endeffekt
Dies sind die Methoden, um eine Excel-Datei schreibgeschützt zu machen und den Schreibschutz in Excel in verschiedenen Situationen zu entfernen. Außerdem, wenn Sie Ihre verlorenen oder gelöschten Excel-Dateien wiederherstellen möchten, können Sie dies versuchen kostenloses Tool zur Wiederherstellung von Dateien MiniTool Power Data Recovery.
![[9 Möglichkeiten] Wie öffnet man den Geräte-Manager von Windows 11 schnell?](https://gov-civil-setubal.pt/img/news/24/how-open-windows-11-device-manager-quickly.png)

![Was ist Pagefile.sys und können Sie es löschen? Antworten sind hier [MiniTool Wiki]](https://gov-civil-setubal.pt/img/minitool-wiki-library/40/what-is-pagefile-sys.png)
![Wird Apex Legends nicht aktualisiert? Hier erfahren Sie, wie Sie es einfach beheben können! [MiniTool News]](https://gov-civil-setubal.pt/img/minitool-news-center/47/is-apex-legends-not-updating.jpg)

![[FIX] Wiederherstellen von iPhone-Fotos, die von der Kamerarolle verschwunden sind [MiniTool-Tipps]](https://gov-civil-setubal.pt/img/ios-file-recovery-tips/05/recover-iphone-photos-disappeared-from-camera-roll.jpg)

![So laden Sie Google Meet für PC (Windows 11/10), Android und iOS herunter [MiniTool]](https://gov-civil-setubal.pt/img/news/81/how-to-download-google-meet-for-pc-windows-11/10-android-ios-minitool-tips-1.png)

![Gelöst - Netzwerklaufwerk Windows 10 kann nicht zugeordnet werden [MiniTool News]](https://gov-civil-setubal.pt/img/minitool-news-center/74/solved-can-t-map-network-drive-windows-10.png)

![[Antworten] Wie sichert man Google Drive? Warum brauchen Sie das?](https://gov-civil-setubal.pt/img/news/2E/answers-how-to-backup-google-drive-why-do-you-need-that-1.png)

![So überprüfen Sie die IIS-Version unter Windows 08.10.7 selbst [MiniTool News]](https://gov-civil-setubal.pt/img/minitool-news-center/15/how-check-iis-version-windows-10-8-7-yourself.png)
![8 Nützliche Lösungen zur Behebung von Google Drive Verbindung nicht möglich [MiniTool-Tipps]](https://gov-civil-setubal.pt/img/backup-tips/47/8-useful-solutions-fix-google-drive-unable-connect.png)




