Fehlt die Bildlaufleiste in Chrome? Lösungen, die Sie kennen müssen.
Is Scroll Bar Missing Chrome
Das Fehlen der Bildlaufleiste in Chrome ist eines der häufigsten Probleme, die in letzter Zeit auftreten. Um dieses praktische Tool wiederzubekommen, haben wir unser Bestes gegeben, um einige effektive Tipps und Tricks für Sie zu finden. Probieren Sie sie einzeln in diesem Beitrag auf der MiniTool-Website aus. Ich glaube, Sie werden dieses Problem leicht lösen.
Auf dieser Seite :- Chrome-Bildlaufleiste fehlt
- Wie kann ich die fehlende Bildlaufleiste in Chrome Windows 10/11 beheben?
Chrome-Bildlaufleiste fehlt
Google Chrome ist einer der gängigen Browser, den Sie möglicherweise am häufigsten verwenden. Es kann jedoch sein, dass Chrome in der unteren Bildlaufleiste fehlt. Einige von Ihnen entscheiden sich möglicherweise dafür, die Auf- und Ab-Pfeile statt der Bildlaufleiste zu verwenden, aber das ist nicht in der Lage, Sie genau zum gewünschten Abschnitt einer Webseite zu führen. Befolgen Sie jetzt unsere umfassende Anleitung, um es auszuprobieren, und alle Sorgen werden verschwinden.
Wie kann ich die fehlende Bildlaufleiste in Chrome Windows 10/11 beheben?
Fix 1: Erweiterungen deaktivieren
Die Installation einiger Erweiterungen kann dazu führen, dass die Bildlaufleiste in Chrome fehlt. Daher ist es ratsam, sie alle zu deaktivieren.
Schritt 1. Starten Google Chrome und klicken Sie auf Dreipunkt Symbol oben rechts auf der Seite.
Schritt 2. Schlagen Mehr Werkzeuge > Erweiterungen .
Schritt 3. Jetzt können Sie alle Erweiterungen sehen, die Sie auf Ihrem Google Chrome installiert haben, und Sie können sie einzeln entfernen oder deaktivieren.

Fix 2: Aktualisieren Sie Ihren Browser
In älteren Chrome-Versionen kommt es sehr häufig vor, dass die Bildlaufleiste fehlt. In diesem Fall müssen Sie Ihr Google Chrome aktualisieren.
Schritt 1. Klicken Sie auf Dreipunkt Symbol und wählen Sie Einstellungen im Dropdown-Menü.
Schritt 2: Klicken Sie unten im linken Bereich auf Über Chrome .
Schritt 3. Wenn ein Update aussteht, wird es hier angezeigt.
Fix 3: Einstellungen zurücksetzen
Das Zurücksetzen der Einstellungen ist auch eine wirksame Lösung für die fehlende Bildlaufleiste in Chrome. Gehen Sie dazu wie folgt vor:
Schritt 1. Gehen Sie zu Einstellungen von Google Chrome.
Schritt 2. Erweitern Fortschrittlich und auswählen Zurücksetzen und aufräumen .
Schritt 3. Tippen Sie auf Stellen Sie die Einstellungen auf ihre ursprünglichen Standardwerte zurück .
Schritt 4. Schlagen Einstellungen zurücksetzen im Popup-Fenster.
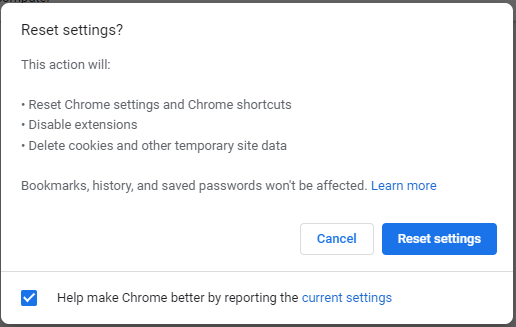
Fix 4: Deaktivieren Sie die Hardwarebeschleunigung
Im Allgemeinen ermöglicht die Hardwarebeschleunigung ein flüssigeres Scrollen der Webseiten, manchmal kann es aber auch dazu kommen, dass die Bildlaufleiste in Chrome fehlt. So deaktivieren Sie es:
Schritt 1. Öffnen Google Chrome-Einstellungen .
Schritt 2: Erweitern Sie den linken Bereich Fortschrittlich und klicken System .
Schritt 3. Ausschalten Verwenden Sie die Hardwarebeschleunigung, sofern verfügbar .
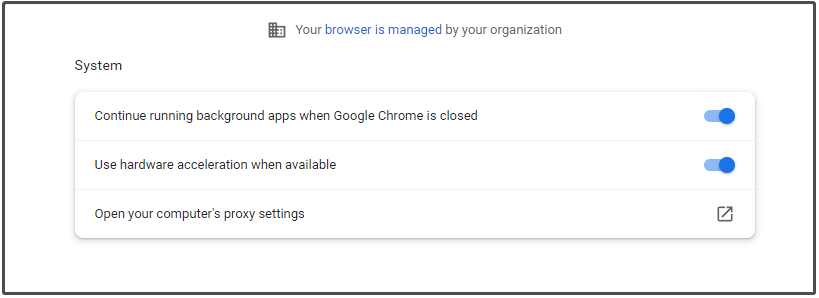
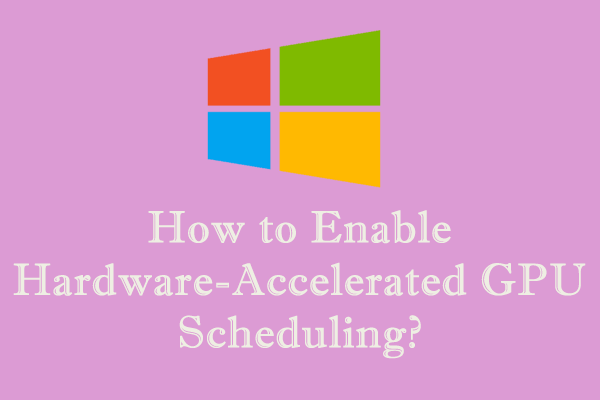 Wie aktiviere ich die hardwarebeschleunigte GPU-Planung unter Windows 10/11?
Wie aktiviere ich die hardwarebeschleunigte GPU-Planung unter Windows 10/11?Was ist die hardwarebeschleunigte GPU-Planung unter Windows 10/11? Wie kann ich es aktivieren oder deaktivieren? Lass es uns jetzt gemeinsam erkunden!
Mehr lesenFix 5: Deaktivieren Sie die Overlay-Bildlaufleisten-Flagge
Der letzte Ausweg bei fehlender Bildlaufleiste in Chrome ist das Deaktivieren der Overlay Scrollbars Flag. Google Chrome hat dieses Flag in seinen letzten Updates entfernt. Wenn auch Sie unter der Funktion zum automatischen Ausblenden der Bildlaufleiste leiden, können Sie die folgenden Richtlinien ausprobieren, um die Overlay-Bildlaufleisten-Flagge zu deaktivieren.
Schritt 1. Öffnen Google Chrome > Suchen Sie nach chrome://flags in der Adressleiste > drücken Eingeben .
Schritt 2. Kopieren und Einfügen Overlay-Bildlaufleisten und stellen Sie es ein Deaktiviert .
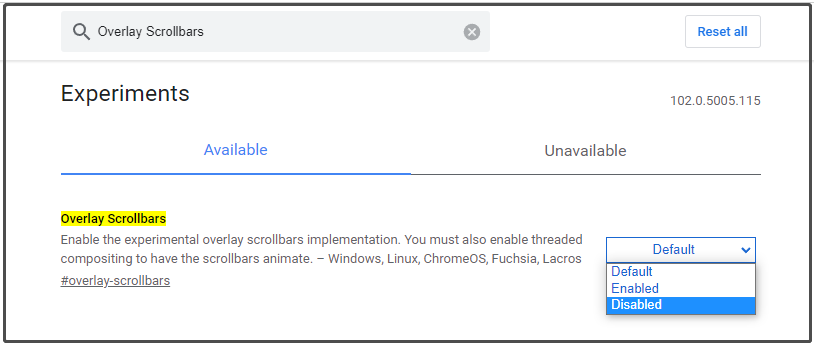
Schritt 3: Drücken Sie unten rechts auf dem Bildschirm auf „Starten“, um diese Änderung wirksam zu machen.
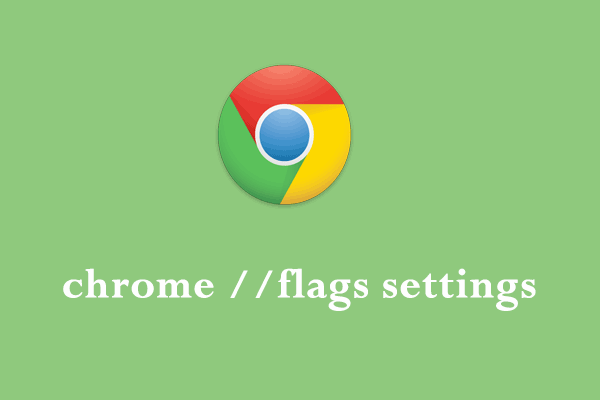 chrome //flags Einstellungen: Konzept, Aktivierung und Deaktivierung
chrome //flags Einstellungen: Konzept, Aktivierung und DeaktivierungWas sind chrome//flags-Einstellungen? Wie verwalte ich die chrome//flags-Einstellungen, um Ihr Surferlebnis zu verbessern? Sehen Sie sich diesen Leitfaden an, um die Antworten zu erhalten!
Mehr lesen![Windows 10 Local Account VS Microsoft Account, welches soll verwendet werden? [MiniTool News]](https://gov-civil-setubal.pt/img/minitool-news-center/91/windows-10-local-account-vs-microsoft-account.png)
![Beheben des Netflix Incognito-Modus-Fehlers M7399-1260-00000024 [MiniTool-Tipps]](https://gov-civil-setubal.pt/img/disk-partition-tips/36/how-fix-netflix-incognito-mode-error-m7399-1260-00000024.jpg)


![Was nimmt Speicherplatz auf Ihrer Festplatte in Anspruch und wie Sie Speicherplatz freigeben [MiniTool-Tipps]](https://gov-civil-setubal.pt/img/disk-partition-tips/50/whats-taking-up-space-your-hard-drive-how-free-up-space.jpg)


![Gelöst - Was tun mit Chromebook nach Lebensende? [MiniTool News]](https://gov-civil-setubal.pt/img/minitool-news-center/09/solved-what-do-with-chromebook-after-end-life.png)


![Microsoft Management Console funktioniert nicht mehr - Gelöst [MiniTool-Tipps]](https://gov-civil-setubal.pt/img/data-recovery-tips/80/microsoft-management-console-has-stopped-working-solved.png)
![4 Möglichkeiten zum Beheben der fehlenden Startkonfigurationsdatendatei [MiniTool-Tipps]](https://gov-civil-setubal.pt/img/data-recovery-tips/31/4-ways-fix-boot-configuration-data-file-is-missing.jpg)
![WMA in WAV - So konvertieren Sie WMA in WAV Free [MiniTool-Tipps]](https://gov-civil-setubal.pt/img/video-converter/38/wma-wav-how-convert-wma-wav-free.jpg)


![Hier sind die Top 5 Lösungen für OneDrive Upload blockiert [MiniTool News]](https://gov-civil-setubal.pt/img/minitool-news-center/95/here-are-top-5-solutions-onedrive-upload-blocked.png)
![Einführung in die Erweiterungskarte einschließlich ihrer Anwendung [MiniTool Wiki]](https://gov-civil-setubal.pt/img/minitool-wiki-library/00/introduction-expansion-card-including-its-application.jpg)


