Sofortige Korrekturen: Die Festplatte des USB-Laufwerks wird nach dem Entfernen immer noch angezeigt
Instant Fixes Usb Drive Hard Drive Still Appears After Removal
Gelegentlich wird Ihr USB-Stick oder Ihre interne/externe Festplatte nach dem Entfernen unter Windows immer noch angezeigt. Wenn Sie dieses Problem stört, können Sie die bewährten Problemumgehungen hier ausprobieren MiniTool Leitfaden, um das Problem anzugehen.Phänomen: USB-Laufwerk/Festplatte wird nach dem Entfernen unter Windows immer noch angezeigt
Wenn Sie einen internen oder Wechseldatenträger aus Ihrem Computer entfernen, erkennt das System normalerweise, dass das Gerät getrennt wurde, und der Datenträger wird im Datei-Explorer und in der Datenträgerverwaltung nicht mehr angezeigt. Gleichzeitig wird der von der Festplatte belegte Laufwerksbuchstabe für die Verwendung durch andere Festplatten freigegeben. Allerdings kann es manchmal vorkommen, dass Ihre Festplatte nach dem Entfernen immer noch angezeigt wird.
Im Datei-Explorer wird möglicherweise der nicht verbundene Datenträger angezeigt, Sie werden jedoch aufgefordert, einen Datenträger einzulegen, wenn Sie versuchen, darauf zuzugreifen. Oder es wird in der Datenträgerverwaltung angezeigt, hat aber keine Festplattenkapazität und kann nicht aufgerufen werden. Im Falle dieser gefälschten Diskette sollten Sie alle aktuellen Arbeiten speichern und den Computer neu starten, damit dieser erkennt, dass die Diskette entfernt wurde. Wenn dies nicht hilft, können Sie die folgenden Problemumgehungen implementieren.
So beheben Sie, dass die Festplatte/das USB-Laufwerk nach dem Trennen der Verbindung immer noch angezeigt wird
Fix 1. Datenträger erneut scannen
Wenn Ihre Festplatte oder Ihr USB-Laufwerk nach dem Trennen immer noch angezeigt wird, können Sie die Datenträger in der Datenträgerverwaltung erneut scannen, damit das System alle angeschlossenen Speichergeräte erneut erkennt. Klicken Sie in der Datenträgerverwaltung auf Aktion Und Datenträger erneut scannen Der Reihe nach.
Fix 2. Weisen Sie einen Laufwerksbuchstaben neu zu und starten Sie den Computer neu
Wenn Sie dem problematischen Datenträger einen neuen Laufwerksbuchstaben zuweisen und den Computer neu starten, kann das System die Hardwareverbindung aktualisieren und den falsch angezeigten Datenträger entfernen.
Schritt 1. Klicken Sie mit der rechten Maustaste auf Start Klicken Sie auf die Schaltfläche und wählen Sie Datenträgerverwaltung um es zu öffnen.
Schritt 2. Klicken Sie mit der rechten Maustaste auf die Zielfestplatte und wählen Sie Ändern Sie Laufwerksbuchstaben und -pfade aus dem Kontextmenü.

Schritt 3: Klicken Sie im Popup-Fenster auf Ändern , wählen Sie einen anderen Laufwerksbuchstaben aus der Dropdown-Liste und klicken Sie auf OK . Wenden Sie diese Änderung in jedem Fenster an, starten Sie dann Ihren Computer neu und prüfen Sie, ob der problematische Datenträger verschwindet.
Fix 3. Ändern Sie die Registrierung
MountPoints2 ist ein Schlüssel in der Windows-Registrierung, der Informationen über die Laufwerke speichert, die auf dem System bereitgestellt wurden. Sie können diese Registrierung löschen, um die darin enthaltenen Informationen zu entfernen. Wenn Sie Ihre Festplatten erneut anschließen, generiert das System diese Informationen automatisch neu.
Tipps: Obwohl das Löschen von MountPoints2 normalerweise keine schwerwiegenden Systemprobleme verursacht, wird es empfohlen Sichern Sie diesen einzelnen Registrierungsschlüssel oder die gesamte Registrierung für alle Fälle. Anschließend können Sie die folgenden Schritte ausführen, um die MountPoints2-Registrierung zu löschen.Schritt 1. Drücken Sie die Taste Windows + R Tastenkombination zum Öffnen von Run.
Schritt 2. Geben Sie ein regedit in das Eingabefeld ein und drücken Sie Eingeben . Wenn das UAC-Fenster erscheint, wählen Sie Ja weitermachen.
Schritt 3. Kopieren Sie in der oberen Adressleiste den folgenden Ort, fügen Sie ihn ein und drücken Sie Eingeben :
Computer\HKEY_CURRENT_USER\SOFTWARE\Microsoft\Windows\CurrentVersion\Explorer\MountPoints2
Schritt 4. Klicken Sie mit der rechten Maustaste auf MountPoints2 Registrierung und wählen Sie Löschen aus dem Kontextmenü.
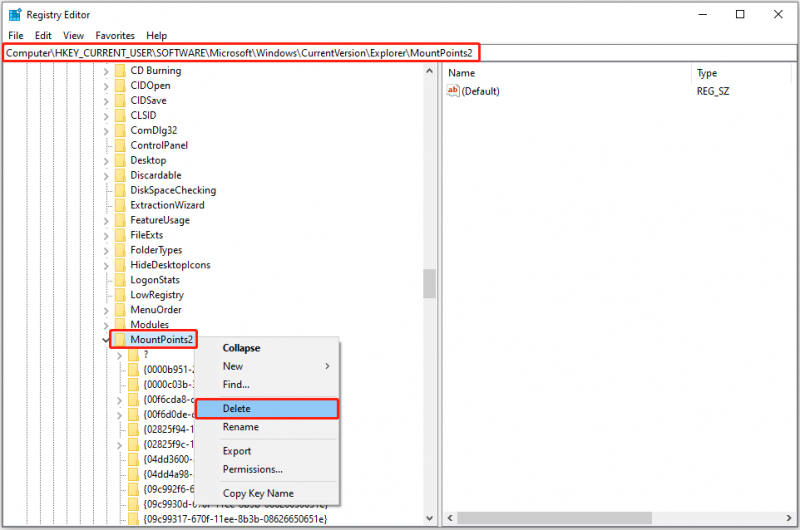
Schritt 5. Starten Sie Ihren Computer neu und prüfen Sie, ob das nicht angeschlossene USB-Laufwerk/die Festplatte weiterhin angezeigt wird.
Fix 4. Deinstallieren Sie die Festplatte manuell
Abgesehen von den oben genannten Ansätzen können Sie Ihre Festplatte auch zwangsweise aus dem Geräte-Manager entfernen. Hier sind die Bedienschritte.
Schritt 1. Klicken Sie mit der rechten Maustaste auf Windows-Logo Klicken Sie auf die Schaltfläche in der Taskleiste und klicken Sie auf Gerätemanager um es zu öffnen.
Schritt 2. Doppelklicken Festplatten um diese Kategorie zu erweitern.
Schritt 3. Überprüfen Sie, ob Ihr USB-Laufwerk oder Ihre interne/externe Festplatte hier ist. Wenn ja, klicken Sie mit der rechten Maustaste darauf und wählen Sie Gerät deinstallieren aus dem Kontextmenü.
Jetzt sollten Sie wissen, wie Sie das Problem „Festplatte wird nach dem Entfernen immer noch angezeigt“ lösen können.
Bonuszeit: Datenwiederherstellungssoftware für USB-Laufwerke/Festplatten empfohlen
In der heutigen Zeit der weit verbreiteten Verwendung verschiedener Datenspeichergeräte kommt es von Zeit zu Zeit zu Festplattenausfällen oder Datenverlusten. Wenn Sie leider Dateien löschen oder verlieren, können Sie die Verwendung in Betracht ziehen MiniTool Power Data Recovery um Daten wiederherzustellen. Es ist in der Lage, alle Arten von Dateien wiederherzustellen, einschließlich Dokumente, Videos, Fotos, Audio, E-Mails, Archive, Datenbanken und andere Dateien von allen Dateispeichergeräten.
Wenn Sie es zum ersten Mal verwenden, können Sie die kostenlose Edition ausprobieren, die 1 GB kostenlos unterstützt sichere Datenwiederherstellung .
MiniTool Power Data Recovery kostenlos Klicken Sie zum Herunterladen 100 % Sauber und sicher
Alles zum Abschluss
Basierend auf dem Feedback der Benutzer und meiner persönlichen Erfahrung habe ich vier wirksame Methoden identifiziert, um hartnäckige Festplatten, die dauerhaft auf Ihrem Computer angezeigt werden, effizient zu entfernen. Ich hoffe, die oben genannten Informationen können Ihnen weiterhelfen.




![ATA-Festplatte: Was ist das und wie installiert man es auf dem PC? [MiniTool-Tipps]](https://gov-civil-setubal.pt/img/backup-tips/30/ata-hard-drive-what-is-it.jpg)
![Gelöst - Bcmwl63a.sys Blue Screen of Death Windows 10 [MiniTool News]](https://gov-civil-setubal.pt/img/minitool-news-center/89/solved-bcmwl63a-sys-blue-screen-death-windows-10.png)



![Sophos VS Avast: Was ist besser? Sehen Sie jetzt einen Vergleich! [MiniTool-Tipps]](https://gov-civil-setubal.pt/img/backup-tips/45/sophos-vs-avast-which-is-better.png)






![[Schritt-für-Schritt-Anleitung] Hogwarts-Legacy-Controller funktioniert nicht](https://gov-civil-setubal.pt/img/news/18/hogwarts-legacy-controller-not-working.png)


![[GUIDE] So beheben Sie das iPhone 0 Bytes Available [MiniTool Tips]](https://gov-civil-setubal.pt/img/ios-file-recovery-tips/34/how-fix-iphone-0-bytes-available.jpg)