Wie kann ich mit ES File Explorer gelöschte Dateien in Android wiederherstellen? [MiniTool-Tipps]
How Recover Files Deleted Es File Explorer Android
Zusammenfassung :
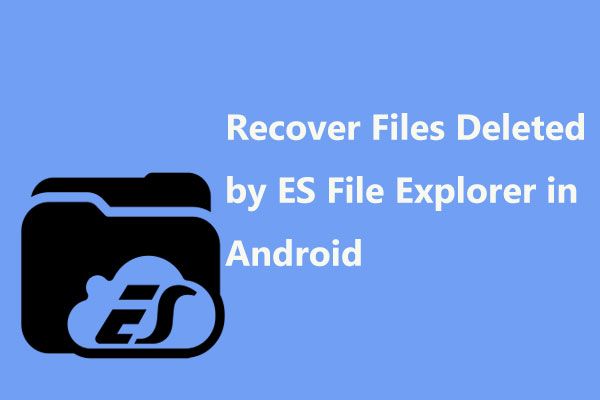
Haben Sie ES File Explorer auf Ihrem Android-Gerät installiert? Versehentlich wichtige Dateien gelöscht? Wie kann ich mit ES File Explorer gelöschte Dateien wiederherstellen? Versuchen Sie, gelöschte Dateien direkt aus dem ES File Explorer abzurufen, oder führen Sie die Datenwiederherstellung im ES File Explorer mit einer Software von Drittanbietern durch - MiniTool Mobile Recovery für Android oder andere Programme.
Schnelle Navigation :
Was ist ES File Explorer?
ES File Explorer ist eine sehr beliebte Anwendung für den lokalen und vernetzten Gebrauch.
Mithilfe von LAN, FTP und Remote-Bluetooth können Sie alle Ihre Dateien und Programme auf Ihrem Android-Gerät effizient und einfach verwalten und alle Dateien zwischen Telefonen, PCs und Macs austauschen.
Außerdem verfügt es über viele zusätzliche Funktionen, darunter direkten Cloud-Laufwerksspeicher, ein Tool zum Beenden laufender Anwendungen und einen FTP-Client, mit dem Sie es sowohl auf dem Gerät als auch auf Ihrem Computer verwenden können. Mittlerweile hat dieses Programm weltweit über 500 Millionen Nutzer gewonnen.
ES File Explorer Meine Dateien gelöscht
Meine Mutter wollte, dass ich ihr Fotos aus dem Urlaub gebe, also beschloss ich, sie von meinem Handy auf meinen Computer zu verschieben und sie dann auf einen USB-Stick zu übertragen. Ich schließe mein Telefon an den Computer an, stelle jedoch fest, dass der Ordner zu groß ist, sodass ich die Hälfte mit dem ES File Explorer in einen neuen Ordner verschiebe und dann beide in den internen Speicher verschiebe. Die erste Hälfte funktioniert, aber die zweite ist leer ...von linustechtip.coms
Manchmal müssen Sie den ES File Explorer herunterladen und damit Bilder oder andere auf Ihrem Android-Gerät gespeicherte Dateien zur Verwaltung oder Sicherung auf Ihren Computer übertragen.
Es ist jedoch wahrscheinlich, dass Ihre Fotos oder Dateien bei Verwendung dieses Dateimanagers verloren gehen, wie der obige tatsächliche Fall zeigt. Was würden Sie tun, wenn Sie feststellen, dass Sie versehentlich einige wichtige Dateien gelöscht haben? Suchen Sie im folgenden Teil nach Möglichkeiten.
2 Möglichkeiten zum Wiederherstellen von Dateien, die vom ES File Explorer gelöscht wurden
Eigentlich können Sie nur die Daten aus der letzten Sicherung wiederherstellen. Das Problem ist jedoch, dass keine Sicherung vorhanden ist. Wie kann man Dateien wiederherstellen, wenn sie vom ES File Explorer gelöscht werden?
In diesem Beitrag zeigen wir Ihnen zwei Möglichkeiten: Lassen Sie ES File Explorer gelöschte Dateien wiederherstellen und verwenden Sie Software von Drittanbietern, um Daten wiederherzustellen.
Weg 1: Abrufen gelöschter Dateien aus dem ES File Explorer über den Papierkorb
Der ES File Explorer verfügt über eine nützliche Funktion, die als Papierkorb bezeichnet wird und es Ihnen ermöglicht, versehentlich gelöschte Dateien wiederherzustellen.
Sobald Dateien, Bilder, Videos, Musikdateien und Dokumente im ES File Explorer gelöscht wurden, werden sie sofort in den Papierkorb verschoben. Das macht ES File Explorer stellt gelöschte Dateien wieder her möglich. Wie kann man dann gelöschte Dateien aus dem ES File Explorer-Papierkorb wiederherstellen?
Hiermit kann ES File Explorer gelöschte Dateien erfolgreich über wiederherstellen Papierkorb müssen Sie sicherstellen Papierkorb Option wurde aktiviert.
Schieben Sie nach dem Starten dieses kostenlosen Dateimanagers die Symbolleiste von links und scrollen Sie nach unten zu Werkzeuge Abschnitt und tippen Sie auf Papierkorb zum gehen Papierkorb Seite.
Drücken Sie dann lange auf die Datei oder den Ordner, die Sie wiederherstellen möchten, um sie auszuwählen. Als nächstes sehen Sie drei Schaltflächen - Löschen , Wiederherstellen und Eigenschaften vom unteren Bildschirmrand Ihres Android-Telefons. Hier wählen Sie bitte Wiederherstellen um gelöschte Dateien aus dem ES File Explorer abzurufen.
Methode 2: Wiederherstellen von Dateien, die vom ES File Explorer mit Software von Drittanbietern gelöscht wurden
Kostenlose Android-Datenrettungssoftware
Was passiert, wenn Sie gelöschte Dateien, Bilder oder Videos im ES File Explorer nicht aus dem Papierkorb abrufen können?
In diesem Fall müssen Sie ein Stück fragen kostenlose Android-Datenrettungssoftware für Hilfe.
Hier können Sie MiniTool Mobile Recovery für Android verwenden, um auf Ihrem Android-Telefon oder -Tablet gespeicherte Dateien wiederherzustellen.
Dieses Programm ist unter Windows 10 / 8.1 / 8/7 verfügbar und kann mit seinen zwei leistungsstarken Funktionen zum Wiederherstellen von Fotos, Videos, Audios, Kontakten, Nachrichten, Dokumenten und mehr von einem Android-Telefon oder einer SD-Karte verwendet werden.
Außerdem unterstützt es mehrere Android-Telefone und -Tablets wie Samsung, Huawei, Google, LG, Sony und mehr. Holen Sie sich jetzt die kostenlose Version über die folgende Schaltfläche und installieren Sie sie auf Ihrem Computer, um zu versuchen, ob ES File Explorer Ihre Dateien / Fotos versehentlich gelöscht hat.
Führen Sie die Datenwiederherstellung direkt aus dem internen Android-Speicher durch
Schritt 1: Wählen Sie einen geeigneten Wiederherstellungsmodus
Doppelklicken Sie auf das Symbol dieser kostenlosen Android-Datenwiederherstellungssoftware auf Ihrem Computer, und Sie gelangen in die Hauptoberfläche, wie unten gezeigt.
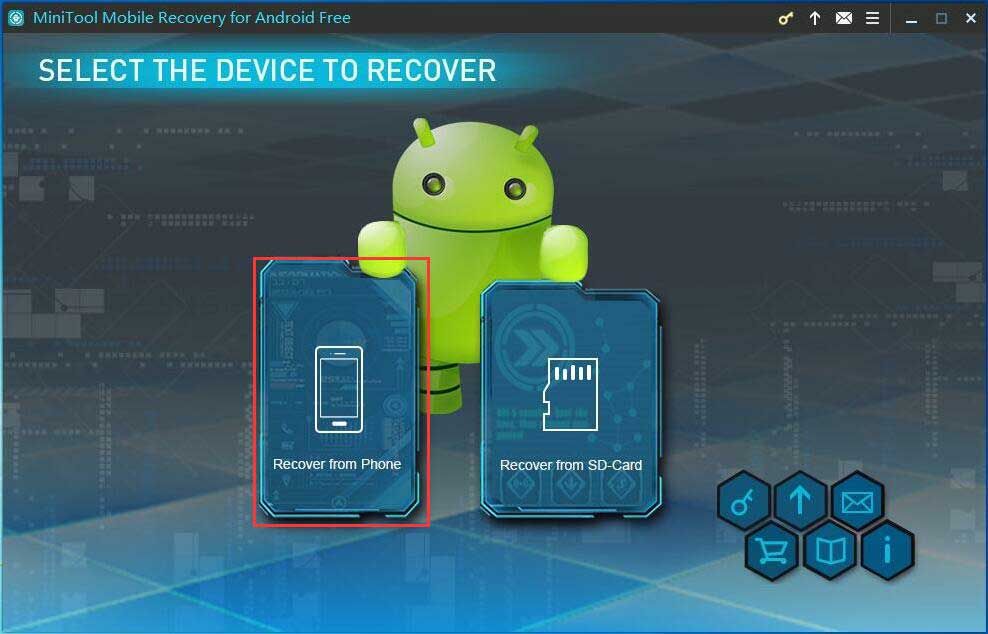
Hier finden Sie zwei Funktionen. Klicken Sie auf, um vom ES File Explorer gelöschte Dateien direkt aus dem internen Speicher des Android-Telefons wiederherzustellen Vom Telefon wiederherstellen auf der linken Seite.
Schritt 2: Analysieren Sie das Android-Gerät
MiniTool Mobile Recovery für Android beginnt mit der Analyse Ihres Android-Telefons oder -Tablets, nachdem das Gerät über ein USB-Kabel an Ihren Computer angeschlossen wurde.
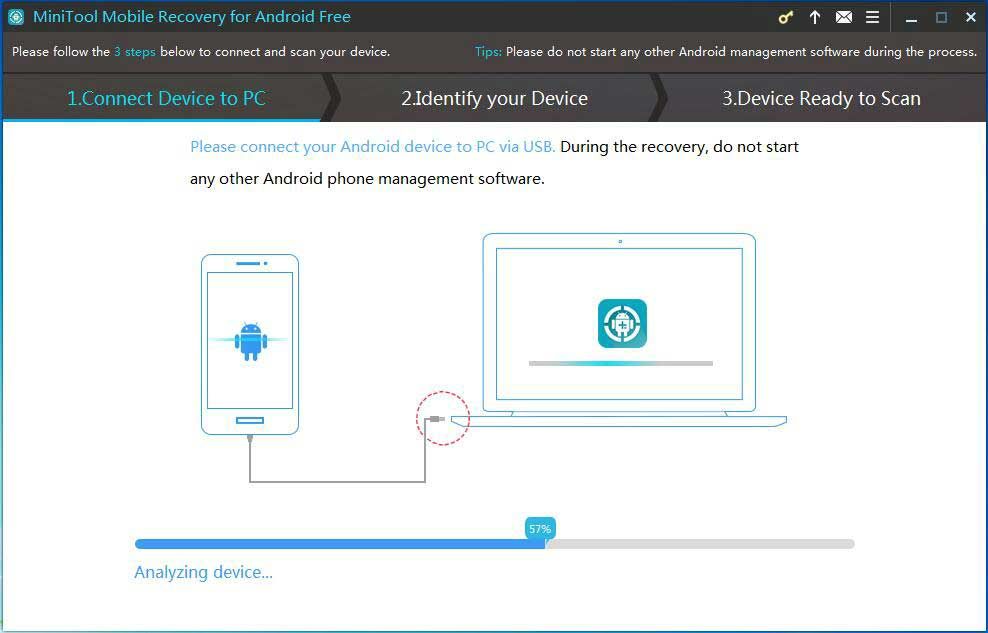
Beachten Sie bei der Datenwiederherstellung im ES File Explorer, dass keine andere Android-Telefonverwaltungssoftware ausgeführt wird. Andernfalls kann ein Wiederherstellungsfehler auftreten.
Schritt 3: Aktivieren Sie das USB-Debugging
Als Nächstes werden Sie aufgefordert, das USB-Debugging zu aktivieren. Aus der folgenden Abbildung wissen Sie, dass sich die Möglichkeiten von den Android-Versionen unterscheiden. Wählen Sie daher bitte eine geeignete aus, die Ihren Anforderungen entspricht.
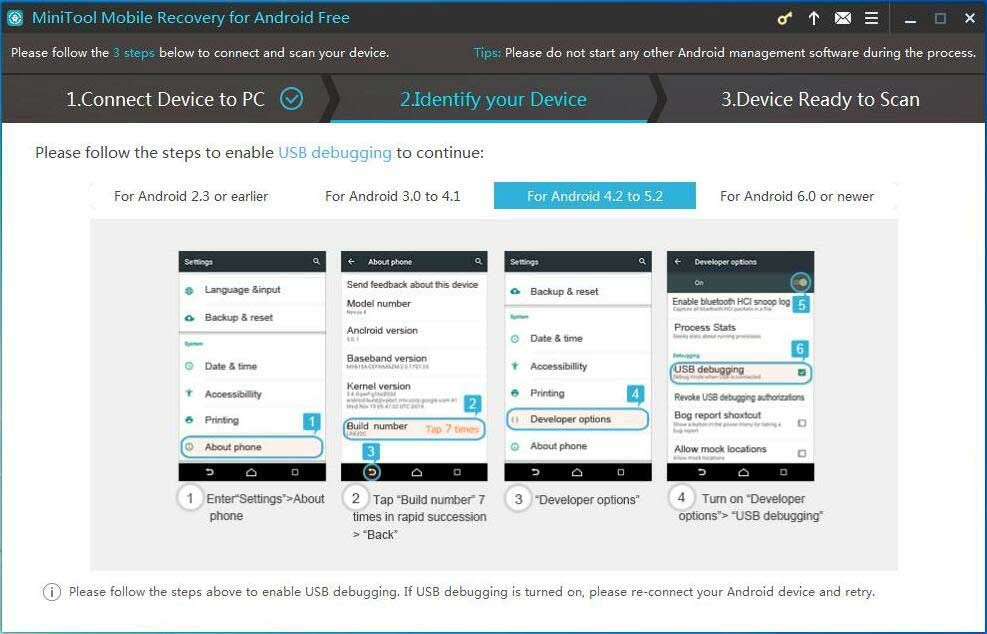
Hier als Beispiel Android 4.2 bis 5.2:
- Eingeben Rahmen finden Über das Telefon .
- Zapfhahn Build-Nummer für sieben Mal in schneller Folge und dann klicken Zurück Taste.
- Klicken Optionen entwickeln unter dem die Einstellungen Tab.
- Suchen Sie dann in der Optionsoberfläche USB-Debugging Funktion, um es zu aktivieren.
Schritt 4: USB-Debugging zulassen
Wenn Sie Ihr Android-Gerät zum ersten Mal an den Computer anschließen, ist eine USB-Debugging-Autorisierung erforderlich. Bitte prüfen Immer von diesem Computer aus zulassen Option und klicken Sie auf in Ordnung auf Ihrem Telefon oder Tablet, um eine Autorisierung beim nächsten Mal zu vermeiden.
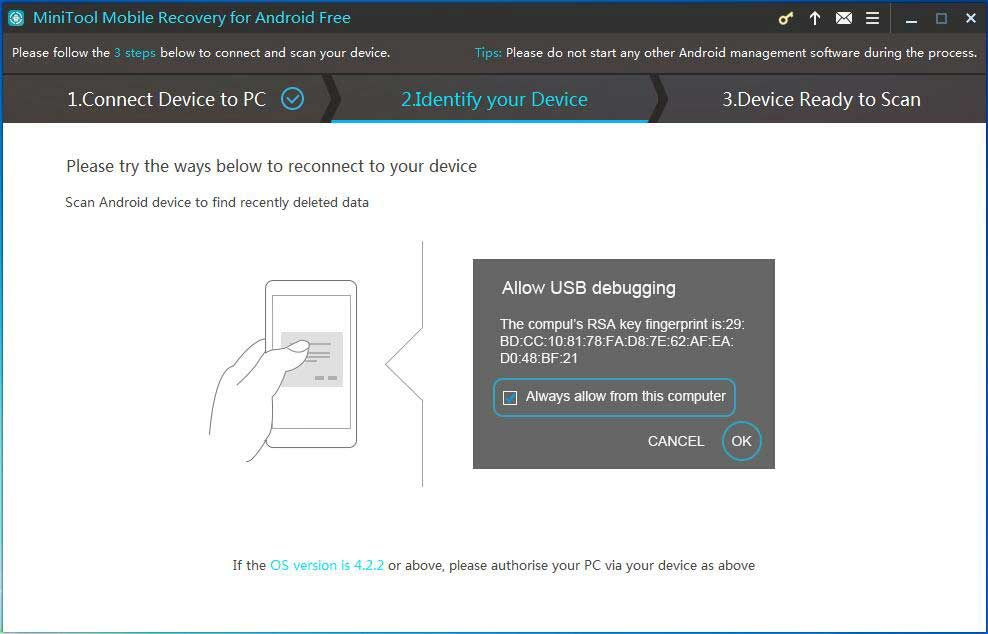
Wenn dein Android-Handy lässt sich nicht einschalten oder es wird gemauert können Sie nur verlorene oder gelöschte Dateien von dem Telefon zurückerhalten, auf dem das USB-Debugging aktiviert wurde.
Hinweis: Wenn Ihr Android-Gerät nicht gerootet wurde, werden Sie von MiniTool Mobile Recovery für Android aufgefordert, es zu rooten. Dieser Beitrag So rooten Sie Ihr Android-Gerät zeigt Ihnen viele Informationen.Schritt 5: Wählen Sie einen geeigneten Scanmodus
Dieses Programm bietet Ihnen zwei Scanmodi für die Datenwiederherstellung im ES File Explorer:
- Schneller Scan : Es kann hilfreich sein, Ihr Android-Telefon oder -Tablet schnell zu scannen. Damit können Sie nur Kontakte, Kurznachrichten und Anrufdatensätze wiederherstellen, die vom ES File Explorer gelöscht wurden. Beachten Sie, dass Sie in diesem Modus die Dateitypen deaktivieren können, die Sie nicht wiederherstellen möchten.
- Tiefen-Scan : Es hilft Ihnen, das gesamte Android-Telefon oder -Tablet zu scannen, damit mehr Dateien wiederhergestellt werden können. Dieser Scanmodus kann jedoch viel Zeit kosten. Warten Sie daher bitte geduldig.
Vielleicht werden Sie gefragt, wie Sie Bilder zurückbekommen, die Sie auf einem Android-Gerät gelöscht haben. Um gelöschte Fotos vom Dateimanager wiederherzustellen, empfehlen wir die Auswahl Tiefen-Scan da es alle Dateitypen unterstützt, einschließlich Kontakte, Nachrichten, Anruflisten, Fotos, Audios, Videos, Dokumente usw.
Beachten Sie, dass Sie in diesem Modus den Dateityp nicht deaktivieren können, den Sie nicht wiederherstellen möchten.
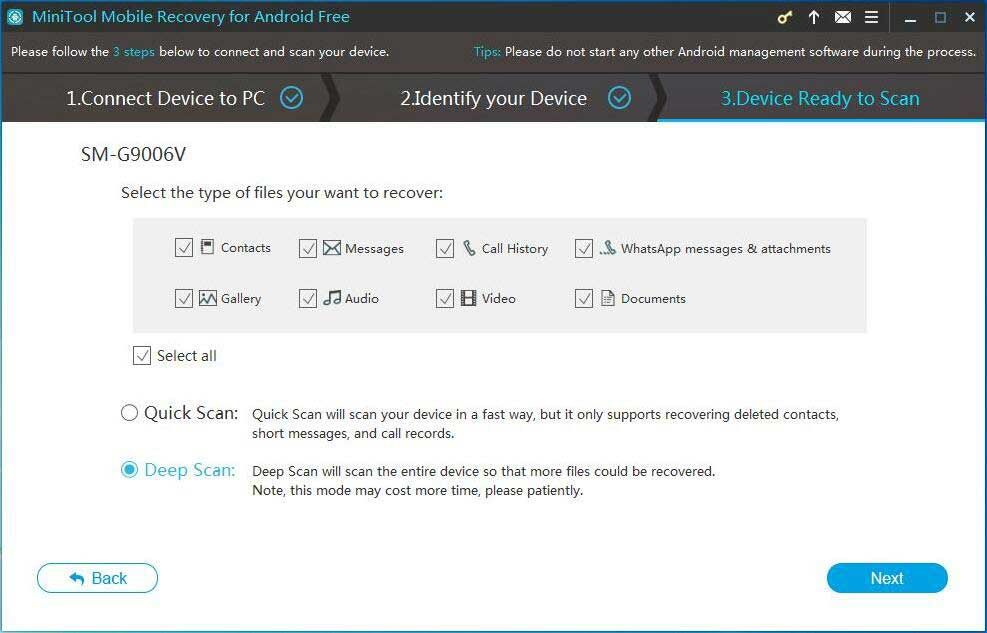
Schritt 6: Scannen Sie Ihr Android-Gerät
Anschließend scannt MiniTool Mobile Recovery für Android Ihr Gerät. Um von ES File Explorer gelöschte Dateien wiederherzustellen, sollten Sie nicht auf die Schaltfläche Stopp klicken, bevor der Scanvorgang abgeschlossen ist.
Schritt 7: Überprüfen Sie die Elemente, die Sie wiederherstellen möchten
Dann werden Sie feststellen, dass alle gefundenen Datentypen blau markiert sind und die nicht gefundenen Dateitypen von dieser Android-Datenwiederherstellungssoftware grau markiert sind. Sie können auf einen Dateityp klicken und dann eine Datei auswählen, um anzuzeigen, ob es sich um die Datei handelt, die Sie wiederherstellen möchten.
Wenn Sie gelöschte Fotos wiederherstellen möchten, klicken Sie hier auf Kamera, Screenshot, App-Bild oder Bild. Überprüfen Sie dann jedes Mal 10 Elemente jedes Dateityps, die Sie für die Datenwiederherstellung im ES File Explorer benötigen, indem Sie auf klicken Genesen Taste.
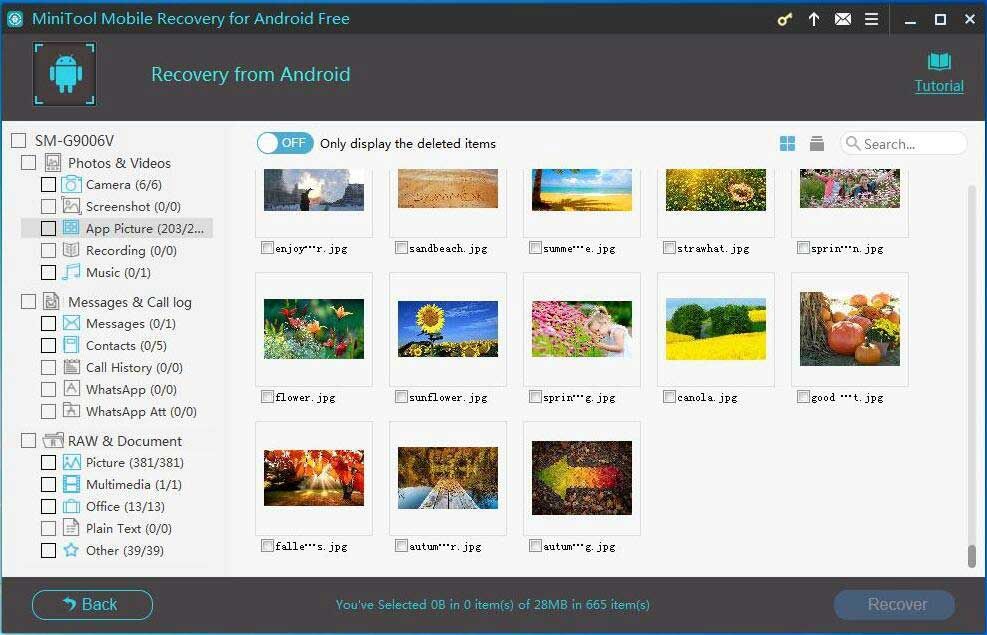
Mit der kostenlosen Version von MiniTool Mobile Recovery für Android können Sie jeweils nur 10 Dateien eines Typs wiederherstellen. Um Dateien wiederherzustellen, die von ES File Explorer ohne gelöscht wurden Wiederherstellungsbeschränkung empfehlen wir die Verwendung der Advanced Edition.
Nachdem Sie die Lizenz erhalten haben, registrieren Sie dieses Programm in der Scan-Ergebnisoberfläche, indem Sie auf das Registrierungssymbol klicken. Geben Sie dann im Popup-Fenster den Code ein, den Sie zum Aktivieren dieser Software für die Wiederherstellung weiterer Dateien benötigen.
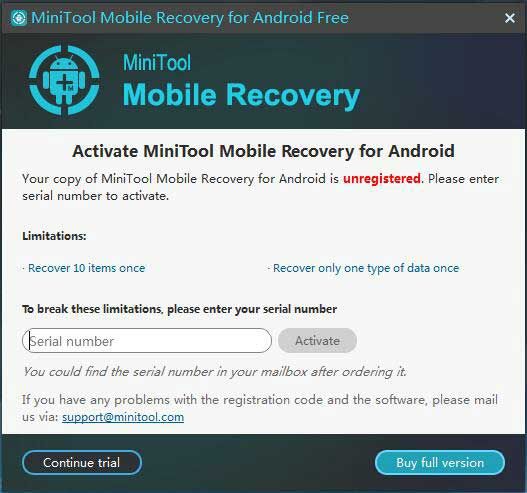
Schritt 8: Bestimmen Sie einen Speicherpfad
Dann wird ein Standardpfad angeboten. Und Sie können auch klicken Durchsuche um einen Speicherpfad anzugeben. Klicken Sie abschließend auf Genesen Schaltfläche, um den Dateiwiederherstellungsvorgang auszuführen.
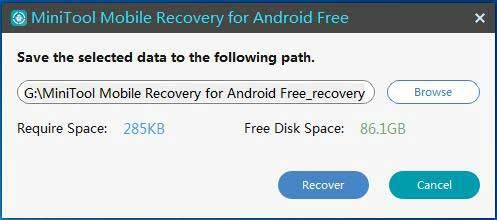
Vom ES File Explorer gelöschte Dateien von der SD-Karte wiederherstellen
Manchmal löschte der ES File Explorer Ihre Dateien / Fotos, die auf der SD-Karte Ihres Android-Telefons gespeichert waren. In diesem Fall, Vom Telefon wiederherstellen Funktion ist hilflos. Hier können Sie versuchen, Ihre Dateien / Fotos von der SD-Karte abzurufen. Schauen Sie sich die Anleitung im folgenden Inhalt an.
Schritt 1: Starten Sie MiniTool Mobile Recovery für Android auf die Hauptoberfläche, auf der Sie auswählen sollten Von der SD-Karte wiederherstellen Funktion auf der rechten Seite.
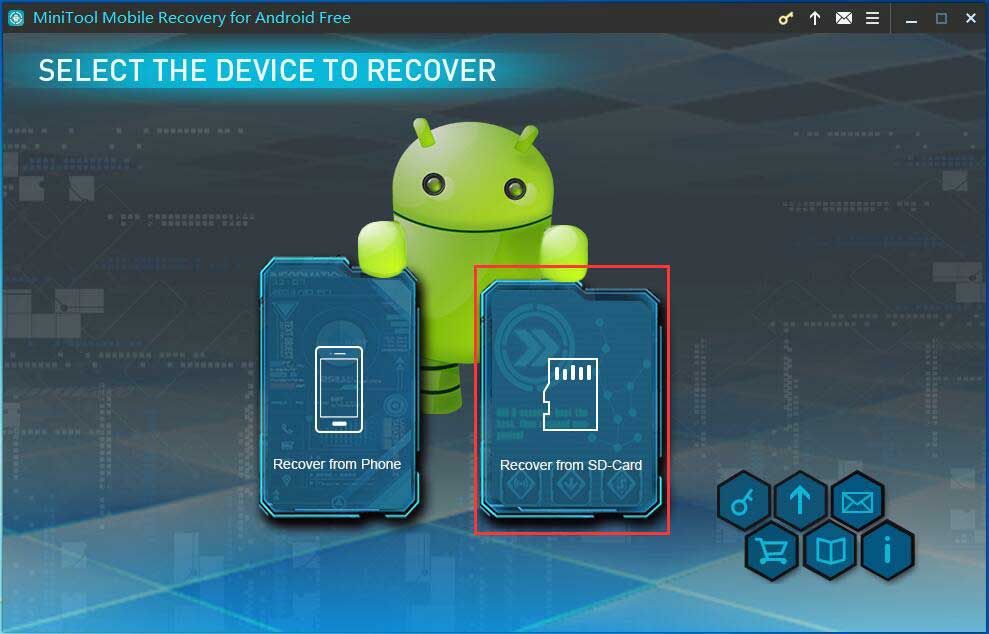
Schritt 2: Dann werden Sie aufgefordert, Ihre SD-Karte an Ihren Computer anzuschließen. Tun Sie es einfach. Und klicken Sie Nächster Taste, um fortzufahren. Beachten Sie, dass Sie während des Datenwiederherstellungsprozesses keine andere Android-Verwaltungssoftware starten.
Schritt 3: Dann wird Ihre SD-Karte angezeigt. Wählen Sie es einfach aus und klicken Sie dann auf Nächster weitermachen.
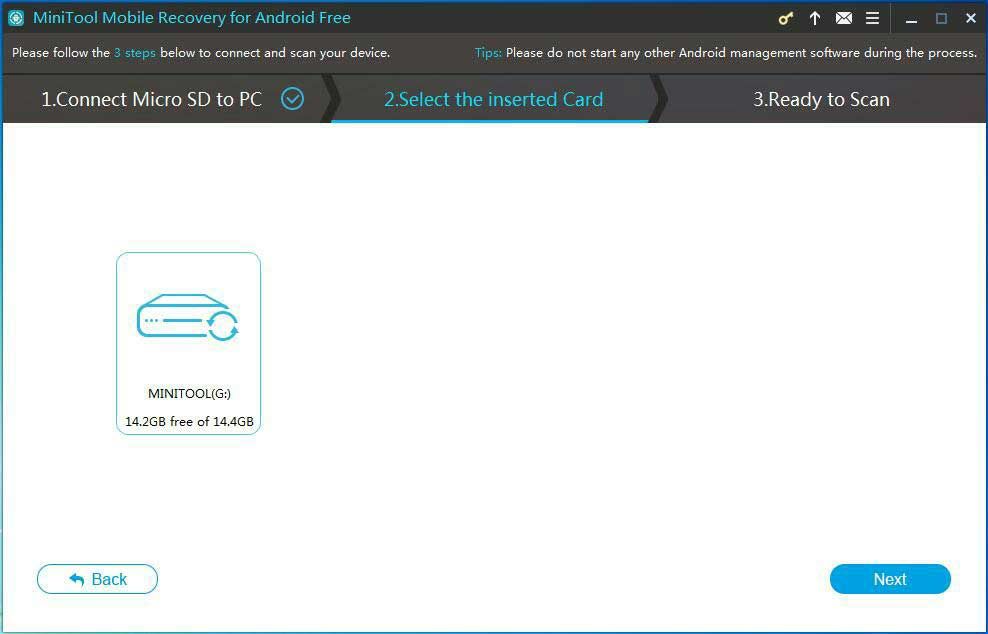
Schritt 4: Anschließend analysiert diese Android-Datenwiederherstellungssoftware Ihre SD-Karte und startet den Scanvorgang. Klicken Sie später auf einen gefundenen Dateityp, überprüfen Sie die gewünschten Elemente und klicken Sie auf Genesen Taste.
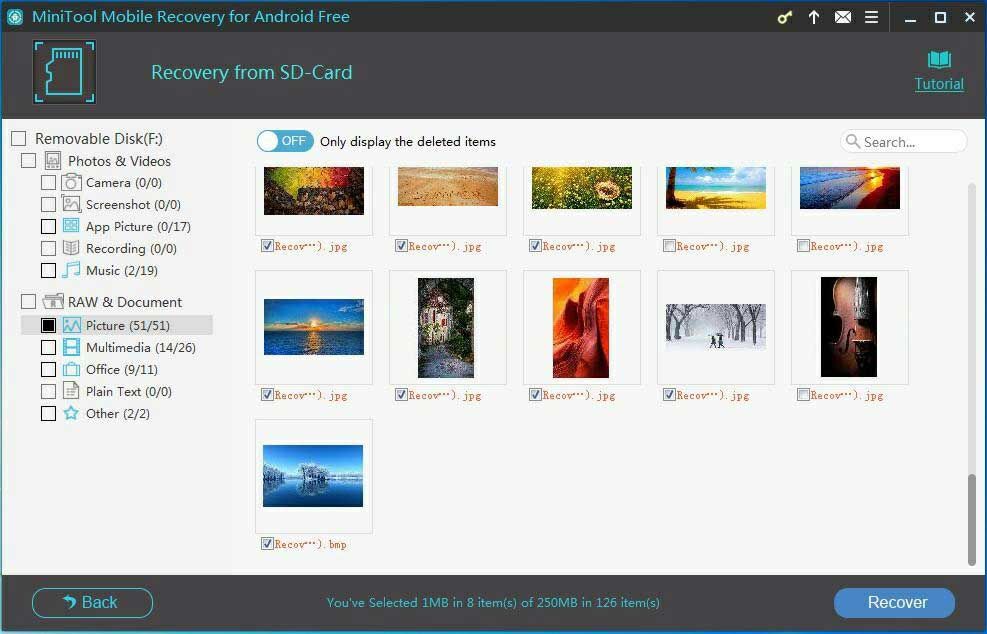
Schritt 5: Anschließend können Sie alle ausgewählten Daten im Standardspeicherpfad speichern oder einen anderen Pfad zum Speichern von Dateien neu zuweisen.
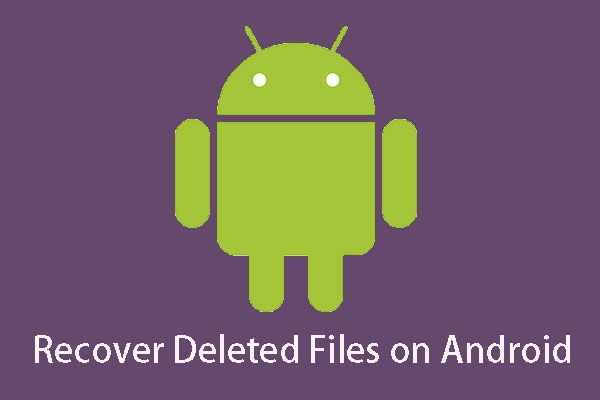 Möchten Sie gelöschte Dateien Android wiederherstellen? Probieren Sie MiniTool aus
Möchten Sie gelöschte Dateien Android wiederherstellen? Probieren Sie MiniTool aus Möchten Sie gelöschte Dateien Android wiederherstellen? Diese leistungsstarke und professionelle Software, MiniTool Mobile Recovery für Android, kann zur Lösung eines solchen Problems verwendet werden.
Weiterlesen




![Behoben: Fehler 0x80246007 beim Herunterladen von Windows 10 Builds [MiniTool News]](https://gov-civil-setubal.pt/img/minitool-news-center/76/fixed-error-0x80246007-when-downloading-windows-10-builds.png)





![Hmm, wir können diese Seite nicht erreichen - Ein Microsoft Edge-Fehler [MiniTool News]](https://gov-civil-setubal.pt/img/minitool-news-center/36/hmm-we-cant-reach-this-page-microsoft-edge-error.png)





![[Gelöst] Wie finde ich YouTube-Kommentare mit dem YouTube Comment Finder?](https://gov-civil-setubal.pt/img/blog/11/how-find-youtube-comments-youtube-comment-finder.png)

