So überprüfen Sie fehlerhafte Blöcke auf der SD-Karte und reparieren fehlerhafte Sektoren
How To Check Bad Blocks Sd Card Repair Bad Sectors
Können SD-Karten fehlerhafte Sektoren haben? Was sind fehlerhafte Blöcke auf SD-Karten? Wie überprüft man den Zustand einer SD-Karte? In diesem Beitrag, MiniTool erhalten Sie eine detaillierte Anleitung, einschließlich der Überprüfung fehlerhafter Blöcke auf der SD-Karte, der Reparatur fehlerhafter Sektoren auf der SD-Karte und des Schutzes von Daten auf der SD-Karte.
A schlechter Sektor oder ein fehlerhafter Block in der Datenverarbeitung bezieht sich auf einen nicht lesbaren Festplattensektor auf einer Festplattenspeichereinheit. Eine Festplatte, ein USB-Stick, eine SD-Karte, ein USB-Stick usw. können unter fehlerhaften Sektoren leiden. Heute konzentrieren wir uns auf fehlerhafte Sektoren der SD-Karte.
Wenn Ihre SD-Karte fehlerhafte Blöcke aufweist, können Bilder, Videos, Musikdateien und andere Dateien verloren gehen. Um versehentlichen Datenverlust zu vermeiden, können Sie den Zustand der SD-Karte überprüfen und dann Maßnahmen zum Schutz Ihrer Daten ergreifen, bevor die SD-Karte irgendwann ausfällt. Wie kann man also fehlerhafte Blöcke auf der SD-Karte überprüfen und fehlerhafte Sektoren nach der Erkennung reparieren? Gehen Sie zum nächsten Teil.
SD-Karten-Gesundheitsprüfung unter Windows – Vorgehensweise
Woher wissen Sie, ob Ihre SD-Karte fehlerhafte Sektoren hat? Sie können die SD-Karte anhand der Anzeichen beurteilen oder direkt ein professionelles Tool ausführen, um die SD-Karte auf fehlerhafte Sektoren zu überprüfen.
Symptome einer SD-Karte mit fehlerhaften Sektoren
Wenn auf Ihrer SD-Karte eine der folgenden Situationen auftritt, bedeutet dies, dass möglicherweise fehlerhafte Blöcke auftreten. Siehe die Liste:
- SD-Karte zeigt 0 Bytes oder leer an (verwandter Beitrag: So beheben Sie, dass USB 0 Byte anzeigt, und stellen USB-Dateien wieder her )
- Die SD-Karte wird nicht erkannt oder erkannt, wenn Sie sie an einen Computer, eine Kamera oder ein Mobiltelefon anschließen
- Windows kann die SD-Karte nicht formatieren
- Die SD-Karte ist nicht zum Lesen oder Schreiben verfügbar
- Das System zeigt einen logischen Fehler bezüglich des Auftretens fehlerhafter Sektoren an
Diese Situationen können aufgrund einer Virusinfektion, unsachgemäßer Verwendung, übermäßiger Nutzung (SD-Karte hat ihren Lese-/Schreibzyklus abgeschlossen), Stromausfall, schlechter Qualität usw. auftreten.
Überprüfen Sie die SD-Karte mit fehlerhaften Blöcken mit dem MiniTool-Partitionsassistenten
Darüber hinaus können Sie den Profi nutzen Partitionsmanager – MiniTool-Partitionsassistent zur Überprüfung des Zustands der SD-Karte. Dieses kostenlose Tool bietet eine Funktion namens Oberflächentest Damit können Sie das gesamte Speichergerät nach fehlerhaften Sektoren durchsuchen. Wenn fehlerhafte Blöcke auf der SD-Karte gefunden werden, werden diese rot markiert. Holen Sie es sich einfach über den folgenden Button.
MiniTool-Partitionsassistent kostenlos Klicken Sie hier zum Herunterladen 100% Sauber und sicher
Schritt 1: Schließen Sie Ihre SD-Karte über einen Kartenleser an Ihren Computer an.
Schritt 2: Starten Sie den MiniTool-Partitionsassistenten, um die Hauptoberfläche aufzurufen.
Schritt 3: Klicken Sie mit der rechten Maustaste auf diese SD-Karte und wählen Sie Oberflächentest .
Schritt 4: Klicken Sie Jetzt anfangen . Nach einiger Zeit ist der Scan abgeschlossen und Ihnen wird ein Ergebnis angezeigt.
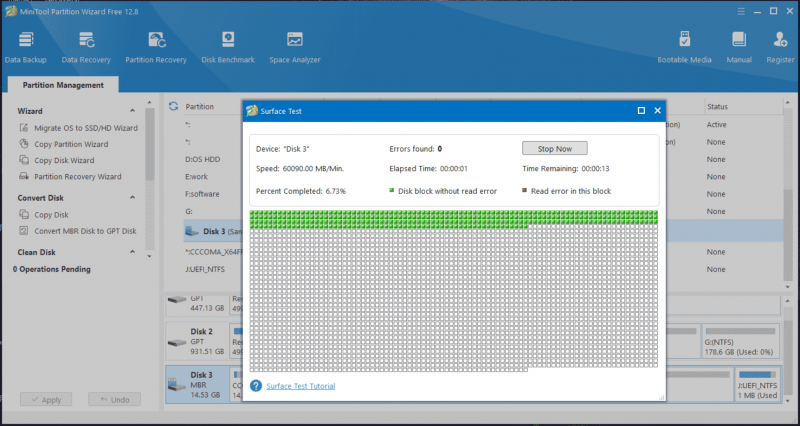
So reparieren Sie fehlerhafte Sektoren auf der SD-Karte
Nachdem Sie die SD-Karte auf fehlerhafte Sektoren überprüft haben und welche erkannt werden, was sollten Sie tun, um diese zu beheben? Der Befehl CHKDSK ist ein leistungsstarkes Tool zum Überprüfen des Dateisystems auf logische und physische Fehler. Wenn Sie es mit den Parametern /f und /r verwenden, ist dieses Tool hilfreich, um Festplattenfehler zu beheben, fehlerhafte Sektoren zu finden und lesbare Informationen wiederherzustellen. Im Allgemeinen ist CHKDSK ein gutes Tool zur Reparatur fehlerhafter Sektoren.
Verwandter Beitrag: Was ist CHKDSK und wie funktioniert es | Alle Details, die Sie wissen sollten
Sehen Sie, wie Sie eine SD-Karte mit fehlerhaften Blöcken reparieren:
Schritt 1: Schließen Sie die SD-Karte an Ihren Computer an und merken Sie sich den Laufwerksbuchstaben.
Schritt 2: Drücken Sie Sieg + R auf der Tastatur zum Öffnen Laufen , Eingabe cmd , und drücke Strg + Umschalt + Eingabetaste . Klicken Ja im UAC Eingabeaufforderung, um die Eingabeaufforderung mit Administratorrechten auszuführen.
Schritt 3: Geben Sie im CMD-Fenster Folgendes ein: chkdsk N: /f /r und drücke Eingeben . Hier N bezieht sich auf den Laufwerksbuchstaben Ihrer SD-Karte und ersetzen Sie ihn durch Ihren eigenen.
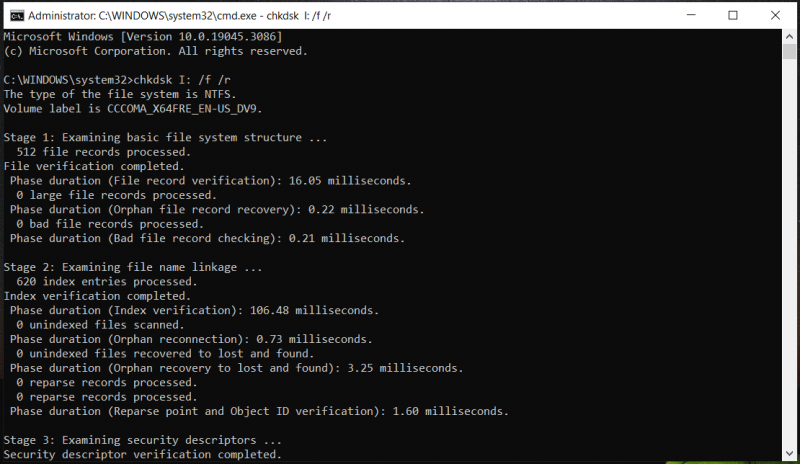
So schützen Sie Daten auf einer SD-Karte mit fehlerhaften Sektoren
Was passiert, wenn Sie fehlerhafte Blöcke auf der SD-Karte überprüfen und welche finden? Zum Schutz der SD-Kartendaten empfehlen wir Ihnen dringend, Ihre wertvollen Fotos, Videos und anderen Dateien zu sichern. Hier können Sie den Profi ausführen PC-Backup-Software – MiniTool ShadowMaker.
Dieses kostenlose Backup-Programm dient zum Erstellen von Backups für Ihre Dateien, Ordner, Partitionen, eine Festplatte und ein Windows-Betriebssystem. Sobald das System abstürzt oder Daten verloren gehen, können Sie den PC in einen normalen Zustand zurückversetzen oder verlorene Dateien wiederherstellen.
Wenn du musst Erstellen Sie automatische Backups , inkrementelle Sicherungen oder differenzielle Sicherungen, MiniTool ShadowMaker kann Ihre Anforderungen erfüllen. Laden Sie es nun über den folgenden Button herunter und installieren Sie es auf dem Windows 11/10/8/7-PC für eine Datensicherung.
MiniTool ShadowMaker-Testversion Klicken Sie hier zum Herunterladen 100% Sauber und sicher
Erfahren Sie, wie Sie Daten auf einer SD-Karte mit fehlerhaften Sektoren sichern:
Schritt 1: Schließen Sie die SD-Karte an Ihren PC an, starten Sie MiniTool ShadowMaker und klicken Sie Versuche weiter .
Schritt 2: Gehen Sie zu Sicherung Tab, tippen Sie auf Quelle > Ordner und Dateien , klicken Computer , öffnen Sie Ihre SD-Karte, wählen Sie die Elemente aus, die Sie sichern möchten, und klicken Sie auf OK .
Schritt 3: Wählen Sie einen sicheren Ort zum Speichern der Sicherungsdatei, indem Sie auf klicken ZIEL .
Schritt 4: Klicken Sie auf Jetzt sichern um die Datensicherung sofort zu starten.
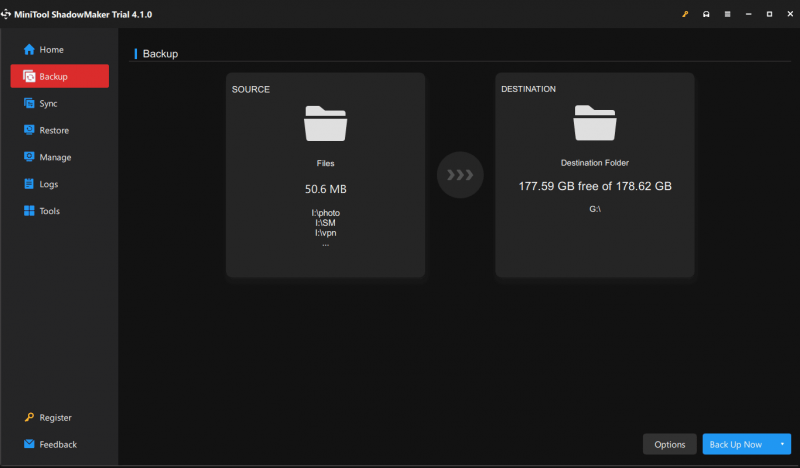
Zusätzlich zur Datensicherung können Sie mit der Funktion „Festplatte klonen“ von MiniTool ShadowMaker die fehlerhafte SD-Karte auf eine andere SD-Karte klonen, um alle Daten zu schützen. Hier ist ein verwandter Beitrag für Sie – Wie kann ich eine SD-Karte auf dem PC sichern? Probieren Sie drei Möglichkeiten zum Schutz Ihrer Daten aus .
Urteil
Dieser Beitrag konzentriert sich auf dieses Thema – Überprüfen Sie, ob die SD-Karte fehlerhaft ist. Sie können den angegebenen Methoden folgen, um den Zustand der SD-Karte in Windows 11/10/8/7 zu überprüfen. Wenn welche gefunden werden, führen Sie CHKDSK aus, um fehlerhafte Sektoren zu reparieren/abzuschirmen. Sichern Sie dann Ihre wichtigen Daten, um Dateiverluste zu vermeiden, bevor die SD-Karte irgendwann kaputt geht. Ich hoffe, dieser Leitfaden ist hilfreich für Sie.




![Lösen Sie, dass Ihrem Gerät wichtige Sicherheits- und Qualitätskorrekturen fehlen [MiniTool-Tipps]](https://gov-civil-setubal.pt/img/backup-tips/59/solve-your-device-is-missing-important-security.jpg)




![5 effektive Möglichkeiten zur Behebung des Windows Update-Fehlercodes 80070103 [MiniTool-Tipps]](https://gov-civil-setubal.pt/img/backup-tips/99/5-effective-ways-solve-windows-update-error-code-80070103.png)

![Wie lade ich Virtual Audio Cable unter Windows 11/10/8/7 herunter? [MiniTool-Tipps]](https://gov-civil-setubal.pt/img/news/39/how-to-download-virtual-audio-cable-on-windows-11/10/8/7-minitool-tips-1.png)



![Wenn 'Netzwerkkabel nicht angeschlossen' auftritt, sollten Sie Folgendes tun [MiniTool News]](https://gov-civil-setubal.pt/img/minitool-news-center/25/if-network-cable-unplugged-occurs.jpg)

![Zwietrachtfehler: Im Hauptprozess ist ein JavaScript-Fehler aufgetreten [MiniTool News]](https://gov-civil-setubal.pt/img/minitool-news-center/02/discord-error-javascript-error-occurred-main-process.jpg)

