Wie kann ich das Problem beheben, dass „Wählen Sie aus, wo Apps heruntergeladen werden sollen“ unter Windows 11/10 fehlt?
How Fix Choose Where Get Apps Is Missing Windows 11 10
Einige Benutzer von Windows 11/10 berichten, dass sie keine Apps von Drittanbietern installieren können, da die Funktion „Auswählen, wo Apps heruntergeladen werden sollen“ fehlt. Wenn Sie ebenfalls auf das Problem stoßen, ist dieser Beitrag von MiniTool genau das Richtige für Sie.
Auf dieser Seite :
- Lösung 1: Schalten Sie den S-Modus aus
- Fix 2: Verwenden Sie den Registrierungseditor
- Lösung 3: Lokale Gruppenrichtlinie verwenden
- Letzte Worte
Einige Benutzer berichten, dass das Problem „Auswählen, wo Apps heruntergeladen werden sollen“ auftritt. Diese Funktion „Auswählen, wo Apps heruntergeladen werden sollen“ unter Windows 11/10 soll die Kontrolle darüber ermöglichen, wo Anwendungen installiert werden, und die Installation potenziell schädlicher oder unerwünschter Software verhindern.
Tipps: Um zu verhindern, dass Ihr Windows-PC durch schädliche oder unerwünschte Software mit dem Virus infiziert wird, sollten Sie Ihre wichtigen Daten im Voraus sichern. Sie können das sichere und saubere Backup-Tool MiniTool ShadowMaker ausprobieren. Es kann alle Daten auf Ihren Festplatten auf einer externen Festplatte oder an anderen Orten sichern.
MiniTool ShadowMaker-TestversionKlicken Sie hier zum Herunterladen100%Sauber und sicher
Unter Windows 11 können Sie zu gehen Einstellungen > Apps > Erweiterte App-Einstellungen um das zu finden Wählen Sie aus, wo Sie Apps erhalten möchten Besonderheit. Unter Windows 10 können Sie zu gehen Einstellungen > App & Funktionen um das zu finden Wählen Sie aus, wo Sie Apps erhalten möchten Besonderheit.
Dann können Sie im folgenden Bild die folgenden 4 Optionen sehen:

Einige Benutzer von Windows 11/10 berichten jedoch, dass das Problem „Auswählen, wo Apps heruntergeladen werden sollen“ fehlt. Anschließend wird im folgenden Teil erläutert, wie Sie das Problem beheben können.
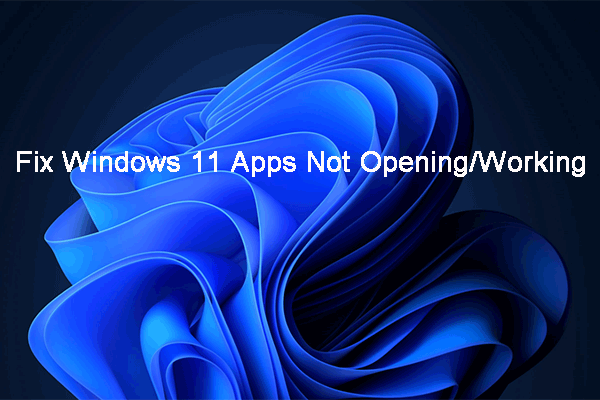 Windows 11-Apps öffnen/funktionieren nicht! Hier sind die Korrekturen
Windows 11-Apps öffnen/funktionieren nicht! Hier sind die KorrekturenWenn Ihre Windows 11-Apps nicht geöffnet werden oder nicht funktionieren, wissen Sie, wie Sie die Probleme lösen können? Dieser Beitrag zeigt Ihnen einige einfache und effektive Lösungen.
Mehr lesenLösung 1: Schalten Sie den S-Modus aus
Der S-Modus verbessert die Sicherheit und Leistung und bietet Ihnen gleichzeitig das gleiche Windows-Erlebnis. Allerdings können Sie in diesem Modus keine Anwendungen von Drittanbietern auf Ihrem Gerät installieren. Wenn Sie also Windows 11/10 im S-Modus verwenden, kann das Problem „Auswählen, wo Apps fehlen sollen“ in Windows 11/10 auftreten. Sie können versuchen, den S-Modus auszuschalten.
Schritt 1: Drücken Sie die Taste Windows + ICH Zum Öffnen die Schlüssel zusammenstecken Einstellungen .
Schritt 2: Für Benutzer von Windows 11 gehen Sie zu System > Aktivierung . Für Benutzer von Windows 10 gehen Sie zu Update & Sicherheit > Aktivierung .
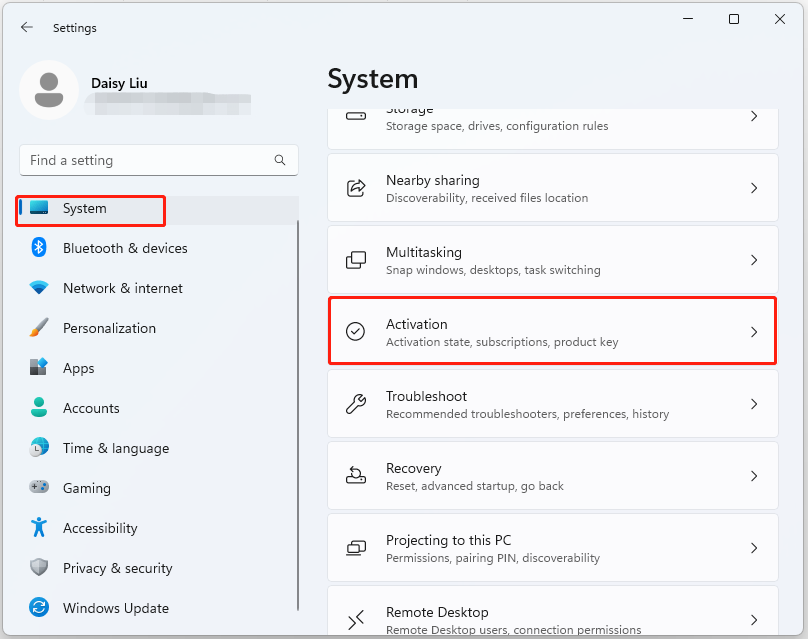 Tipps: Abhängig von Ihrer Windows-Version wird Folgendes angezeigt: Wechseln Sie zu Windows 11 Home oder Wechseln Sie zu Windows 11 Pro Abschnitt.
Tipps: Abhängig von Ihrer Windows-Version wird Folgendes angezeigt: Wechseln Sie zu Windows 11 Home oder Wechseln Sie zu Windows 11 Pro Abschnitt.Schritt 3: Klicken Sie auf Geh zu dem Laden Klicken Sie auf die Schaltfläche, um fortzufahren.
Schritt 4: Anschließend werden Sie zum weitergeleitet Wechseln Sie aus dem S-Modus Seite. Sie können den S-Modus deaktivieren, indem Sie auf klicken Erhalten Taste.
Schritt 5: Befolgen Sie die Anweisungen auf dem Bildschirm, um den Vorgang abzuschließen.
Fix 2: Verwenden Sie den Registrierungseditor
Wenn Ihr Windows 11/10 nicht in der S-Modus und das Problem „Auswählen, wo Apps heruntergeladen werden sollen“ immer noch auftritt, können Sie es über den Registrierungseditor beheben.
Notiz: Dieses Problem ist nicht für Benutzer von Windows 11/10 Home geeignet.Schritt 1: Drücken Sie die Taste Windows + R Tasten zum Öffnen Laufen Dialogbox. Typ regedit.msc und drücke OK öffnen Registierungseditor .
Schritt 2: Gehen Sie zu folgendem Pfad:
HKEY_LOCAL_MACHINESOFTWAREPoliciesMicrosoftWindows DefenderSmartScreen
Schritt 3: Suchen Sie die folgenden zwei Werte und klicken Sie nacheinander mit der rechten Maustaste darauf, um sie auszuwählen Löschen .
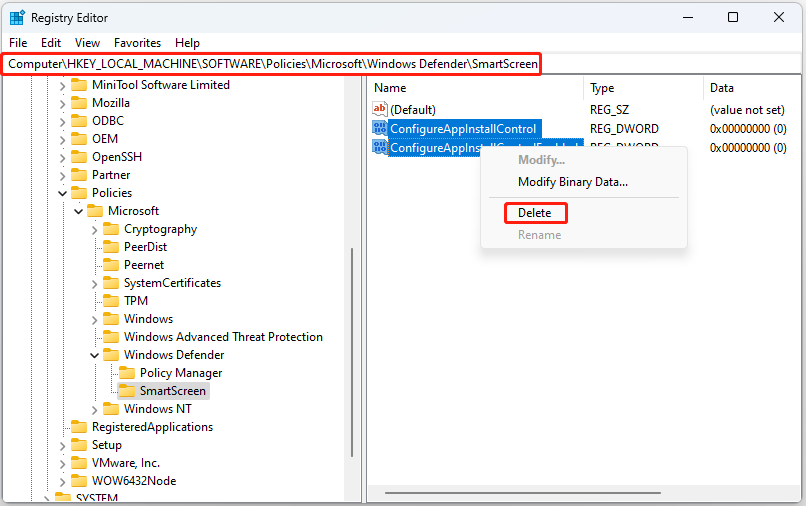
Lösung 3: Lokale Gruppenrichtlinie verwenden
Lokale Gruppenrichtlinien können Ihnen auch dabei helfen, das Problem „Auswählen, wo Apps heruntergeladen werden sollen, fehlt“ unter Windows 11/10 zu beheben. Sie müssen beachten, dass diese Methode auch nicht für Benutzer von Windows 11/10 Home geeignet ist.
Schritt 1: Drücken Sie die Taste Windows + R Tasten zum Öffnen Laufen Dialogbox. Typ gpedit.msc und drücke OK um das zu öffnen Gruppenrichtlinien-Editor Fenster.
Schritt 2: Gehen Sie zum folgenden Speicherort:
Computerkonfiguration > Administrative Vorlagen > Windows-Komponenten > Windows Defender SmartScreen > Explorer
Schritt 3: Suchen Konfigurieren Sie die App-Installationssteuerung von der rechten Seite. Doppelklicken Sie darauf, um es auszuwählen Nicht konfiguriert . Klicken Anwenden Und OK .
Tipps: Benutzer von Windows 11/10 Home können es auch versuchen Setzen Sie den Microsoft Store zurück und führen Sie einen SFC-Scan durch, um das Problem „Wählen Sie aus, wo Apps heruntergeladen werden sollen“ zu beheben.Letzte Worte
Dieser Beitrag bietet einige Möglichkeiten, das Problem „Auswählen, wo Apps heruntergeladen werden sollen, fehlt unter Windows 11/10“ zu beheben. Sie können versuchen, das Problem zu beheben.

![Windows 8.1 wird nicht aktualisiert! Lösen Sie dieses Problem jetzt! [MiniTool-Neuigkeiten]](https://gov-civil-setubal.pt/img/minitool-news-center/02/windows-8-1-won-t-update.png)
![[Gelöst!] Minecraft-Exit-Code -805306369 – Wie kann ich das Problem beheben?](https://gov-civil-setubal.pt/img/news/5E/resolved-minecraft-exit-code-805306369-how-to-fix-it-1.png)
![[Full Guide] Wie kann ich das Tuya -Kamera -Kartenformat ausführen?](https://gov-civil-setubal.pt/img/partition-disk/20/full-guide-how-to-perform-tuya-camera-card-format-1.png)


![Wie behebe ich Destiny 2 Fehlercode Olive? 4 Methoden sind für Sie! [MiniTool News]](https://gov-civil-setubal.pt/img/minitool-news-center/82/how-fix-destiny-2-error-code-olive.png)
![Eine Anleitung zum Beheben von Avast-Virendefinitionen wird nicht aktualisiert [MiniTool News]](https://gov-civil-setubal.pt/img/minitool-news-center/95/guide-how-fix-avast-virus-definitions-won-t-update.png)



![Wie man Blue Screen of Death 0x0000007B repariert? Probieren Sie die 11 Methoden aus [MiniTool-Tipps]](https://gov-civil-setubal.pt/img/backup-tips/36/how-fix-blue-screen-death-0x0000007b.png)


![Behoben - Ihr Computer scheint korrekt konfiguriert zu sein [MiniTool News]](https://gov-civil-setubal.pt/img/minitool-news-center/23/fixed-your-computer-appears-be-correctly-configured.png)
![Wie behebt man, dass Teleparty Netflix Party nicht funktioniert? [5 bewährte Wege]](https://gov-civil-setubal.pt/img/news/B3/how-to-fix-teleparty-netflix-party-not-working-5-proven-ways-1.png)


![So beheben Sie Windows 10 Spotlight-Probleme einfach und effektiv [MiniTool News]](https://gov-civil-setubal.pt/img/minitool-news-center/67/how-fix-windows-10-spotlight-issues-easily.jpg)