Überprüfen Sie das Ablaufdatum von Windows 11 10 Insider Preview Build
Check The Expiry Date Of Windows 11 10 Insider Preview Build
Möchten Sie das Ablaufdatum von Windows 11/10 Insider Preview Build erfahren? Bei uns sind Sie richtig. Dieser Beitrag von MiniTool stellt vor, wie Sie das Ablaufdatum von Windows 11 Insider Preview Build überprüfen und wie Sie von einem ablaufenden Windows 11 Insider Preview Build aktualisieren.Als Vorabversionssoftware verfügen Windows 11/10 Insider Preview-Builds über ein integriertes Ablaufdatum. Zwei Wochen vor Ablauf der Build-Lizenz erhalten Sie die „ Dieser Build von Windows läuft bald ab ' Warnung. Wie überprüfe ich das Ablaufdatum von Windows 11 Insider Preview Build?
Nach Ablauf erhalten Sie einmal täglich eine Warnung, dass die Version abgelaufen ist. Ihr Computer wird alle paar Stunden automatisch neu gestartet irgendwann bootet es nicht mehr . Daher ist es besser, die wichtigen Daten vorab zu sichern, bevor das System abläuft. Das zu tun, Windows-Backup-Software – MiniTool ShadowMaker ist ein großartiges Werkzeug.
MiniTool ShadowMaker-Testversion Klicken Sie hier zum Herunterladen 100% Sauber und sicher
So überprüfen Sie das Ablaufdatum des Windows 11 Insider Preview Build
Weg 1: Über WINVER
Um das Ablaufdatum von Windows 11 Insider Preview Build zu überprüfen, können Sie das WINVER-Tool verwenden. Hier sind die Schritte:
1. Drücken Sie die Taste Windows + R Zum Öffnen die Schlüssel zusammenstecken Laufen . Geben Sie dann ein WINVER drin.
2. Jetzt sehen Sie die Evaluierungskopie mit dem Datum und der Uhrzeit, die abläuft.
Weg 2: Über die Einstellungen
Sie können das Ablaufdatum von Windows 11/10 Insider Preview Build auch über die Einstellungen finden. Bitte beachten Sie, dass diese Option erst ab Windows 11 Build 26252.5000 (Canary) verfügbar ist.
1. Drücken Sie die Taste Windows + ICH gemeinsam zur Eröffnung Einstellungen .
2. Gehen Sie zu System > Um . Unter Windows-Spezifikationen , sehen Sie, dass die Evaluierung an diesem Datum und zu dieser Uhrzeit abläuft.
So aktualisieren Sie von einem ablaufenden Windows 11 Insider Preview Build
Wenn Ihr Windows 11/10 abläuft, wie können Sie dann vom ablaufenden Insider Preview Build aktualisieren? Es stehen 3 Möglichkeiten zur Verfügung.
Weg 1: Holen Sie sich Insider Preview Builds im Dev Channel
1. Gehen Sie zu Einstellungen > Windows Update > Windows-Insider-Programm .
2. Unter Wählen Sie Ihre Insider-Einstellungen , stellen Sie es auf Entwicklerkanal .
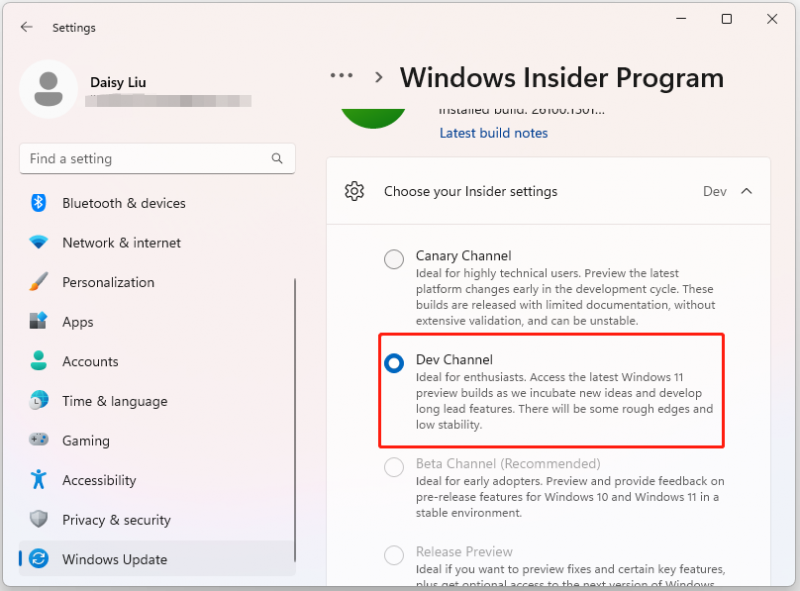
3. Gehen Sie dann zu Einstellungen > Windows Update um nach dem neuesten Update zu suchen. Aktualisieren Sie dann Ihr Gerät auf den neuesten Build, der im Dev Channel verfügbar ist.
Weg 2: Installieren Sie Windows mit einer Windows Insider Beta Channel ISO neu
Bevor Sie mit den folgenden Anweisungen beginnen, wird empfohlen, Folgendes zu tun Sichern Sie alle Ihre Dateien und Anwendungen da bei einer Neuinstallation alle Ihre Dateien, Einstellungen und Anwendungen gelöscht werden.
1. Laden Sie die neueste Beta-Channel-ISO von herunter Windows Insider ISO Seite.
2. Öffnen Sie den Datei-Explorer und klicken Sie mit der rechten Maustaste auf die ISO-Datei, um „Mount“ auszuwählen.
3. Wählen Sie die Datei Setup.exe aus, um den Installationsvorgang zu starten.
4. Wählen Sie dann die aus Ändern Sie, was Sie behalten möchten Wählen Sie die entsprechende Option aus und befolgen Sie die Anweisungen auf dem Bildschirm.
5. Sobald die Installation abgeschlossen ist, gehen Sie zu Einstellungen > Windows Update > Windows-Insider-Programm um Insider Preview-Builds im Beta-Kanal einzurichten.
Letzte Worte
Wie überprüfe ich das Ablaufdatum der Evaluierung von Windows 11 Insider Preview Build? Es gibt zwei Möglichkeiten für Sie und Sie können je nach Bedarf eine davon auswählen. Was tun, wenn Ihr Windows 11 Insider Preview Build abläuft? Sie können ein Update vom auslaufenden Build durchführen. In diesem Beitrag werden außerdem zwei Möglichkeiten vorgestellt.
![So beheben Sie eine Anwendung, die in Windows 10/8/7 nicht gefunden wurde [MiniTool News]](https://gov-civil-setubal.pt/img/minitool-news-center/06/how-fix-application-not-found-windows-10-8-7.png)
![So löschen Sie eine Festplatte, ohne Windows 10/8/7 / XP / Vista zu löschen [MiniTool-Tipps]](https://gov-civil-setubal.pt/img/disk-partition-tips/46/how-wipe-hard-drive-without-deleting-windows-10-8-7-xp-vista.jpg)
![4 Möglichkeiten zur Fehlerbehebung - Netzwerkfehler auf Google Drive [MiniTool News]](https://gov-civil-setubal.pt/img/minitool-news-center/05/4-ways-solve-failed-network-error-google-drive.png)
![So sperren Sie das MacBook [7 einfache Möglichkeiten]](https://gov-civil-setubal.pt/img/news/C9/how-to-lock-macbook-7-simple-ways-1.png)
![Methoden zum Löschen der letzten Dateien und Deaktivieren der letzten Elemente in Windows 10 [MiniTool News]](https://gov-civil-setubal.pt/img/minitool-news-center/54/methods-clear-recent-files-disable-recent-items-windows-10.jpg)



![Fix: 'Windows Update-Dienst konnte nicht gestoppt werden' Problem [MiniTool-Tipps]](https://gov-civil-setubal.pt/img/backup-tips/58/fix-windows-update-service-could-not-be-stopped-problem.png)
![4 Möglichkeiten, um zu beheben, dass Audiodienste nicht auf Windows 10 reagieren [MiniTool News]](https://gov-civil-setubal.pt/img/minitool-news-center/10/4-ways-fix-audio-services-not-responding-windows-10.jpg)






![[Vollständig behoben!] Langsames Klonen der Festplatte unter Windows 10 11](https://gov-civil-setubal.pt/img/backup-tips/DA/full-fixed-disk-clone-slow-on-windows-10-11-1.png)


![Was ist eine gute Prozessorgeschwindigkeit für einen Laptop und einen Desktop-PC? [MiniTool News]](https://gov-civil-setubal.pt/img/minitool-news-center/05/what-is-good-processor-speed.png)