4 nützliche Lösungen für den Fehler „Secure Boot Update Failed“.
4 Useful Solutions For The Secure Boot Update Failed Error
Ist das Secure Boot-Update fehlgeschlagen? Mir ist aufgefallen, dass viele Menschen im Internet nach Lösungen suchen. Hier haben wir einige nützliche Lösungen für diesen Fehler zusammengestellt. Sie können dies lesen MiniTool Posten Sie diese Lösungen und probieren Sie sie aus.
Nach dem Upgrade des Windows-Betriebssystems kann es sein, dass das Secure-Boot-Update fehlschlägt. Tatsächlich sind Sie nicht der Einzige, der von diesem Problem betroffen ist. Einige Leute stellen fest, dass Secure Boot in den Systeminformationen aktiviert ist, der Fehler tritt jedoch weiterhin auf. Hier finden Sie einige Tipps, mit denen Sie versuchen können, das Problem zu beheben.
Eine Secure Boot-Variable mit dem Fehler Secure Boot ist auf diesem Computer nicht aktiviert
Manche Leute erhalten diese Fehlermeldung: Das Secure Boot-Update konnte nicht aktualisiert werden. Eine Secure Boot-Variable mit dem Fehler Secure Boot ist auf diesem Computer nicht aktiviert. Hier sind zwei Lösungen, um diesen Fehler zu beheben.
Weg 1. Aktivieren Sie Secure Boot über das BIOS
Wie aus der Fehlermeldung hervorgeht, sollten Sie zunächst das BIOS Ihres Computers aufrufen, um zu überprüfen, ob Secure Boot richtig eingestellt ist.
Schritt 1. Drücken Sie Sieg + ich , um die Windows-Einstellungen zu öffnen.
Schritt 2. Gehen Sie zu Update & Sicherheit > Wiederherstellung > Erweiterter Start und klicken Starten Sie jetzt neu . Warten Sie, bis Ihr Computer in der Windows-Wiederherstellungsumgebung gestartet ist.

Schritt 3. Gehen Sie zu Fehlerbehebung > Erweiterte Optionen > UEFI-Firmware um in das BIOS-Menü zu gelangen.
Schritt 4. Mit den Pfeiltasten sollten Sie das auswählen Stiefel Tab und wählen Sie aus Sicherer Start . Drücken Eingeben um das Menü zu erweitern und auszuwählen Ermöglicht .
Schritt 5. Klicken Sie Eingeben um Ihre Option zu bestätigen. Drücken F10 um Ihre Änderung zu speichern, bevor Sie das BIOS verlassen.
Weg 2. Stellen Sie den sicheren Startmodus im BIOS auf Standard/Benutzerdefiniert ein
Das Ändern des sicheren Startmodus im BIOS ist eine weitere Möglichkeit, den Fehler zu beheben, dass der sichere Start auf diesem Computer nicht aktiviert ist. Mehrere Personen haben bewiesen, dass es sinnvoll ist, den sicheren Startmodus auf „Standard“ oder „Benutzerdefiniert“ zu ändern.
Schritt 1. Rufen Sie das BIOS auf auf Ihrem Computer.
Schritt 2. Gehen Sie zum Abschnitt „Boot“, und ändern Sie die Datei Sicherer Startmodus Zu Standard und drücken F10 um die Änderung anzuwenden.
Starten Sie Ihren Computer neu, um zu sehen, ob dieser Vorgang dazu beiträgt, den nicht aktivierten sicheren Start zu beheben. Wenn nicht, können Sie es wiederholen Schritte 1-2 in Weg 2, aber stellen Sie den sicheren Startmodus auf ein Brauch um es noch einmal zu versuchen.
Eine Secure-Boot-Variable mit dem Fehler „Der Parameter ist falsch“.
Während einige andere eine andere Fehlermeldung wie diese erhalten: Das Secure Boot-Update konnte nicht aktualisiert werden. Eine Secure Boot-Variable mit Fehler. Der Parameter ist falsch. Anders als bei den oben vorgestellten Lösungen sollten Sie prüfen, ob die Firmware eines Computers aktualisiert werden muss.
Weg 1. BIOS aktualisieren
Für die Aktivierung von Secure Boot ist die neueste BIOS-Version erforderlich. Sie sollten sicherstellen, dass Ihr BIOS auf die neueste Version aktualisiert ist. Besuchen Sie die offizielle Website Ihres Computerherstellers und prüfen Sie, ob ein BIOS-Update verfügbar ist.
Das ist erwähnenswert Aktualisieren des BIOS Seien Sie vorsichtig, da jede unsachgemäße Bedienung zu Datenverlust und sogar dazu führen kann, dass der Computer nicht mehr gestartet werden kann. Es wird Ihnen dringend empfohlen Sichern Sie Ihren Computer bevor Sie das BIOS aktualisieren. MiniTool ShadowMaker kann ein guter Assistent sein, der Dateien, Ordner, Partitionen und Festplatten in wenigen Schritten sichern kann. Sie können dieses Tool zum Ausprobieren erhalten.
MiniTool ShadowMaker-Testversion Klicken Sie zum Herunterladen 100 % Sauber und sicher
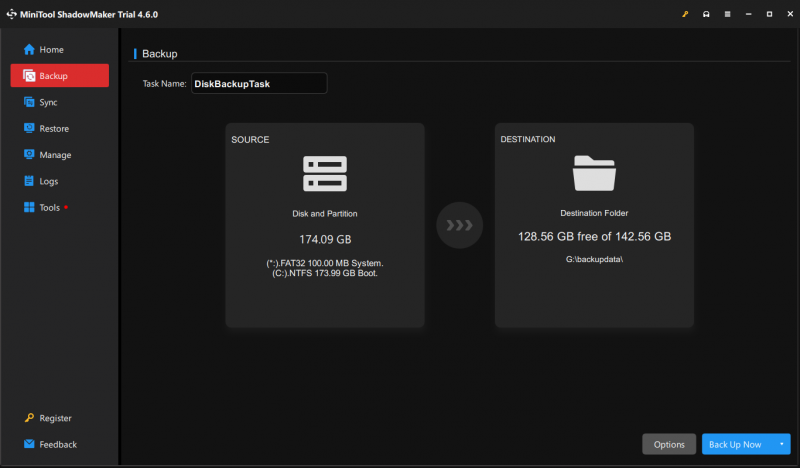
Weg 2. Installieren Sie das Windows-Betriebssystem neu
Die letzte Methode zur Behebung des Fehlers „Secure Boot-Update fehlgeschlagen“ besteht darin, das Betriebssystem neu zu installieren. Sie können eine alte Version des Windows-Betriebssystems installieren oder eine durchführen saubere Installation für einen Versuch. Bei einer Neuinstallation werden auch alle Ihre Dateien entfernt. Also, das ist besser Dateien sichern bevor Sie dies tun.
Letzte Worte
Der Fehler „Secure Boot Update fehlgeschlagen“ hat viele Leute beunruhigt. Es gibt insgesamt vier Methoden, die sich für manche Menschen als nützlich erwiesen haben, um dieses Problem zu lösen. Probieren Sie sie aus und finden Sie eine, die für Ihren Fall geeignet ist.

![So starten Sie Ihr Android-Gerät im abgesicherten Modus [GELÖST!] [MiniTool-Neuigkeiten]](https://gov-civil-setubal.pt/img/minitool-news-center/67/how-start-your-android-device-safe-mode.jpg)



![So beenden Sie die Benachrichtigung über Microsoft-Kontoprobleme in Win10 [MiniTool News]](https://gov-civil-setubal.pt/img/minitool-news-center/72/how-stop-microsoft-account-problem-notification-win10.png)
![Sicherheits- oder Firewall-Einstellungen blockieren möglicherweise die Verbindung [MiniTool-Neuigkeiten]](https://gov-civil-setubal.pt/img/minitool-news-center/52/security-firewall-settings-might-be-blocking-connection.png)
![Windows Easy Transfer kann nicht fortgesetzt werden. So beheben Sie [MiniTool News]](https://gov-civil-setubal.pt/img/minitool-news-center/44/windows-easy-transfer-is-unable-continue.jpg)






![Ist WhatsApp sicher? Warum und warum nicht? Und wie kann man es sicher verwenden? [MiniTool-Tipps]](https://gov-civil-setubal.pt/img/backup-tips/82/is-whatsapp-safe-why.jpg)
![Was ist SharePoint? Wie lade ich Microsoft SharePoint herunter? [MiniTool-Tipps]](https://gov-civil-setubal.pt/img/news/67/what-s-sharepoint-how-to-download-microsoft-sharepoint-minitool-tips-1.png)



