RasMan-Dienst unter Windows 10 11 gestoppt? Hier sind Korrekturen!
Rasman Dienst Unter Windows 10 11 Gestoppt Hier Sind Korrekturen
Was tun, wenn RasMan plötzlich nicht mehr funktioniert? Was stimmt damit nicht? In diesem Beitrag von MiniTool-Website Wir nennen Ihnen die möglichen Ursachen und Lösungen für Sie. Lassen Sie uns darauf eingehen, ohne noch mehr Zeit zu verschwenden.
RasMan-Dienst gestoppt
RasMan (auch bekannt als Remote Access Connection Manager) verwaltet die Einwahl- und VPN-Verbindungen vom Computer zum Internet oder anderen Remote-Netzwerken. Allerdings funktioniert dieser Dienst möglicherweise plötzlich nicht mehr mit dem RasMan-Fehler 0xc0000005.
Die möglichen Faktoren sind:
- Telemetrie ist deaktiviert.
- Das Windows-Update steht aus.
- Das VPN-Profil ist auf Always On VPN eingestellt.
Sollten während des Fehlerbehebungsprozesses Vorfälle auftreten, sollten Sie Ihre täglichen Arbeitsdateien besser mit einem sichern leistungsstarke Backup-Software – MiniTool ShadowMaker im Voraus. Mit einer Kopie wichtiger Daten können Sie Ihre Dateien problemlos wiederherstellen.
Wie behebt man den Stopp des RasMan-Dienstes unter Windows 10/11?
Fix 1: Suchen Sie nach Windows-Updates
Wenn Sie Ihr System längere Zeit nicht aktualisieren, führt dies auch dazu, dass der RasMan-Dienst Windows 10 nicht startet. So aktualisieren Sie Ihr Windows:
Schritt 1. Klicken Sie auf Start Symbol und drücken Sie die Gang Symbol zum Öffnen Windows-Einstellungen .
Schritt 2. Im Einstellungen Menü, scrollen Sie nach unten, um nach zu suchen Update & Sicherheit und schlag drauf.
Schritt 3. Im Windows Update Abschnitt, schlagen Auf Updates prüfen .

Fix 2: Ändern Sie den Registrierungsschlüssel
Eine andere Möglichkeit, Telemetrie zu aktivieren, besteht darin, den entsprechenden Registrierungsschlüssel zu optimieren. Gehen Sie dazu wie folgt vor:
Schritt 1. Drücken Sie Gewinnen + R um das zu öffnen Laufen Dialog.
Schritt 2. Geben Sie ein regedit.exe und schlagen Eingeben starten Registierungseditor .
Schritt 3. Navigieren Sie zum folgenden Pfad:
Computer\HKEY_LOCAL_MACHINE\SOFTWARE\Policies\Microsoft\Windows\DataCollection
Schritt 4. In Datensammlung , Doppelklicken Sie auf Telemetrie zulassen Eingabe und ändern Sie die Wertdaten in 1 für Basic , 2 für Erweitert , 3 für Voll .
Wenn Sie feststellen, dass AllowTelemetry nicht vorhanden ist, klicken Sie mit der rechten Maustaste auf Freiraum und wähle Neu > DWORD-Wert (32-Bit). > Klicken Sie mit der rechten Maustaste darauf, um es umzubenennen Telemetrie zulassen > ändern Sie es Messwert Zu 1 für Basic , 2 für Erweitert , 3 für Voll .
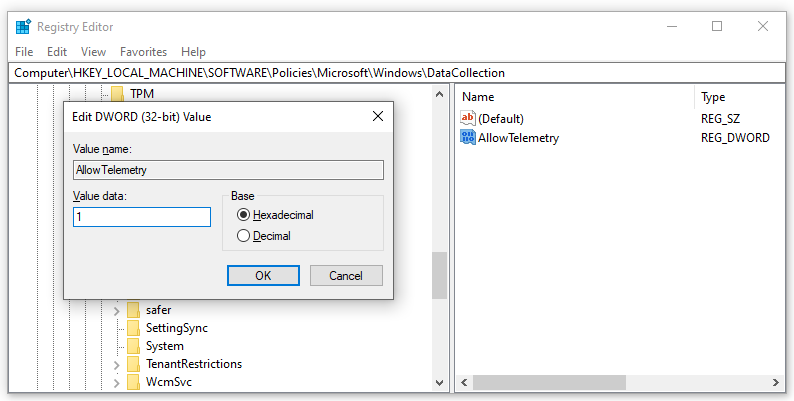
Schritt 5. Klicken Sie auf OK und starten Sie Ihren Computer neu.
Fix 3: Verwenden Sie den Editor für lokale Gruppenrichtlinien
Sie können außerdem beheben, dass der Remote Access Connection Manager-Dienst nicht funktioniert, indem Sie Telemetrie aktivieren und RasMan im Editor für lokale Gruppenrichtlinien ausführen.
Schritt 1. Drücken Sie Gewinnen + R insgesamt zu öffnen Laufen Kasten.
Schritt 2. Geben Sie ein gpedit.msc und schlagen Eingeben .
Schritt 3. In Editor für lokale Gruppenrichtlinien , navigieren Sie zu diesem Pfad:
Computerkonfiguration\Administrative Vorlagen\Windows-Komponenten\Datenerfassung und Vorschau-Builds\Telemetrie zulassen
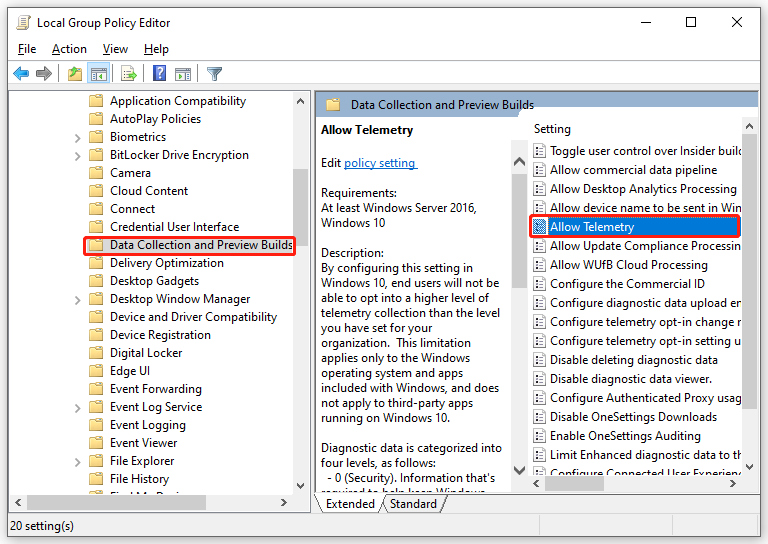
Schritt 4: Doppelklicken Sie im rechten Bereich auf Telemetrie zulassen > ankreuzen Ermöglichen > Wählen Sie die Sicherheitsstufe aus Basic , Erweitert , oder Voll .
Schritt 5. Klicken Sie auf Anwenden & OK um die Änderungen zu speichern.
Schritt 6. Geben Sie ein dienstleistungen.msc im Laufen boxen und schlagen Eingeben .
Schritt 7. Lokalisieren RAS-Verbindungsmanager > Klicken Sie mit der rechten Maustaste darauf, um es auszuwählen Eigenschaften > eingestellt Starttyp als Automatisch > eingestellt Service Status als Start .
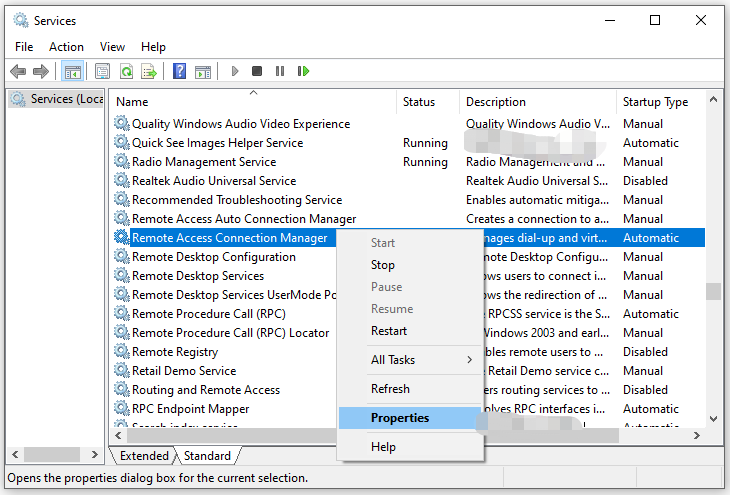
Schritt 8. Klicken Sie auf Anwenden & OK .
Fix 4: Telemetrie in den Einstellungen aktivieren
Reparieren Der RasMan-Dienst wurde gestoppt , die Aktivierung der Telemetrie über die Einstellungen ist ebenfalls möglich. So geht's:
Schritt 1. Drücken Sie Gewinnen + ICH öffnen Windows-Einstellungen .
Schritt 2. Auswählen Privatsphäre und geh zum Diagnose & Feedback .
Schritt 3. Wählen Sie eine der beiden Optionen Erforderliche Diagnosedaten: Senden Sie nur Informationen über oder Optionale Diagnosedaten: Nur Informationen über senden .
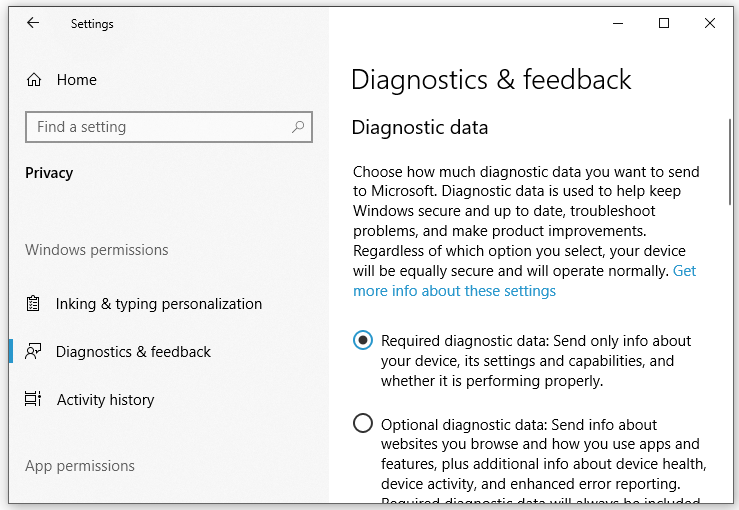
Schritt 4. Geben Sie ein dienstleistungen.msc im Laufen Dialog und Treffer Eingeben .
Schritt 5. In Dienstleistungen , starten Sie das neu RAS-Verbindungsmanager Service.





![So beheben Sie den 0x6d9-Fehler in der Windows Defender-Firewall [MiniTool News]](https://gov-civil-setubal.pt/img/minitool-news-center/82/how-fix-0x6d9-error-windows-defender-firewall.jpg)



![Wie kann ich Kontakte von einem Android-Telefon mit defektem Bildschirm wiederherstellen? [MiniTool-Tipps]](https://gov-civil-setubal.pt/img/android-file-recovery-tips/75/how-recover-contacts-from-android-phone-with-broken-screen.jpg)


![Windows 10 Pro gegen Pro N: Was ist der Unterschied zwischen ihnen? [MiniTool News]](https://gov-civil-setubal.pt/img/minitool-news-center/15/windows-10-pro-vs-pro-n.png)



![Maus klickt unter Windows 10 immer wieder von selbst! Wie man es repariert? [MiniTool-Neuigkeiten]](https://gov-civil-setubal.pt/img/minitool-news-center/86/mouse-keeps-clicking-its-own-windows-10.png)
![Windows 10 KB4023057 Installationsproblem: Fehler 0x80070643 - Behoben [MiniTool News]](https://gov-civil-setubal.pt/img/minitool-news-center/65/windows-10-kb4023057-installation-issue.jpg)

![Wie lösche ich die Festplatte in Windows Server? [Führung]](https://gov-civil-setubal.pt/img/news/54/how-to-wipe-or-erase-hard-drive-in-windows-server-guide-1.jpg)