11 Möglichkeiten zum Öffnen von Windows Explorer unter Windows 10 [MiniTool News]
11 Ways Open Windows Explorer Windows 10
Zusammenfassung :
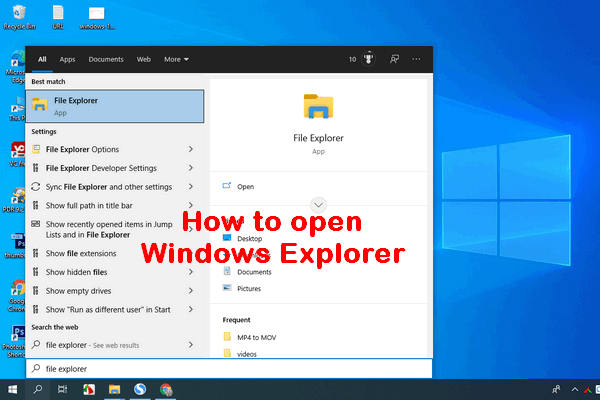
Windows Explorer ist eine Dateimanageranwendung, die seit Windows 95 in Windows-Betriebssystemen integriert ist und den früheren Dateimanager ersetzt. Benutzer können problemlos über den Windows Explorer auf Dateien und Ordner zugreifen, da er eine grafische Benutzeroberfläche für den Zugriff auf Ihre Dateisysteme bietet. Welche Möglichkeiten gibt es, den Windows Explorer auf dem Computer zu öffnen?
Windows Explorer wurde mit Windows 95 als Ersatz für den Dateimanager eingeführt. Microsoft gibt ihm in Windows 8 und Windows 10 einen neuen Namen: Datei-Explorer. Windows Explorer bietet Ihnen eine einfache Möglichkeit, auf Dateien und Ordner zuzugreifen; Dies ist ein wichtiger Grund, warum Windows Explorer (Datei-Explorer) zu einer der am häufigsten verwendeten Apps unter Windows wird.
Trinkgeld: Es ist leicht, Fehler zu machen, wenn Sie Dateien und Ordner auf dem Computer über den Windows Explorer verwalten. Aber die gute Nachricht ist, dass selbst wenn die Dateien aufgrund einer Fehlbedienung verloren gehen, sie mit der MiniTool-Software leicht wiederhergestellt werden können. Sie sollten auf die Download-Schaltfläche unten klicken, um es herunterzuladen und dann sofort mit der Installation auf Ihrem PC beginnen.
Wann immer Sie Dateien unter Windows 10 kopieren oder verschieben möchten, sollten Sie als erstes den Datei-Explorer öffnen. Wo ist der Datei-Explorer? Bitte machen Sie sich keine Sorgen, wenn Sie dies beantworten können. In den folgenden Inhalten zeige ich es dir So öffnen Sie den Windows-Explorer unter Windows 10 auf 11 Arten.
Fehlerbehebung Windows Explorer reagiert nicht/funktioniert nicht mehr!!!
#1. Öffnen Sie den Windows Explorer über die Taskleiste
Standardmäßig befindet sich in Windows 10 am linken Ende der Taskleiste ein Datei-Explorer-Symbol (das wie ein Ordner aussieht). Sie sollten auf dieses Symbol klicken, um Windows Explorer in Windows 10 zu starten.
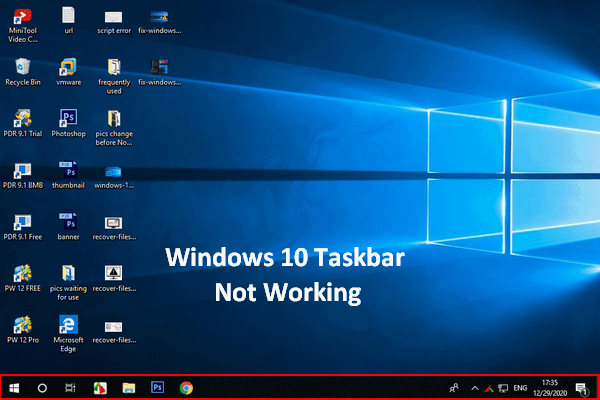 Windows 10 Taskleiste funktioniert nicht – So beheben Sie das Problem (ultimative Lösung)
Windows 10 Taskleiste funktioniert nicht – So beheben Sie das Problem (ultimative Lösung)Wenn Sie feststellen, dass Ihre Windows 10-Taskleiste nicht funktioniert, geraten Sie bitte nicht in Panik, da ich nützliche Methoden zur Verfügung habe.
Weiterlesen#2. Öffnen Sie den Datei-Explorer Windows 10 über die Windows-Suche
Wenn Sie keine Ahnung haben, wo sich der Datei-Explorer in Windows 10 befindet, können Sie ihn am besten mit der Windows-Suche finden.
Bitte befolgen Sie diese Schritte, um den Windows 10 Datei-Explorer zu öffnen:
- Klicken Sie auf das Suchsymbol oder das Suchfeld auf der linken Seite Ihrer Taskleiste.
- Typ Forscher in das Textfeld.
- Auswählen Dateimanager aus dem Suchergebnis.
Bitte lesen Sie diese Seite, um mehr über die Suche in Windows 10 zu erfahren:
 So verwenden, steuern und reparieren Sie die Suchleiste in Windows 10
So verwenden, steuern und reparieren Sie die Suchleiste in Windows 10 Diese Seite zeigt Ihnen, wie Sie die Suchleiste in Windows 10 verwenden und steuern und wie Sie beheben können, wenn die Suchleiste in der Taskleiste fehlt.
Weiterlesen#3. Bitten Sie Cortana, den Datei-Explorer zu öffnen
Sie können auch Cortana – den persönlichen Produktivitätsassistenten von Microsoft – verwenden, um den Windows Explorer zu öffnen.
- Klicken Sie auf die Cortana Symbol in der Taskleiste; es befindet sich auf der rechten Seite des Suchsymbols/-felds.
- Klicken Sie auf das Mikrofonsymbol und sagen Sie Datei-Explorer öffnen.
- Cortana wird dann darauf reagieren.
Sie können auch Datei-Explorer in das Cortana-Suchfeld eingeben, wenn Sie kein Mikrofon haben.
#4. Öffnen Sie den Datei-Explorer über das Startmenü
Das Startmenü wird häufig in allen Windows-Versionen verwendet, um Benutzern den schnellen Zugriff auf bestimmte Dateien, Apps und Einstellungen zu erleichtern. Wie öffne ich den Datei-Explorer?
Schritt 1: So öffnen Sie das Startmenü
Und es gibt 2 gängige Möglichkeiten, das Startmenü unter Windows 10 zu öffnen.
- Klicken Sie auf die Start Schaltfläche in der unteren linken Ecke des Windows 10-PC-Bildschirms.
- Drücken Sie die Start (Windows-Logo) auf der Tastatur.
Schritt 2: So starten Sie den Windows Explorer
Anschließend können Sie den Windows 10-Datei-Explorer über das Startmenü auf 3 verschiedene Arten öffnen.
- Scrollen Sie in der Liste der Apps nach unten -> finden Sie Windows-System und erweitere es -> klick Dateimanager darunter.
- Navigieren Sie zur linken Seitenleiste -> klicken Sie auf das Dateimanager Symbol.
- Navigieren Sie zum rechten Kachelbereich -> wählen Sie Dateimanager .
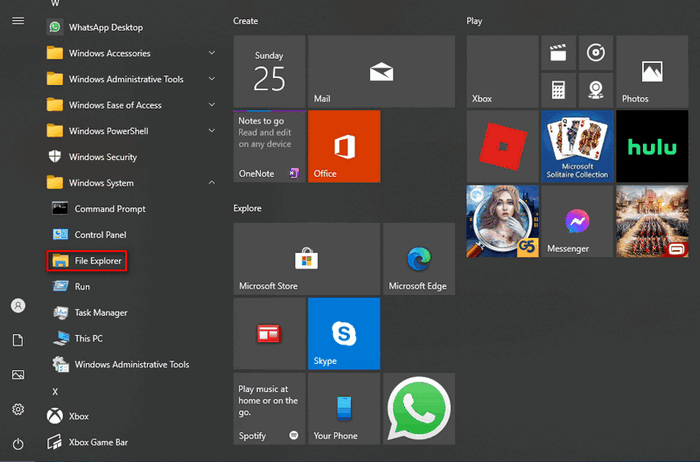
F1: Was ist, wenn der Datei-Explorer nicht in der linken Seitenleiste angezeigt wird?
Sie können auch auf das Symbol Dokumente oder Bilder klicken, um den Dateimanager Windows 10 zu öffnen. Außerdem können Sie den Datei-Explorer an die Seitenleiste anheften, indem Sie: Klicken Sie auf das Einstellungen Symbol -> Klick Personalisierung -> wählen Start -> klicke auf das Wählen Sie aus, welche Ordner auf Start angezeigt werden Link -> einschalten Dateimanager .
F2: Wie kann ich den Datei-Explorer an den Kachelbereich anheften?
Drücken Sie Windows + S -> Typ Dateimanager -> Rechtsklick darauf und wähle Auf Startseite .
#5. Verwenden Sie die Tastenkombination, um den Datei-Explorer zu öffnen
Ihre Tastatur bietet schnelle Verknüpfungen zum Starten vieler Dinge, einschließlich des Datei-Explorers. Wie starte ich den Windows Explorer einfach? Drücken Sie einfach Windows + E auf der Tastatur.
#6. Öffnen Sie den Windows Explorer über das WinX-Menü
Das WinX-Menü, auch als Power User-Menü bekannt, bezieht sich auf das Menü, das Sie sehen, nachdem Sie . gedrückt haben Windows + X . Sie können auch mit der rechten Maustaste auf die Schaltfläche Start klicken, um dieses Menü anzuzeigen. Dann sollten Sie auswählen Dateimanager .
[Behoben] WinX-Menü funktioniert nicht unter Windows 10.
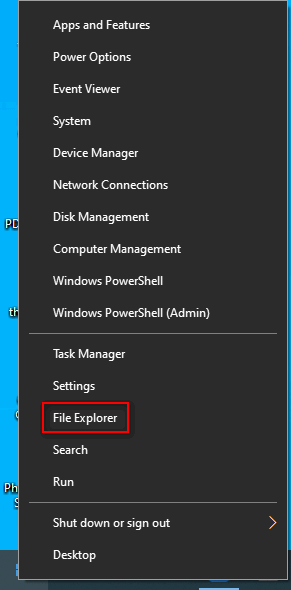
#7. Öffnen Sie den Windows Explorer über Ausführen
Wie öffne ich den Datei-Explorer in Windows 10 mit der Anwendung Ausführen?
- Drücken Sie Windows + R Ausführen zu öffnen.
- Typ Forscher in das Textfeld.
- Klicken OK oder drücke Eintreten .
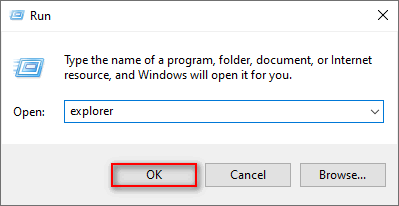
#8. Verwenden Sie den Task-Manager, um den Windows Explorer zu starten
- Drücken Sie Strg + Umschalt + Esc um den Task-Manager zu öffnen.
- Wechseln zu Mehr Details . (Optional)
- Wählen Sie Datei aus der Menüleiste und wählen Sie Neue Aufgabe ausführen .
- Typ Forscher und drücke Eintreten .
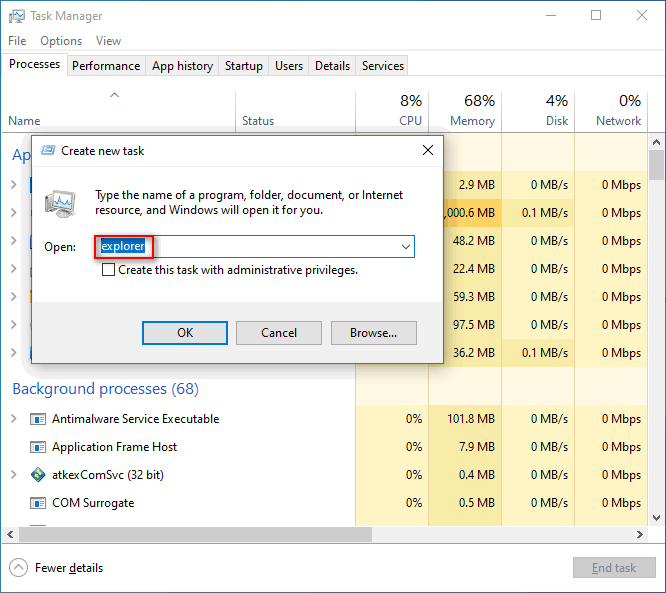
#9. Starten Sie den Windows 10-Datei-Explorer über die Eingabeaufforderung oder Powershell
- Öffnen Sie die Eingabeaufforderung oder Windows Powershell wie gewohnt.
- Typ Forscher und drücke Eintreten .
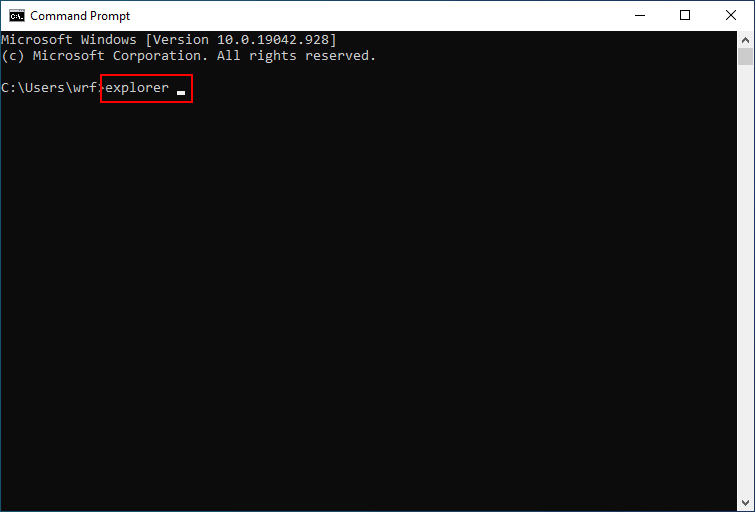
#10. Führen Sie Explorer.exe aus
- Doppelklick auf Dieser PC .
- Gehe zu C:Windows .
- Finden Sie die Forscher Bewerbungsdatei.
- Doppelklicken Sie darauf.
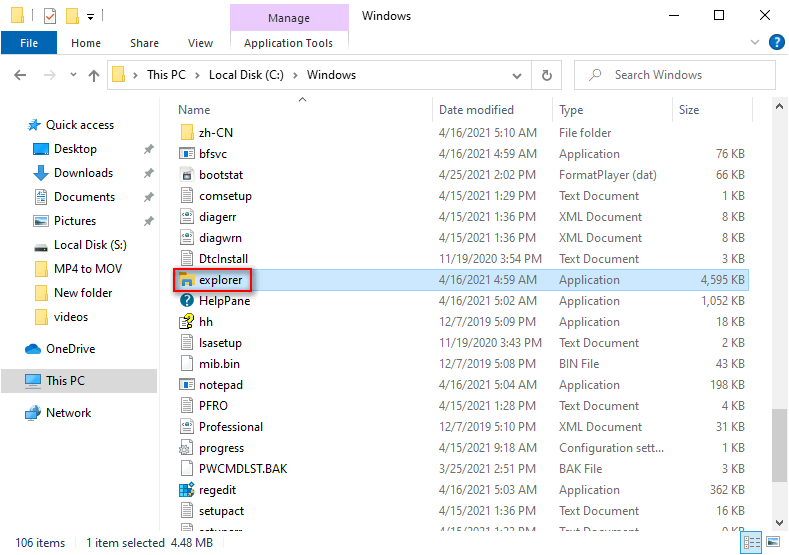
#11. Erstellen Sie manuell eine Verknüpfung
Sie können den Datei-Explorer von überall aus öffnen, indem Sie manuell eine Verknüpfung erstellen.
- Navigieren Sie zu dem Ort, von dem aus Sie Windows Explorer öffnen möchten.
- Klicken Sie mit der rechten Maustaste auf die Leerstelle.
- Auswählen Neu -> Abkürzung .
- Geben Sie den richtigen Speicherort ein oder klicken Sie auf Durchsuchen.
- Klicken Nächste .
- Gib ihm einen Namen.
- Klicken Fertig .
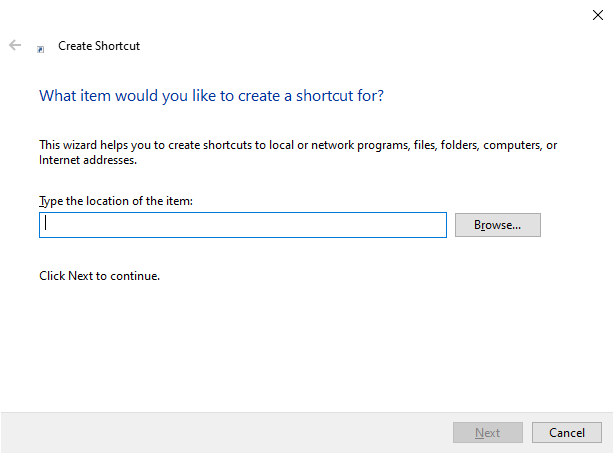
Eine andere Möglichkeit, schnell eine Datei-Explorer-Verknüpfung zu erstellen, besteht darin, die Datei-Explorer-Verknüpfung aus dem Startmenü an eine beliebige andere Stelle zu ziehen und dort abzulegen.
Können Sie den Datei-Explorer reparieren, wenn er nicht geöffnet oder gestartet wird?




![Behoben: Fehler 0x80246007 beim Herunterladen von Windows 10 Builds [MiniTool News]](https://gov-civil-setubal.pt/img/minitool-news-center/76/fixed-error-0x80246007-when-downloading-windows-10-builds.png)










![Was tun mit alten Computern? 3 Situationen für Sie hier! [MiniTool-Tipps]](https://gov-civil-setubal.pt/img/backup-tips/81/what-do-with-old-computers.png)

![So zeigen Sie Google Drive-Dateien einfach nach Größe an und sortieren sie [MiniTool News]](https://gov-civil-setubal.pt/img/minitool-news-center/65/how-view-sort-google-drive-files-size-easily.jpg)

![Ein- und Ausschalten des Inkognito-Modus Chrome / Firefox-Browser [MiniTool News]](https://gov-civil-setubal.pt/img/minitool-news-center/71/how-turn-off-incognito-mode-chrome-firefox-browser.png)