Wenn 'Netzwerkkabel nicht angeschlossen' auftritt, sollten Sie Folgendes tun [MiniTool News]
If Network Cable Unplugged Occurs
Zusammenfassung :
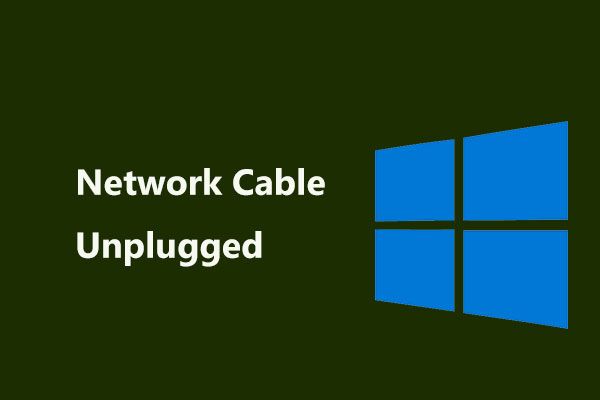
Wenige Dinge sind frustrierender, als keine Verbindung zum Netzwerk herzustellen, wenn Sie viel Arbeit auf einem Computer haben. Was sollten Sie tun, um den Fehler in Windows 10/8/7 zu beheben, wenn Windows 'Netzwerkkabel nicht angeschlossen' anzeigt? Probieren Sie nun diese Methoden aus MiniTool-Lösung .
Ethernet-Netzwerkkabel nicht angeschlossen
Die Internetverbindung ist für einen Computer von entscheidender Bedeutung. Wenn Sie viel zu tun haben, aber unter Windows 10/8/7 nicht auf das Internet zugreifen können, sind Sie sehr frustriert. In Windows 10 treten normalerweise Probleme mit der Internetverbindung auf, z. Kein Internet gesicherter Fehler , IPv6-Konnektivität kein Netzwerkzugriff , usw.
In diesem Beitrag finden Sie einen weiteren Fehler: Ethernet-Kabel abgezogen oder LAN-Netzwerkkabel abgezogen. In der Taskleiste sehen Sie ein rotes 'X' und Windows sagt 'Ein Netzwerkkabel ist abgezogen'.
Wenn Sie die Schnittstelle 'Netzwerkverbindungen' öffnen, wird im Status der Ethernet-Netzwerkverbindung oder der LAN-Verbindung 'Netzwerkkabel abgezogen' angezeigt. Dieser Fehler tritt alle paar Minuten oder alle paar Tage auf und kann auch dann auftreten, wenn Sie ein WLAN verwenden.
Die Gründe für den Fehler in Bezug auf nicht angeschlossene Netzwerkkabel sind vielfältig, z. B. veraltete oder fehlerhafte Treiber, Konflikte zwischen Computern oder Anwendungen mit der Verbindungsgeschwindigkeit usw. Im folgenden Teil haben wir einige Methoden aufgelistet, die zur Behebung des Problems verfügbar sind.
Lösungen für Netzwerkkabel Unplugged Windows 10/8/7
Fix 1: Starten Sie Ihren Computer neu
Ein einfacher Neustart des Computers reicht nicht aus und Sie müssen ihn vollständig neu starten, indem Sie die folgenden Schritte ausführen.
Schritt 1: Fahren Sie Ihren Computer herunter und ziehen Sie das Netzkabel ab. Wenn Sie einen Laptop verwenden, entfernen Sie den Akku.
Schritt 2: Warten Sie einige Minuten.
Schritt 3: Schließen Sie das Netzkabel und die Batterie wieder an.
Schritt 4: Starten Sie Ihren Computer erneut.
Fix 2: Überprüfen Sie das Ethernet-Netzwerkkabel
Manchmal tritt der Fehler in Windows 10/8/7 auf, da das Netzwerkkabel nicht richtig eingesteckt ist oder möglicherweise defekt ist. Sie müssen also beide Enden des Ethernet-Netzwerkkabels überprüfen, um sicherzustellen, dass sie nicht locker sind.
Schließen Sie einfach ein Ende an Ihren Computer und ein anderes Ende an Ihren Router an. Wenn dies nicht hilft, testen Sie ein fehlerhaftes Kabel.
Wenn es möglich ist, können Sie dasselbe Kabel an einen anderen Computer anschließen. Wenn das Kabel auch nicht richtig funktioniert, liegt das Problem am Kabel selbst. Sie müssen ein neues Ethernet-Kabel ersetzen.
Überprüfen Sie auch die Anzeigelampen des Routers und stellen Sie sicher, dass sie wie gewohnt blinken.
Fix 3: Ändern Sie die Duplex-Einstellungen des Ethernet-Adapters
Duplex ist ein System, das auf einem Computer implementiert ist, um die Richtungen der Netzwerkkommunikation zu verwalten. Standardmäßig erfolgt die Einstellung von Duplex automatisch.
Manchmal wird der Fehler beim Herausziehen des Netzwerkkabels jedoch durch diese Einstellung verursacht. Um Ihr Problem in Windows 10/8/7 zu beheben, sollten Sie den Wert ändern.
Schritt 1: Starten Sie den Geräte-Manager.
Schritt 2: Erweitern Netzwerkadapter und klicken Sie mit der rechten Maustaste, um eine auszuwählen Eigenschaften .
Schritt 3: Gehen Sie zu Fortgeschrittene Registerkarte wählen Geschwindigkeit & Duplex von dem Eigentum Abschnitt und ändern Wert auf einen anderen Wert als Auto-Negotiation .
Fix 4: Deaktivieren Sie den Ethernet-Netzwerkadapter
Wenn Sie eine drahtlose Verbindung verwenden, tritt möglicherweise auch das Problem mit dem nicht angeschlossenen lokalen Netzwerkkabel oder dem nicht angeschlossenen Ethernet-Kabel auf. Dies liegt daran, dass Ihr Computer über einen integrierten Ethernet- oder LAN-Adapter verfügt.
In diesem Fall können Sie den Adapter deaktivieren.
Schritt 1: Klicken Sie mit der rechten Maustaste auf das Netzwerksymbol in der Taskleiste und wählen Sie Öffnen Sie die Netzwerk- und Interneteinstellungen .
Schritt 2: Klicken Sie in Windows 10 auf Ändern Sie die Adapteroptionen .
Schritt 3: Suchen Sie Ihre Verbindung und klicken Sie mit der rechten Maustaste darauf, um sie auszuwählen Deaktivieren .
Wenn Sie eine Ethernet-Verbindung verwenden, müssen Sie diese nach dem Deaktivieren aktivieren.
Fix 5: Aktualisieren Sie den Netzwerkadaptertreiber
Wie oben erwähnt, kann der Fehler beim Herausziehen des Netzwerkkabels in Windows 10/8/7 aufgrund eines alten oder fehlerhaften Netzwerkadaptertreibers auftreten. Sie sollten daher den Treiber aktualisieren, um dieses Problem zu beheben.
Schritt 1: Gehen Sie zum Geräte-Manager und klicken Sie mit der rechten Maustaste auf den Treiber, um ihn auszuwählen Treiber aktualisieren .
Schritt 2: Wählen Sie die erste Option, damit Windows nach dem aktualisierten Treiber sucht und ihn installiert.
Alternativ können Sie den Treiber deinstallieren, die Website des Anbieters aufrufen, den neuesten herunterladen und auf Ihrem Computer installieren.
Trinkgeld: Dieser Beitrag könnte Sie interessieren - Was können Sie tun, wenn Ethernet unter Windows 7/10 nicht funktioniert? .Das Ende
Hier finden Sie alle möglichen Methoden, um zu beheben, dass ein Netzwerkkabel nicht angeschlossen ist. Wenn Sie durch den Fehler beim Herausziehen des Netzwerkkabels in Windows 10/8/7 gestört werden, probieren Sie diese Lösungen sofort aus, um die Probleme einfach und effektiv zu beheben.


![Was ist Cleanmgr.exe und ist es sicher und wie wird es verwendet? [Beantwortet] [MiniTool-Tipps]](https://gov-civil-setubal.pt/img/partition-disk/83/what-is-cleanmgr-exe-is-it-safe-how-to-use-it-answered-minitool-tips-1.png)
![Medienspeicher Android: Löschen von Medienspeicherdaten und Wiederherstellen von Dateien [MiniTool-Tipps]](https://gov-civil-setubal.pt/img/data-recovery-tips/86/media-storage-android.jpg)

![Download/Neuinstallation der Microsoft Photos-App unter Windows 10 [MiniTool-Neuigkeiten]](https://gov-civil-setubal.pt/img/minitool-news-center/88/microsoft-photos-app-download-reinstall-windows-10.png)
![Fix - Sie können Windows 10 nicht mit Setup [MiniTool News] auf einem USB-Laufwerk installieren.](https://gov-civil-setubal.pt/img/minitool-news-center/71/fix-you-can-t-install-windows-10-usb-drive-using-setup.png)


![Wie stoppe ich die Lieferoptimierung in Win 10? Hier ist eine Anleitung [MiniTool News]](https://gov-civil-setubal.pt/img/minitool-news-center/29/how-stop-delivery-optimization-win-10.jpg)


![Zulassen oder Blockieren eines Programms über die Firewall Windows 10 [MiniTool News]](https://gov-civil-setubal.pt/img/minitool-news-center/18/how-allow-block-program-through-firewall-windows-10.jpg)

![Beste Betriebssysteme für Computer – Dual Boot [MiniTool-Tipps]](https://gov-civil-setubal.pt/img/disk-partition-tips/84/best-operating-systems.jpg)

![Gelöst - Der Treiber hat einen Controller-Fehler unter Windows festgestellt [MiniTool News]](https://gov-civil-setubal.pt/img/minitool-news-center/10/solved-driver-detected-controller-error-windows.jpg)


