Zielpfad in Windows zu lang - effektiv gelöst! [MiniTool News]
Destination Path Too Long Windows Effectively Solved
Zusammenfassung :
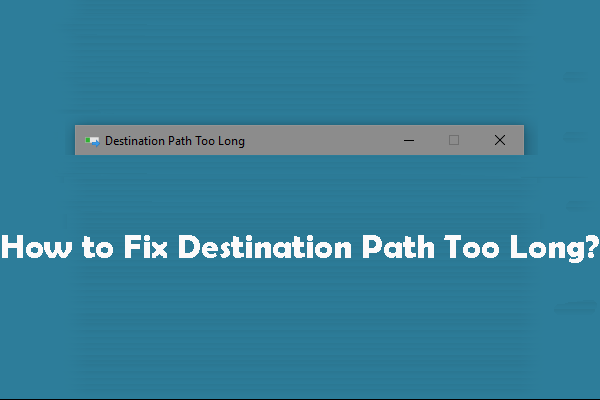
Die Fehlermeldung 'Zielpfad zu lang' kann verhindern, dass Sie Dateien oder Ordner erfolgreich kopieren oder verschieben. MiniTool-Software sammelt einige Lösungen, die sich als effektiv erwiesen haben, um den Zielpfad zu lang zu reparieren. Sie können sie einzeln ausprobieren, um die am besten geeignete zu finden.
Warum passiert der Zielpfad zu lange?
Wenn Sie eine Datei oder einen Ordner in einen anderen Pfad unter Windows kopieren oder verschieben, wird möglicherweise eine Fehlermeldung angezeigt Zielpfad zu lang .
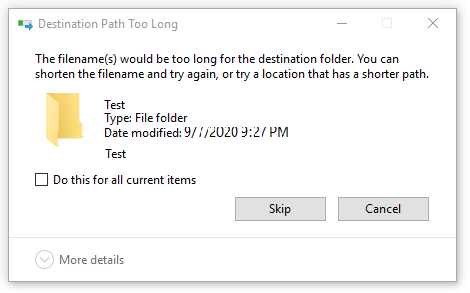
Warum tritt dieses Problem auf?
Theoretisch hat Windows eine 256/260-Ordner- und Namensbeschränkung, und dies ist die Hauptursache für die Zielpfad zu lang Windows-Problem.
Dieser Fehler unterbricht Ihren Betrieb. Sie müssen dieses Problem zuerst beheben und dann Ihre Datei oder Ihren Ordner kopieren oder verschieben. In diesem Beitrag zeigen wir Ihnen einige Methoden, mit denen Sie dieses Problem effektiv lösen können.
Lösung 1: Kürzen Sie den Namen für den übergeordneten Ordner
Dies ist die einfachste Methode, um den Zielpfad zu lang zu korrigieren. Sie sollten jedoch wissen, dass es nicht immer verfügbar ist, insbesondere wenn Sie über zahlreiche Dateien verfügen, die die Längenbeschränkung überschreiten.
Wenn Sie nur einzelne Dateien oder Ordner haben, die von diesem Problem betroffen sind, können Sie einfach deren Namen kürzen und dann Ihren Vorgang ausführen, um festzustellen, ob das Problem behoben ist.
Wenn weiterhin die Fehlermeldung Zielpfad zu lang angezeigt wird, müssen Sie die nächste Lösung ausprobieren.
Lösung 2: Ändern Sie die Dateierweiterung vorübergehend in Text
Wenn das Problem bei einer einzelnen ZIP- oder RAR-Datei auftritt, können Sie die Dateierweiterung in Text ändern und nach dem Verschieben der Datei wieder zurücksetzen.
Wenn Sie nicht wissen, wie Sie diesen Job ausführen sollen, können Sie diesen Leitfaden befolgen:
1. Doppelklicken Sie auf den Dateinamen und Sie können den Bearbeitungsmodus aufrufen.
2. Ändern Sie die Erweiterung in TXT .
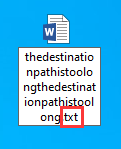
3. Verschieben Sie die Datei an den Zielspeicherort.
4. Benennen Sie die Erweiterung in das ursprüngliche Format um.
Wenn Sie weiterhin die Fehlermeldung 'Zielpfad zu lang' erhalten, fahren Sie mit der dritten Lösung fort, um den Zielpfad zu lang zu beheben.
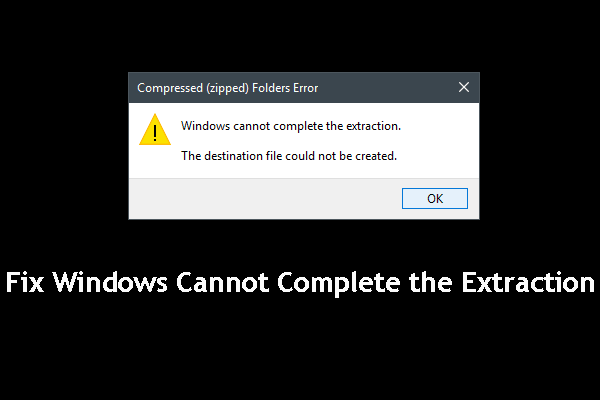 7 Methoden zum Beheben von Windows Die Extraktion kann nicht abgeschlossen werden
7 Methoden zum Beheben von Windows Die Extraktion kann nicht abgeschlossen werden Haben Sie Probleme damit, dass Windows die Extraktion nicht abschließen kann, wenn Sie Dateien im Windows-Datei-Explorer extrahieren möchten? Hier sind 7 nützliche Lösungen.
WeiterlesenMethode 3: Aktivieren Sie die Long Path-Unterstützung im Registrierungseditor
Wenn Sie Windows 10 1607 oder eine neuere Version verwenden, können Sie die Unterstützung für lange Pfade über den Registrierungseditor aktivieren, um das Problem zu beheben. Um genau zu sein, können Sie das MAX_PATH-Limit in Windows deaktivieren. Bevor Sie die Registrierungsschlüssel ändern, sollten Sie dies besser tun Sichern Sie den Schlüssel für Unfälle.
Hier ist eine einfache Anleitung:
1. Drücken Sie Win + R. öffnen Lauf .
2. Eingabe regedit und drücke Eingeben Registrierungseditor öffnen.
3. Navigieren Sie zu folgendem Pfad:
Computer> HKEY_LOCAL_MACHINE> SYSTEM> CurrentControlSet> Control> FileSystem .
4. Suchen LongPathsEnabled und doppelklicken Sie darauf.
5. Ändern Sie die Wertdaten in 1 .
6. Klicken Sie auf in Ordnung das Wechselgeld behalten.
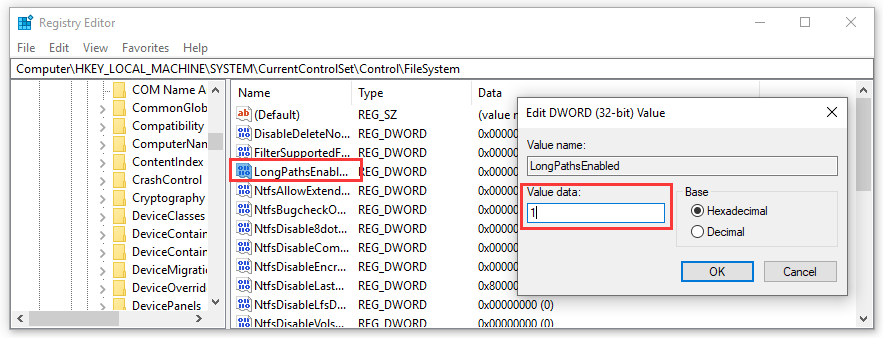
Anschließend können Sie den Registrierungseditor beenden und die Datei oder den Ordner bearbeiten, um festzustellen, ob Sie sie erfolgreich kopieren oder verschieben können.
Methode 4: Verwenden Sie den Befehl xcopy
Wenn wir im Internet nach diesem Problem suchen, stellen wir fest, dass einige Benutzer angeben, dass sie es mit dem Befehl xcopy in einer Eingabeaufforderung mit erhöhten Rechten lösen. Diese Methode ist einen Versuch wert.
Wenn Sie nicht wissen, wie diese Arbeit zu erledigen ist, können Sie dieser Anleitung folgen:
1. Klicken Sie auf Start und suchen nach cmd .
2. Klicken Sie mit der rechten Maustaste auf das erste Ergebnis und wählen Sie Als Administrator ausführen .
3. Kopieren Sie die folgende Befehlszeile und fügen Sie sie in die Eingabeaufforderung mit erhöhten Rechten ein:
xcopy * Pfad zu Quelldateien * * Pfad zum Ziel * / O / X / E / H / K.
Hier, * Pfad zu Quelldateien * und * Pfad zum Ziel * sind einfach Platzhalter für die genauen Pfade. Sie müssen die Platzhalter durch die realen Positionen ersetzen, bevor Sie die Eingabetaste drücken.
4. Drücken Sie Eingeben .
Wir glauben, dass der zu lange Zielpfad nach Verwendung der oben genannten Methoden gelöst werden sollte.
Empfehlung hinzugefügt
Wenn Sie Ihre Dateien oder Ordner versehentlich löschen, können Sie Professional verwenden Datenwiederherstellungssoftware um sie zurückzubekommen. MiniTool Power Data Recovery ist eine gute Wahl. Diese Software kann Ihr Datenverlustproblem lösen, ohne Ihren Computer zu beschädigen.


![Korrekturen - Ihnen wurde die Berechtigung zum Zugriff auf diesen Ordner verweigert [MiniTool News]](https://gov-civil-setubal.pt/img/minitool-news-center/10/fixes-you-have-been-denied-permission-access-this-folder.png)


![4 Methoden zum Löschen gesperrter Dateien (Schritt-für-Schritt-Anleitung) [MiniTool News]](https://gov-civil-setubal.pt/img/minitool-news-center/30/4-methods-delete-locked-files.jpg)
![Kann ich den Windows 10Upgrade-Ordner unter Windows 10 löschen? [MiniTool News]](https://gov-civil-setubal.pt/img/minitool-news-center/27/can-i-delete-windows10upgrade-folder-windows-10.jpg)
![Lösungen für Fehler beim Hinzufügen von Friend Steam, die Sie ausprobieren können [MiniTool News]](https://gov-civil-setubal.pt/img/minitool-news-center/59/solutions-error-adding-friend-steam-that-you-can-try.png)






![Behebung des Fehlers 'Diese Dateien können für Ihren Computer schädlich sein' [MiniTool News]](https://gov-civil-setubal.pt/img/minitool-news-center/23/fix-these-files-might-be-harmful-your-computer-error.png)

![Funktioniert Spotify Wrapped nicht? Befolgen Sie die Anleitung, um es zu beheben! [MiniTool-Neuigkeiten]](https://gov-civil-setubal.pt/img/minitool-news-center/85/is-spotify-wrapped-not-working.png)
![Das beste optische Laufwerk im Jahr 2019, das Sie möglicherweise kaufen möchten [MiniTool News]](https://gov-civil-setubal.pt/img/minitool-news-center/86/best-optical-drive-2019-you-may-want-buy.jpg)
![5 Fälle: Wie ändere ich PSN-E-Mails auf PS5 / PS4 / PS3 und Webseiten? [MiniTool News]](https://gov-civil-setubal.pt/img/minitool-news-center/88/5-cases-how-change-psn-email-ps5-ps4-ps3-web-page.png)
![[Einfache Anleitung] Hogwarts Legacy bleibt beim Ladebildschirm unter Windows 10/11 hängen](https://gov-civil-setubal.pt/img/news/51/hogwarts-legacy-stuck-loading-screen-win-10-11.png)