Windows 11 Education ISO herunterladen und auf dem PC installieren [MiniTool]
Windows 11 Education Iso Herunterladen Und Auf Dem Pc Installieren Minitool
Was ist Windows 11 Education? Wenn Sie dieses System auf Ihrem PC installieren möchten, wie können Sie dies tun? Dieser Beitrag von MiniTool enthält eine detaillierte Anleitung zum Download von ISO für Windows 11 Education und zur Installation aus der ISO-Datei.
Windows 11 Bildung
Windows 11 Education ist eine Edition, die für den Bildungsbereich entwickelt wurde, und diese Edition bietet viele hochwertige Lerntools für Studenten. Diese Tools wie Microsoft 365 Education und Microsoft Teams können die Anforderungen jedes Schülers erfüllen.
Außerdem bringt dieses Betriebssystem neue Produktivitäts- und Inklusivitätsfunktionen, mit denen Sie mit einer optimierten Benutzeroberfläche effizienter arbeiten, Ihre Apps und Widgets nach Ihren Wünschen organisieren usw.
Laut Microsoft beginnen Bildungsgeräte bei 249 US-Dollar. Wenn Sie eine bekommen möchten, beziehen Sie sich auf dieser Link es zu finden. Darüber hinaus können Sie Windows 11 Education ISO kostenlos herunterladen und dieses System auf Ihrem PC installieren, um es auszuprobieren. Fahren Sie mit dem nächsten Teil fort, um zu erfahren, wie diese Aufgabe ausgeführt wird.
Stellen Sie vor dem Download von Windows 11 Education sicher, dass Ihr aktuelles Gerät die Systemanforderungen von Windows 11 erfüllt. Kompatibilitätstest: So überprüfen Sie, ob Ihr PC Windows 11 ausführen kann .
ISO für Windows 11 Education herunterladen
Microsoft bietet Ihnen eine offizielle Möglichkeit, eine All-in-One-ISO-Image-Datei herunterzuladen, mit der viele Editionen installiert werden können, darunter Windows 11 Home, Home N, Home Single Language, Education, Education N, Pro, Pro N, Pro Education, Pro Education N, Pro für Workstations und Pro N für Workstations.
Um also Windows 11 Education ISO zu erhalten, führen Sie die folgenden Schritte aus, um mit dem Herunterladen zu beginnen:
Schritt 1: Navigieren Sie zur Seite von Windows 11 herunterladen .
Schritt 2: Im Laden Sie das Windows 11 Disk-Image herunter (ISO) Teil, auswählen Windows 11 (Multi-Edition-ISO) und klicken Download weitermachen.
Schritt 3: Wählen Sie die Produktsprache wie Englisch (USA) und klicken Bestätigen .
Schritt 4: Laden Sie Windows 11 Education ISO herunter, indem Sie auf klicken 64-Bit-Download Taste.
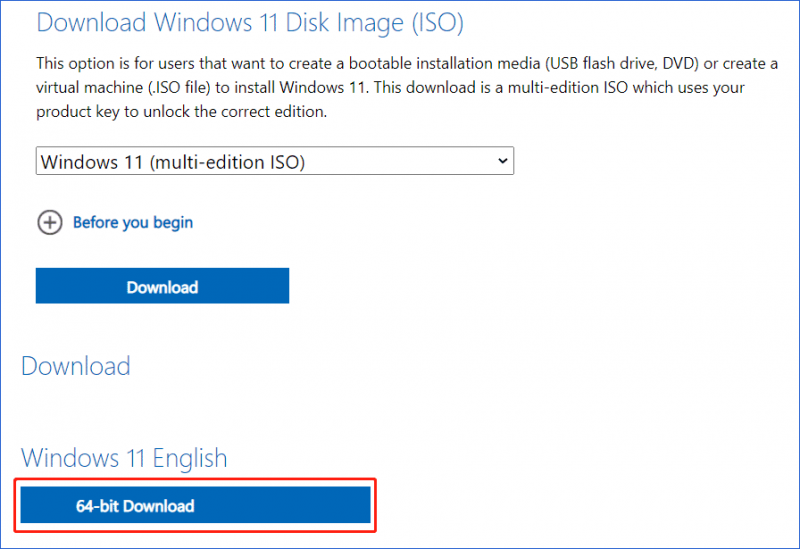
Zusätzlich zum offiziellen Weg, um die ISO-Datei von Windows 11 Education zu erhalten, können Sie ein ISO-Image von Drittanbietern beziehen. Suchen Sie einfach in Google Chrome nach „Windows 11 Education free download ISO“ oder „Microsoft Windows 11 Education download ISO“ in Google Chrome, dann finden Sie einige, z. Windows 11 64-Bit-englische ISO .
Installation von Windows 11 Education
Nachdem Sie wissen, wie Sie die Education Edition von Windows 11 herunterladen, sollten Sie sich jetzt etwas Zeit nehmen, um dieses Betriebssystem auf Ihrem PC zu installieren.
Sehen Sie, was zu tun ist:
Schritt 1: Erstellen Sie aus dieser heruntergeladenen ISO-Datei einen bootfähigen USB-Stick für Windows 11.
Wenn Sie nicht wissen, wie man diese Arbeit macht, lesen Sie diesen verwandten Beitrag - So erstellen Sie Windows 11-Installationsmedien auf PC, Mac oder Linux Details zu finden.
Schritt 2: Starten Sie den PC im BIOS, ändern Sie die Startreihenfolge und führen Sie den PC vom USB-Laufwerk aus.
Schritt 3: Nachdem Sie sich für Sprache, Tastatur und Zeitformat entschieden haben, klicken Sie auf Jetzt installieren für die Einrichtung von Windows 11 Education.
Schritt 4: Klicken Ich habe keinen Produktschlüssel und wähle Windows 11 Bildung installieren.
Schritt 5: Schließen Sie die Installation ab, indem Sie den Anweisungen auf dem Bildschirm folgen.
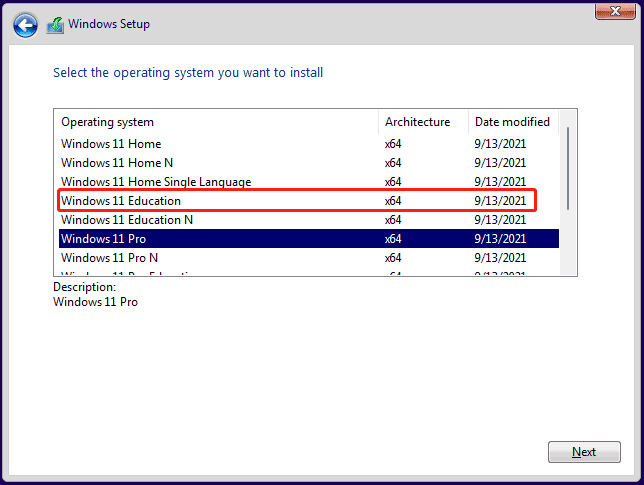
Wenn Sie am Download und der Installation von Windows 10 Education interessiert sind, folgen Sie dem entsprechenden Beitrag, um diese Arbeit zu erledigen - Windows 10 Education Download (ISO) & Installation für Studenten .
Letzte Worte
Das Herunterladen und Installieren von Microsoft Windows 11 Education ist eine einfache Aufgabe, und Sie wissen, wie Sie diese Aufgabe ausführen, nachdem Sie diese Anleitung gelesen haben. Gehen Sie einfach wie in den Schritten beschrieben vor, um das System auf Ihrem PC zu installieren, wenn Sie Student sind. Wenn Sie Ideen haben, hinterlassen Sie unten einen Kommentar.




![MRT vom Systemadministrator blockiert? Hier sind die Methoden! [MiniTool News]](https://gov-civil-setubal.pt/img/minitool-news-center/39/mrt-blocked-system-administrator.jpg)
![PS4-USB-Laufwerk: Folgendes sollten Sie wissen [MiniTool-Tipps]](https://gov-civil-setubal.pt/img/disk-partition-tips/83/ps4-usb-drive-here-s-what-you-should-know.jpg)

![Gestört von Windows 10 Langsames Herunterfahren? Versuchen Sie, die Abschaltzeit zu beschleunigen! [MiniTool News]](https://gov-civil-setubal.pt/img/minitool-news-center/14/bothered-windows-10-slow-shutdown.jpg)
![7 Lösungen zur Behebung von IRQL_NOT_LESS_OR_EQUAL Windows 10 [MiniTool-Tipps]](https://gov-civil-setubal.pt/img/backup-tips/05/7-solutions-fix-irql_not_less_or_equal-windows-10.png)
![FortniteClient-Win64-Shipping.exe Anwendungsfehler erhalten? Repariere es! [MiniTool News]](https://gov-civil-setubal.pt/img/minitool-news-center/33/get-fortniteclient-win64-shipping.png)

![[Behoben] YouTube funktioniert nur nicht mit Firefox](https://gov-civil-setubal.pt/img/youtube/24/youtube-only-not-working-firefox.jpg)

![So aktualisieren Sie Gerätetreiber Windows 10 (2 Möglichkeiten) [MiniTool News]](https://gov-civil-setubal.pt/img/minitool-news-center/09/how-update-device-drivers-windows-10.jpg)


![Was tun, wenn Ihr Mac immer wieder zufällig herunterfährt [MiniTool News]](https://gov-civil-setubal.pt/img/minitool-news-center/51/what-do-if-your-mac-keeps-shutting-down-randomly.png)


