3 Möglichkeiten, Benachrichtigungen zu Tipps und Vorschlägen in Windows zu deaktivieren
3 Ways To Turn Off Tips And Suggestions Notifications In Windows
Tipps und Vorschläge Benachrichtigungen sind ein neues Design von Windows 11. Sie erhalten Vorschläge und Tipps zu einigen neuen Funktionen. Einige von Ihnen könnten jedoch von den Popup-Tipps gestört werden. Sie können diesen Beitrag lesen von MiniTool Erfahren Sie, wie Sie Benachrichtigungen zu Tipps und Vorschlägen deaktivieren.Die meisten von Ihnen müssen bei der Verwendung einer Anwendung ungeduldig sein, aber auf Ihrem Bildschirm werden mehrere Tipps angezeigt. Glücklicherweise können Sie die Benachrichtigungen zu Tipps und Vorschlägen in Windows 11 deaktivieren, um Ihr Benutzererlebnis zu verbessern. Dieser Beitrag zeigt Ihnen drei Methoden, um das Ziel zu erreichen.
So deaktivieren Sie Tipps und Vorschläge unter Windows 11
Weg 1: Deaktivieren Sie die Benachrichtigungen zu Tipps und Vorschlägen in den Windows-Einstellungen
Das Ändern von Einstellungen über die Windows-Einstellungen ist der direkteste und bequemste Weg. Sie können diese Funktion deaktivieren, indem Sie die nächsten Schritte ausführen.
Schritt 1: Drücken Sie Sieg + ich , um die Windows-Einstellungen zu öffnen.
Schritt 2: Auswählen System im linken Bereich und wählen Sie dann Benachrichtigungen aus dem rechten Bereich.
Schritt 3: Scrollen Sie nach unten, um das zu erweitern Zusätzliche Einstellungen Möglichkeit.
Schritt 4: Deaktivieren Sie das Kontrollkästchen Erhalten Sie Tipps und Anregungen zur Verwendung von Windows um die Benachrichtigungsfunktion zu deaktivieren.
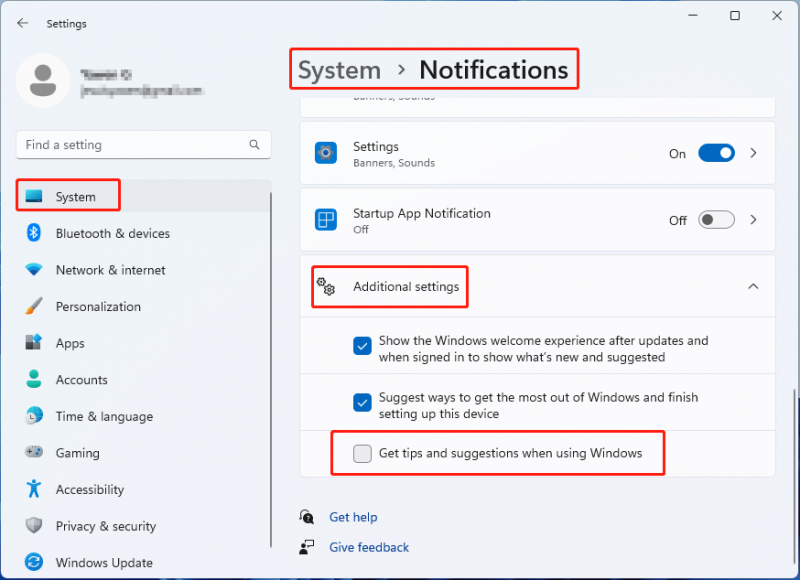
Möglichkeit 2: Deaktivieren Sie die Windows-Benachrichtigungen zu Tipps und Vorschlägen mithilfe der Windows-Registrierung
Windows-Registrierung ist eine Datenbank mit Software- und Hardwareinformationen, Systemeinstellungen und anderen Optionen. Sie können die Windows-Einstellungen ändern, indem Sie die Wertdaten des entsprechenden Unterschlüssels ändern. Hier sind die spezifischen Schritte zum Ändern des Unterschlüssels.
Schritt 1: Drücken Sie Sieg + R , um das Fenster „Ausführen“ zu öffnen.
Schritt 2: Geben Sie ein regedit in das Textfeld eingeben und drücken Eingeben , um den Registrierungseditor zu öffnen.
Schritt 3: Navigieren Sie zu HKEY_CURRENT_USER > Software > Microsoft > Windows > Aktuelle Version > ContentDeliveryManager.
Schritt 4: Doppelklicken Sie auf SubscribeContent – 338389Enabled Unterschlüssel im rechten Bereich und ändern Sie dann dessen Wertdaten in 0 und klicken Sie auf OK um die Änderung zu speichern.
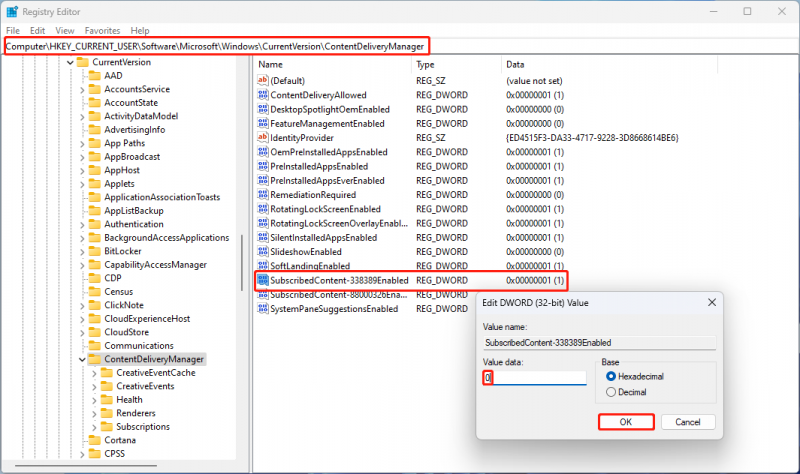
Möglichkeit 3: Deaktivieren Sie die Benachrichtigungen zu Tipps und Vorschlägen mithilfe des Editors für lokale Gruppenrichtlinien
Sie können Tipps und Vorschläge zu Windows 11 direkt deaktivieren, indem Sie den Editor für lokale Gruppenrichtlinien verwenden. Der Gruppenrichtlinien-Editor ist jedoch nur für Windows Pro, Education und Enterprise verfügbar. Wenn Sie Windows Home verwenden, ist diese Methode nicht möglich.
Schritt 1: Drücken Sie Sieg + R , um das Fenster „Ausführen“ zu öffnen.
Schritt 2: Geben Sie ein gpedit.msc in die Box und schlagen Eingeben , um das Fenster „Lokaler Gruppenrichtlinien-Editor“ zu öffnen.
Schritt 3: Wechseln Sie zu Computerkonfiguration > Administrative Vorlagen > Windows-Komponenten > Cloud-Inhalte .
Schritt 4: Suchen Sie und doppelklicken Sie darauf Windows-Tipps nicht anzeigen im rechten Bereich.
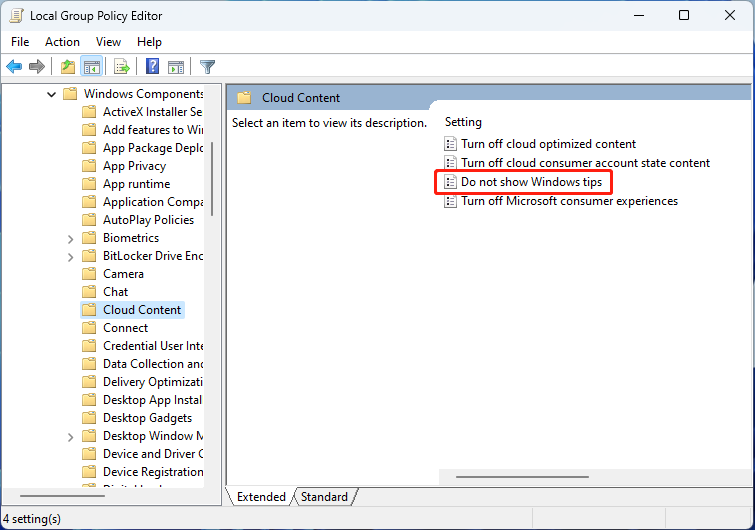
Schritt 5: Wählen Sie Ermöglicht im Popup-Fenster und klicken Sie auf Anwenden Und OK der Reihe nach.
Beste Datenwiederherstellungssoftware: MiniTool Power Data Recovery
Ich möchte Ihnen ein kraftvolles vorstellen kostenlose Dateiwiederherstellungssoftware , MiniTool Power Data Recovery . Diese Software wurde speziell dafür entwickelt Dateien wiederherstellen in verschiedenen Situationen, einschließlich versehentlicher Formatierung, versehentlichem Löschen, Virenbefall, Absturz des Betriebssystems usw.
Mit dieser Software können Sie wichtige Daten von verschiedenen Datenspeichergeräten wie USB-Sticks, CDs, externen Festplatten, SD-Karten usw. wiederherstellen. Da diese Software mit allen Windows-Systemen kompatibel ist, können Sie sie bedenkenlos verwenden Sie müssen sich keine Sorgen über Sekundärschäden an Ihren Originaldaten machen.
Darüber hinaus finden Sie in dieser Software viele praktische Funktionen. Das Scannen von einem bestimmten Ort aus, das Festlegen von Scanbedingungen vor dem Scannen, das Herausfiltern unnötiger Dateien und andere Funktionen können verwendet werden, um die Scanzeit zu verkürzen und die Genauigkeit der Datenwiederherstellung zu verbessern. Sie können zunächst die kostenlose Edition testen, um diese Funktionen kennenzulernen und bis zu 1 GB an Dateien kostenlos wiederherzustellen.
MiniTool Power Data Recovery kostenlos Klicken Sie hier zum Herunterladen 100% Sauber und sicher
Endeffekt
Wenn Sie nicht durch das Tipps-Fenster unterbrochen werden möchten, können Sie die Benachrichtigungen zu Tipps und Vorschlägen mit den Methoden in diesem Beitrag deaktivieren. Gerne können Sie uns Ihre Probleme mit der MiniTool-Software über mitteilen [email geschützt] .
![Wenn Ihre PS4-Disc nicht erkannt wurde, beheben Sie sie mit diesen Methoden [MiniTool News]](https://gov-civil-setubal.pt/img/minitool-news-center/49/if-your-ps4-unrecognized-disc.jpg)
![Windows hat kein Netzwerkprofil für dieses Gerät: Gelöst [MiniTool News]](https://gov-civil-setubal.pt/img/minitool-news-center/18/windows-doesnt-have-network-profile.png)



![[6 Möglichkeiten + 3 Fixes] Wie entferne ich echtes Office-Banner? [MiniTool-Neuigkeiten]](https://gov-civil-setubal.pt/img/minitool-news-center/74/how-remove-get-genuine-office-banner.png)
![Fest! Fehlerbehebung bei Hardware und Geräten fehlt Windows 10 [MiniTool News]](https://gov-civil-setubal.pt/img/minitool-news-center/10/fixed-hardware-device-troubleshooter-is-missing-windows-10.png)
![Vollständige Korrekturen für das Problem 'Avast Update Stuck' unter Windows 7/10 [MiniTool News]](https://gov-civil-setubal.pt/img/minitool-news-center/39/full-fixes-avast-update-stuck-issue-windows-7-10.jpg)


![Behoben - die Installation in der Safe_OS-Phase fehlgeschlagen [MiniTool News]](https://gov-civil-setubal.pt/img/minitool-news-center/19/fixed-installation-failed-safe_os-phase.png)

![Deaktivieren, wenn Microsoft OneDrive weiterhin gestartet wird [MiniTool News]](https://gov-civil-setubal.pt/img/minitool-news-center/27/how-disable-when-microsoft-onedrive-keeps-starting.png)


![Was sind Smartbyte-Treiber und -Dienste und wie werden sie entfernt? [MiniTool News]](https://gov-civil-setubal.pt/img/minitool-news-center/51/what-is-smartbyte-drivers.jpg)


![Ist der virtuelle Speicher niedrig? So erhöhen Sie den virtuellen Speicher! [MiniTool News]](https://gov-civil-setubal.pt/img/minitool-news-center/43/is-virtual-memory-low.png)