Wie behebe ich, dass dem Administrator der Zugriff auf die Eingabeaufforderung verweigert wurde?
How To Fix Command Prompt Access Denied To Administrator
Die Eingabeaufforderung ist ein sehr leistungsstarkes Tool in Windows 10/11. Sie können erweiterte Systemfunktionen ausführen, indem Sie Textbefehle ausführen. Wie bei anderen Funktionen kann es jedoch auch bei der Verwendung zu Problemen kommen, z. B. wenn der Zugriff auf die Eingabeaufforderung verweigert wird. In diesem Beitrag von MiniTool-Lösung , wir erklären Ihnen Schritt für Schritt, wie Sie das Problem beheben können.Der Zugriff auf die Eingabeaufforderung wurde dem Administrator verweigert
Eingabeaufforderung , eine Befehlszeileninterpreteranwendung, ist in Windows-Systemen verfügbar. Es ermöglicht Ihnen, einige erweiterte Verwaltungsfunktionen auszuführen und bestimmte Probleme in Ihrem Betriebssystem zu lösen. Manchmal erhalten Sie möglicherweise die Meldung, dass der Zugriff verweigert wurde, während Sie versuchen, bestimmte Befehlszeilen in der Eingabeaufforderung auszuführen. Wie kann ich den verweigerten Zugriff auf die Eingabeaufforderung in Windows 10/11 umgehen? Scrollen Sie nach unten, um weitere Details zu erfahren!
Tipps: Die unsachgemäße Verwendung von CMD-Befehlen kann zu Datenverlust oder Systeminstabilität führen. Daher wird dringend empfohlen, wichtige Dateien vorab mit MiniTool ShadowMaker zu sichern. Dies kostenlos PC-Backup-Software bietet Ihnen eine 30-tägige kostenlose Testversion, damit Sie die leistungsstärksten Funktionen wie Dateisicherung, Systemsicherung , und Festplattenklonen kostenlos. Probieren Sie es jetzt aus!MiniTool ShadowMaker-Testversion Klicken Sie hier zum Herunterladen 100% Sauber und sicher
Wie behebt man das Problem, dass dem Administrator der Zugriff auf die Eingabeaufforderung unter Windows 10/11 verweigert wurde?
Fix 1: Eingabeaufforderung mit Administratorrechten starten
Um einige Befehle auszuführen, müssen Sie die Eingabeaufforderung mit Administratorrechten ausführen. Wenn Sie die Berechtigungen nicht gewähren, wird in der Eingabeaufforderung möglicherweise die Fehlermeldung „Zugriff verweigert“ angezeigt. Befolgen Sie diese Richtlinien:
Schritt 1. Drücken Sie Gewinnen + S um die Suchleiste aufzurufen.
Schritt 2. Geben Sie ein cmd lokalisieren Eingabeaufforderung und auswählen Als Administrator ausführen .
Schritt 3. Wenn Sie dazu aufgefordert werden Benutzerkontensteuerung , klicke auf Ja die Erlaubnis erteilen. Führen Sie nun Ihren Befehl aus, um zu sehen, ob Der Zugriff auf die Eingabeaufforderung wurde dem Administrator verweigert bleibt immer noch bestehen.
Fix 2: Überprüfen Sie die lokalen Gruppenrichtlinieneinstellungen
Es gibt eine lokale Gruppenrichtlinieneinstellung, die Sie daran hindern kann, auf die Eingabeaufforderung zuzugreifen. Wenn Sie diese Einstellung versehentlich aktivieren, wird der Fehler „Eingabeaufforderungszugriff verweigert“ angezeigt. Führen Sie in diesem Fall die folgenden Schritte aus, um es zu deaktivieren:
Schritt 1. Drücken Sie Gewinnen + R um das zu öffnen Laufen Kasten.
Schritt 2. Geben Sie ein gpedit.msc und schlagen Eingeben starten Editor für lokale Gruppenrichtlinien .
Schritt 3. Navigieren Sie zu: Benutzerkonfigurationen > Administrative Vorlagen > System .
Schritt 4. Doppelklicken Sie im rechten Bereich auf Zugriff auf die Eingabeaufforderung verhindern .
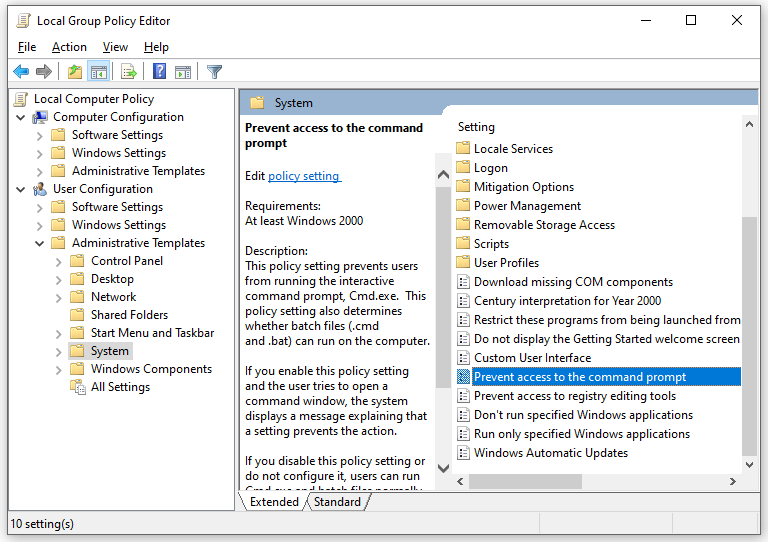
Schritt 5. Ankreuzen Nicht konfiguriert und speichern Sie die Änderung.
Lösung 3: Ändern Sie die Windows-Registrierung
Außerdem können Sie den verweigerten Zugriff auf die Eingabeaufforderung beheben, indem Sie einige Registrierungen ändern. So geht's:
Tipps: Bevor Sie Änderungen an der Windows-Registrierung vornehmen, müssen Sie Folgendes unbedingt tun Erstellen Sie eine Sicherungskopie der Registrierungsdatenbank im Voraus. Sobald etwas schief geht, können Sie die Registrierung mithilfe des Backups problemlos wiederherstellen.Schritt 1. Geben Sie ein regedit im Laufen boxen und schlagen Eingeben öffnen Registierungseditor .
Schritt 2. Gehen Sie zu diesem Pfad:
HKEY_CURRENT_USER\SOFTWARE\Policies\Microsoft\Windows\System
Schritt 3. Suchen Sie im rechten Bereich nach Deaktivieren Sie CMD REG_DWORD Geben Sie den Wert ein, klicken Sie mit der rechten Maustaste darauf und wählen Sie dann aus Löschen .
Schritt 4. Starten Sie Ihren Computer neu.
Fix 4: Auf Malware scannen
Malware und Viren kann Sie auch daran hindern, bestimmte Programme oder Funktionen zu öffnen. Daher können Sie einen vollständigen Scan Ihres Computers durchführen, um Bedrohungen zu erkennen und zu entfernen. Gehen Sie dazu wie folgt vor:
Schritt 1. Drücken Sie Gewinnen + ICH öffnen Windows-Einstellungen .
Schritt 2. Gehen Sie zu: Update & Sicherheit > Windows-Sicherheit > Viren- und Bedrohungsschutz .
Schritt 3. Klicken Sie auf Scan Optionen > ankreuzen Kompletter Suchlauf > schlagen Scanne jetzt um den Scanvorgang zu starten.
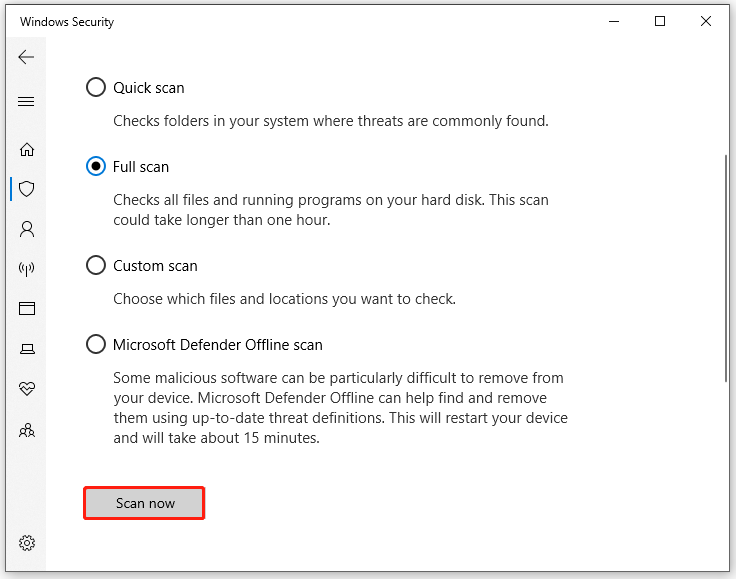
Letzte Worte
Wie behebe ich den verweigerten Zugriff in der Eingabeaufforderung? Ich glaube, dass Sie jetzt einen klaren Kopf haben. Noch wichtiger ist, dass Sie Ihre wichtigen Dateien zusätzlich schützen, indem Sie sie mit MiniTool ShadowMaker sichern. Einen schönen Tag noch!

![[Full Guide] Wie kann ich das Tuya -Kamera -Kartenformat ausführen?](https://gov-civil-setubal.pt/img/partition-disk/20/full-guide-how-to-perform-tuya-camera-card-format-1.png)
![Was ist WindowServer auf dem Mac und wie wird die hohe CPU von WindowServer behoben? [MiniTool News]](https://gov-civil-setubal.pt/img/minitool-news-center/80/what-is-windowserver-mac-how-fix-windowserver-high-cpu.jpg)

![Was passiert, wenn Ihr Computer nicht auf das BIOS zugreifen kann? Ein Leitfaden für Sie! [MiniTool News]](https://gov-civil-setubal.pt/img/minitool-news-center/23/what-if-your-computer-can-t-access-bios.jpg)

![6 Methoden zur Behebung des Fehlers 'Shellexecuteex fehlgeschlagen' unter Windows [MiniTool News]](https://gov-civil-setubal.pt/img/minitool-news-center/27/6-methods-fix-shellexecuteex-failed-error-windows.png)
![Hier sind 5 Methoden, um zu beheben, dass die Laptop-Tastatur nicht funktioniert Windows 10 [MiniTool News]](https://gov-civil-setubal.pt/img/minitool-news-center/21/here-are-5-methods-fix-laptop-keyboard-not-working-windows-10.jpg)











![8 Aspekte: Beste NVIDIA-Systemsteuerungseinstellungen für Spiele 2021 [MiniTool News]](https://gov-civil-setubal.pt/img/minitool-news-center/65/8-aspects-best-nvidia-control-panel-settings.png)