Die Registrierungsbearbeitung wurde von Ihrem Administrator deaktiviert? 5 Wege!
Registry Editing Has Been Disabled By Your Administrator 5 Ways
„Die Registrierungsbearbeitung wurde von Ihrem Administrator deaktiviert“ kann auf Ihrem Windows 10/11-PC auftreten. Was sollten Sie tun, wenn Sie auf dieses langweilige Problem stoßen? Machen Sie es sich einfach und Sie können es mit mehreren Lösungen lösen, die von gesammelt wurden MiniTool .Registrierungsbearbeitung durch Administrator Windows 10/11 deaktiviert
Der Registrierungseditor ist ein leistungsstarkes Tool in Windows, mit dem Sie viele Einstellungen bearbeiten können, um Fehler zu beheben und einige komplexe Aufgaben auszuführen. Wenn Sie es jedoch starten, verhindert ein Fehler manchmal, dass Sie es öffnen können. Auf dem Computerbildschirm sehen Sie die Meldung – Die Bearbeitung der Registrierung wurde von Ihrem Administrator deaktiviert .
Aufgrund seiner Sensibilität deaktivieren einige Administratoren den Registrierungseditor, um zu verhindern, dass Benutzer unbefugte Änderungen vornehmen. Aber manchmal sind Sie der Administrator Ihres PCs und haben auch keinen Zugriff auf die Registrierung. Außerdem können mögliche Gründe wie eine Virusinfektion und eine Beschädigung der Registrierung dazu führen, dass regedit nicht geöffnet wird.
Aber machen Sie sich keine Sorgen, es gibt mehrere Möglichkeiten, die Ihnen helfen können, das Problem mühelos zu beseitigen. Schauen wir sie uns an.
So beheben Sie das Problem: Die Bearbeitung der Registrierung wurde von Ihrem Administrator deaktiviert
Fragen Sie nach Administratorrechten
Wenn Sie einen funktionierenden PC verwenden, sollten Sie sich an Ihre IT-Abteilung wenden und um Administratorrechte bitten, damit Sie die Windows-Registrierung zur Fehlerbehebung bearbeiten können.
Führen Sie eine Antivirensoftware aus
Wenn Ihr PC mit Viren oder Malware infiziert ist, tritt der Fehler auf Der Registrierungseditor wurde von Ihrem Administrator deaktiviert erscheinen kann. Daher sollten Sie ein Antivirenprogramm wie Windows Security ausführen, um einen vollständigen Scan durchzuführen.
Schritt 1: Öffnen Sie das Suchfeld, geben Sie ein Windows-Sicherheit und tippen Sie auf diese App, um sie zu öffnen.
Schritt 2: Gehen Sie zu Viren- und Bedrohungsschutz > Scanoptionen .
Schritt 3: Wir wählen entschieden Kompletter Suchlauf um alle Programme und Dateien auf Ihrer Festplatte zu scannen. Anschließend starten Sie den Scan per Klick Scanne jetzt . Wenn dieses Tool Bedrohungen erkennt, entfernen Sie diese.
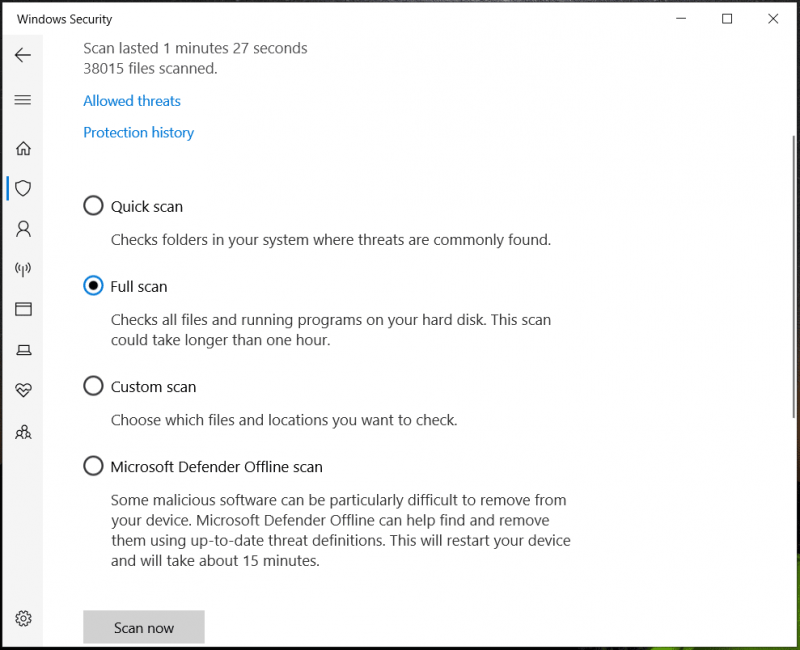
Aktivieren Sie den Registrierungseditor über den Editor für lokale Gruppenrichtlinien
Die Bearbeitung der Registrierung wurde von Ihrem Administrator deaktiviert kann aufgrund einer falschen Einstellung der Gruppenrichtlinie auftreten. Sie sollten es überprüfen und die richtige Einstellung konfigurieren.
Schritt 1: Drücken Sie Sieg + R , Eingabe gpedit.msc , und klicken Sie OK , um den Editor für lokale Gruppenrichtlinien zu öffnen.
Schritt 2: Navigieren Sie zu Benutzerkonfiguration > Administrative Vorlagen > System .
Schritt 3: Überprüfen Sie, ob der Artikel von Verhindern Sie den Zugriff auf Registrierungsbearbeitungstools ist eingestellt auf Ermöglicht . Wenn ja, doppelklicken Sie darauf und wählen Sie Nicht konfiguriert oder Deaktiviert .
Schritt 4: Speichern Sie die Änderung, indem Sie auf tippen Übernehmen > OK .
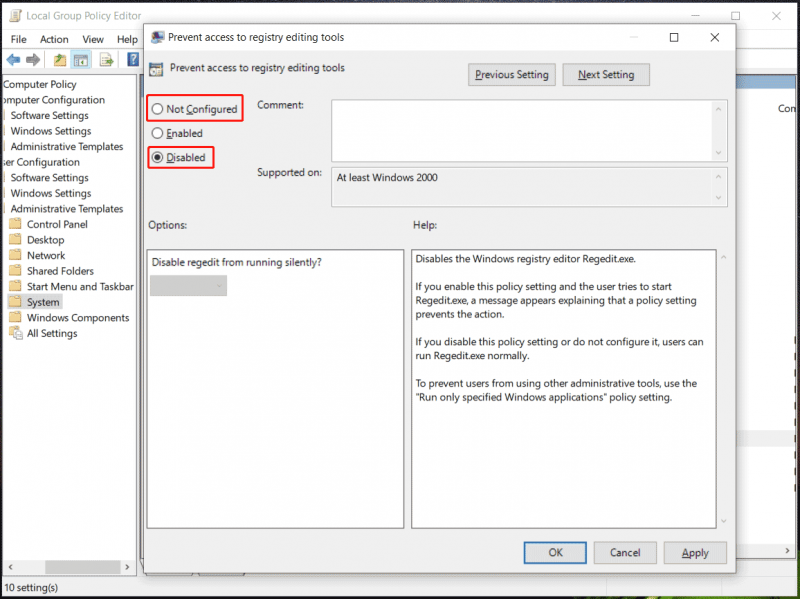
Führen Sie die Eingabeaufforderung aus
Sie können den Registrierungseditor nicht aktivieren, wenn Sie eine Home-Edition von Windows 11/10 ausführen, indem Sie die Gruppenrichtlinie bearbeiten. Um die vom Administrator deaktivierte Registrierungsbearbeitung zu beheben, führen Sie einen Befehl im CMD-Fenster aus.
Schritt 1: Starten Sie die Eingabeaufforderung mit Administratorrechten .
Schritt 2: Kopieren Sie den folgenden Befehl, fügen Sie ihn in das Fenster ein und drücken Sie Eingeben .
REG add HKCU\Software\Microsoft\Windows\CurrentVersion\Policies\System /v DisableRegistryTools /t REG_DWORD /d 0 /f
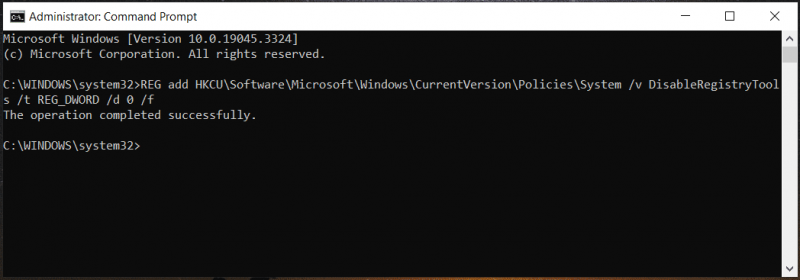
Alternativ können Sie diesen Befehl kopieren und in die einfügen Laufen Fenster.
Verwenden Sie UnHookExec.inf, um den Registrierungseditor zu aktivieren
Symantec verfügt über eine .inf-Datei, die zur Behebung auf Ihrem PC installiert werden kann Die Bearbeitung der Registrierung wurde von Ihrem Administrator deaktiviert unter Windows 11/10. Probieren Sie es also mal aus:
Schritt 1: Erstellen Sie eine neue Notepad-Datei, kopieren Sie den unten angegebenen Code und fügen Sie ihn ein.
[Ausführung]
Signatur=“$Chicago$“
Anbieter=Symantec
[Standardinstallation]
AddReg=UnhookRegKey
[UnhookRegKey]
HKLM, Software\CLASSES\batfile\shell\open\command,,“,““%1″“ %*“
HKLM, Software\CLASSES\comfile\shell\open\command,,“,““%1″“ %*“
HKLM, Software\CLASSES\exefile\shell\open\command,,“,““%1″“ %*“
HKLM, Software\CLASSES\piffile\shell\open\command,,“,““%1″“ %*“
HKLM, Software\CLASSES\regfile\shell\open\command,,,,regedit.exe „%1″““
HKLM, Software\CLASSES\scrfile\shell\open\command,,“,““%1″“ %*“
HKCU, Software\Microsoft\Windows\CurrentVersion\Policies\System,DisableRegistryTools,0x00000020,0Step
Schritt 2: Klicken Sie Datei > Speichern unter , wählen Alle Dateien aus Speichern unter , und benennen Sie es UnHookExec.inf .
Schritt 3: Klicken Sie mit der rechten Maustaste darauf, um es auszuwählen Installieren . Danach sollte der Registrierungseditor normal laufen.
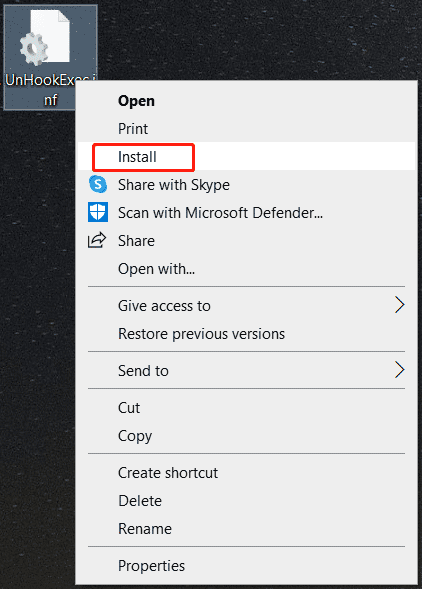
Urteil
Hast du es behoben? Die Bearbeitung der Registrierung wurde von Ihrem Administrator deaktiviert in Windows 10/11, nachdem Sie diese Lösungen ausprobiert haben? Wenn diese Methoden nicht fehlschlagen können, besteht die einzige Lösung darin, das System zurückzusetzen oder neu zu installieren. Denken Sie vorher daran Sichern Sie wichtige Dateien mit MiniTool ShadowMaker, einem der beste Backup-Software . Folgen Sie dann der Anleitung – Wie installiere ich Windows 11 neu? Probieren Sie hier 3 einfache Möglichkeiten aus .
MiniTool ShadowMaker-Testversion Klicken Sie hier zum Herunterladen 100% Sauber und sicher
![Was tun, wenn die Sicherheit dieses Netzwerks beeinträchtigt wurde? [MiniTool News]](https://gov-civil-setubal.pt/img/minitool-news-center/60/what-do-when-security-this-network-has-been-compromised.png)

![Behoben - Keine Schlafoption im Windows 10/8/7 Power-Menü [MiniTool News]](https://gov-civil-setubal.pt/img/minitool-news-center/34/fixed-no-sleep-option-windows-10-8-7-power-menu.png)
![Korrekturen - Ihnen wurde die Berechtigung zum Zugriff auf diesen Ordner verweigert [MiniTool News]](https://gov-civil-setubal.pt/img/minitool-news-center/10/fixes-you-have-been-denied-permission-access-this-folder.png)


![Wie können Sie den versuchten Wechsel vom DPC Blue Screen of Death beheben? [MiniTool-Tipps]](https://gov-civil-setubal.pt/img/backup-tips/08/how-can-you-fix-attempted-switch-from-dpc-blue-screen-death.jpg)



![So überprüfen Sie den Batteriezustand Ihres Laptops [MiniTool News]](https://gov-civil-setubal.pt/img/minitool-news-center/29/how-check-battery-health-your-laptop.png)



![Was ist Hybrid Sleep unter Windows und wann sollten Sie es verwenden? [MiniTool Wiki]](https://gov-civil-setubal.pt/img/minitool-wiki-library/74/what-is-hybrid-sleep-windows.jpg)


![Was ist das Festplattengehäuse und wie wird es auf Ihrem PC installiert? [MiniTool Wiki]](https://gov-civil-setubal.pt/img/minitool-wiki-library/04/what-is-hard-drive-enclosure.jpg)
![6 Lösungen zur Behebung fehlender erweiterter Anzeigeeinstellungen [MiniTool News]](https://gov-civil-setubal.pt/img/minitool-news-center/93/6-solutions-fix-advanced-display-settings-missing.jpg)
