Fix Von der externen Festplatte gelöschte Dateien befinden sich nicht im Papierkorb
Fix Files Deleted From External Hard Drive Are Not In Recycle Bin
Von der externen Festplatte gelöschte Dateien befinden sich nicht im Papierkorb ? Dieser Artikel über MiniTool erklärt, warum Sie auf diese Situation stoßen, und stellt die vor beste Datenwiederherstellungssoftware um gelöschte Dateien von einer externen Festplatte wiederherzustellen.Ähnlich wie beim Löschen von Dateien von internen Festplatten des Computers werden auch von externen Festplatten gelöschte Dateien vorübergehend im Papierkorb gespeichert. Dadurch ist es möglich, gelöschte Dateien problemlos wiederherzustellen.
Einige Benutzer berichteten jedoch, dass sich ihre von der externen Festplatte gelöschten Dateien nicht im Papierkorb befinden. Warum passiert das? Hier listen wir mehrere mögliche Ursachen auf.
Warum von einer externen Festplatte gelöschte Dateien nicht im Papierkorb sind
Hier sind häufige Gründe, warum gelöschte Dateien nicht im Papierkorb sind.
- Die Dateien werden mit Umschalt + Entf gelöscht. Wenn Sie eine Datei mit dem löschen Umschalt + Entf Mit der Tastenkombination wird die gelöschte Datei dauerhaft entfernt, anstatt in den Papierkorb verschoben zu werden. Das Gleiche gilt für das Löschen von Dateien vom internen Laufwerk Ihres Computers.
- Die Dateien werden mit der Eingabeaufforderung gelöscht. Wenn du Löschen Sie eine Datei/einen Ordner mit CMD , wird die Datei/der Ordner ebenfalls gelöscht, wobei der Papierkorb umgangen wird.
- Die gelöschten Dateien sind zu groß für den Papierkorb. Wenn die gelöschten Dateien größer als die maximale Größe des Papierkorbs sind, umgehen diese Elemente den Papierkorb und werden dauerhaft gelöscht.
- Der Papierkorb wird geleert. Nach dem Leeren des Papierkorbs werden alle darin befindlichen Dateien entfernt. Sie können darüber nachdenken Deaktivieren der automatischen Löschung des Papierkorbs unter Windows.
- Der Der Papierkorb ist beschädigt . Wenn der Papierkorb beschädigt ist, können kürzlich gelöschte Dateien von externen Festplatten und anderen Dateispeichermedien nicht darin gespeichert werden.
- Die externe Festplatte ist beschädigt. Wenn ein Problem mit der Festplatte selbst vorliegt, kann dies auch dazu führen, dass gelöschte Dateien nicht im Papierkorb gespeichert werden.
Zusammenhängende Posts:
- So löschen Sie Dateien dauerhaft von einer externen Festplatte
- Dateien können nicht von der externen Festplatte gelöscht werden? Reparier es jetzt!
So stellen Sie dauerhaft gelöschte Dateien von einer externen Festplatte wieder her
Angesichts des Problems „Von einer externen Festplatte gelöschte Dateien befinden sich nicht im Papierkorb“: Wie können Sie gelöschte Dateien von einer externen Festplatte wiederherstellen? Sie können Hilfe suchen von kostenlose Dateiwiederherstellungssoftware , MiniTool Power Data Recovery.
MiniTool Power Data Recovery ist eine Datenwiederherstellungslösung für Festplatten, die in mehreren unerwarteten Situationen gut funktioniert, z Externe Festplatte wird nicht erkannt , externe Festplatten werden nicht angezeigt, Externe Festplatten nicht formatiert , externe Festplatten funktionieren nicht usw.
Außerdem kann es hilfreich sein, Dateien von anderen Speichermedien wie Festplatten, SSDs, USB-Laufwerken, SD-Karten usw. wiederherzustellen.
Darüber hinaus bietet Ihnen diese Software drei Module für die schnelle Wiederherstellung spezifischer Standorte: Desktop-Wiederherstellung , Wiederherstellung aus dem Papierkorb , Und Ordner auswählen . Wenn Sie also Daten aus dem Papierkorb der externen Festplatte wiederherstellen möchten, können Sie den Papierkorb einzeln scannen (dazu müssen Sie sicherstellen, dass die externe Festplatte an den Computer angeschlossen ist), was Ihnen viel spart Zeit.
MiniTool Power Data Recovery Free unterstützt die Wiederherstellung von 1 GB an Dateien, ohne dafür Geld auszugeben. Klicken Sie nun auf die Schaltfläche unten, um es zu installieren und mit der Wiederherstellung zu beginnen.
MiniTool Power Data Recovery kostenlos Klicken Sie hier zum Herunterladen 100% Sauber und sicher
Schritt 1. Schließen Sie die externe Festplatte an Ihren Computer an.
Schritt 2. Starten Sie MiniTool Power Data Recovery, um zur Hauptoberfläche zu gelangen. Hier sehen Sie alle internen Festplatten und externen Festplatten des Computers.
Sie können die zu scannende externe Zielfestplatte auswählen oder den Papierkorb oder einen bestimmten Ordner auf der externen Festplatte einzeln scannen. Die beiden letzteren verkürzen die Scandauer.
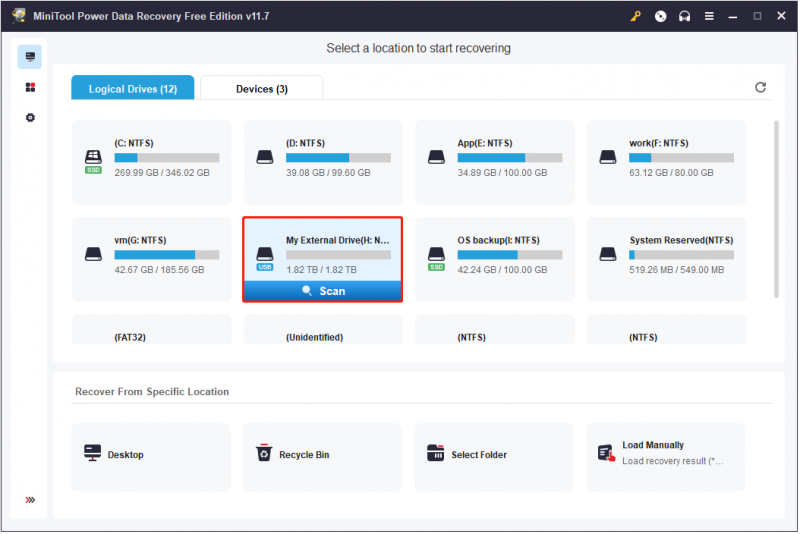
Schritt 3. Nach dem Scannen dies Datenwiederherstellungsdienst für Festplatten listet alle gelöschten, verlorenen und vorhandenen Dateien auf dem ausgewählten Laufwerk auf. Sie können sich auf das konzentrieren Gelöschte Dateien Und Verlorene Akten Ordner, um die gewünschten Daten zu finden.
Oder Sie können klicken Filter um unerwünschte Dateien nach Dateityp, Dateigröße, Dateiänderungsdatum und Dateikategorie herauszufiltern. Dies erleichtert das Auffinden der gewünschten Daten.
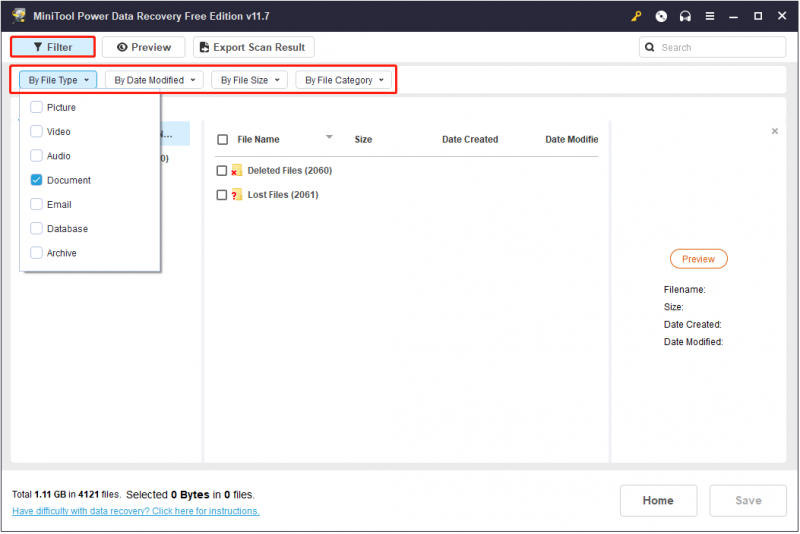
Wenn Sie sich außerdem noch an den Dateinamen der Zieldatei erinnern, können Sie den Dateinamen in das Suchfeld eingeben und drücken Eingeben um es zu lokalisieren. Es werden sowohl teilweise als auch vollständige Dateinamen unterstützt.
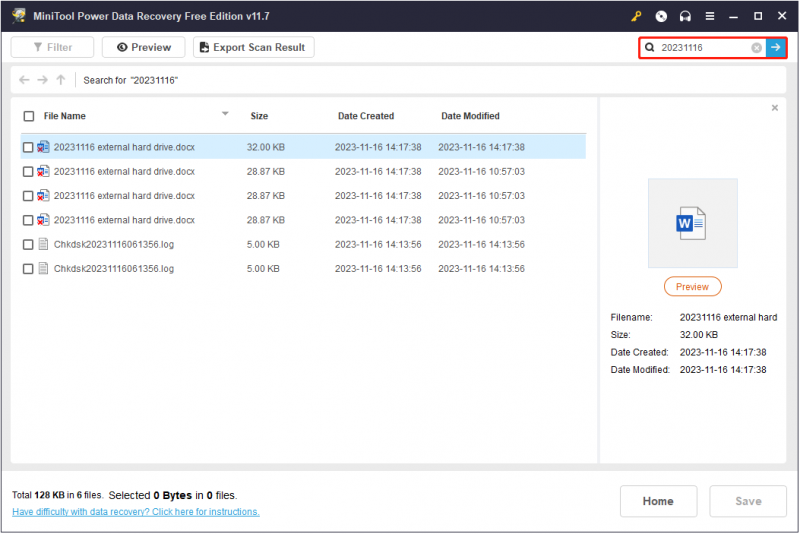
Außerdem ist es wichtig, eine Vorschau der gefundenen Dateien anzuzeigen, um sicherzustellen, dass es sich um die benötigten Dateien handelt. Diese MiniTool-Datenwiederherstellungssoftware unterstützt die Vorschau verschiedener Dateitypen wie Word-Dokumente, Excel-Dateien, Bilder, Videos, Audio, E-Mails usw.
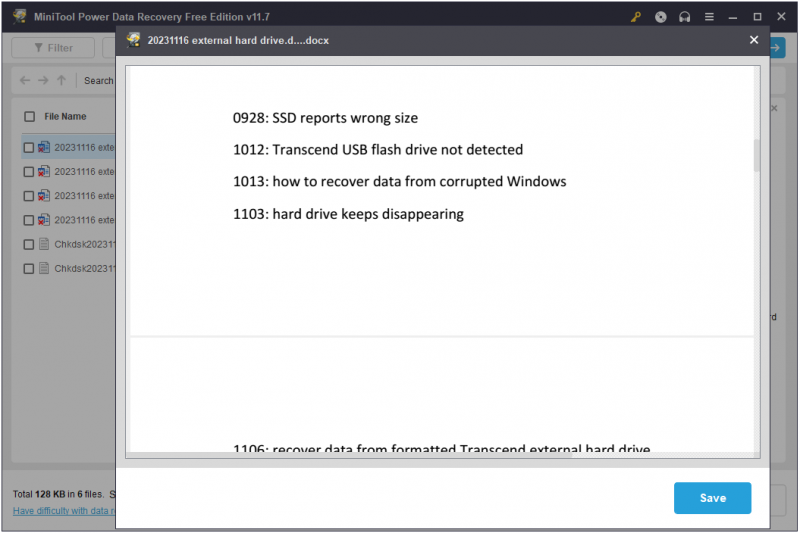
Schritt 4. Wählen Sie abschließend alle gewünschten Dateien aus und klicken Sie auf Speichern Taste. Wählen Sie im neuen Fenster einen Speicherort für die wiederhergestellten Dateien. Wählen Sie im Falle einer Datenüberschreibung nicht die ursprüngliche externe Festplatte.
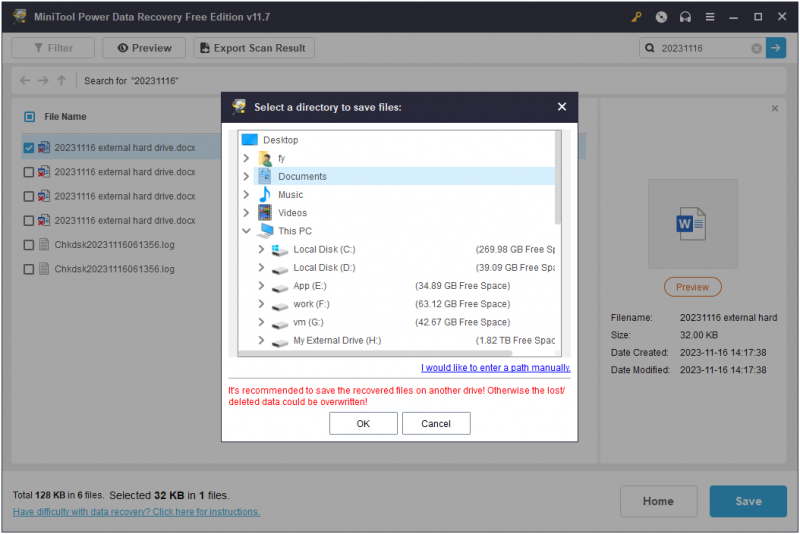
MiniTool Power Data Recovery kostenlos Klicken Sie hier zum Herunterladen 100% Sauber und sicher
Nach der Wiederherstellung der Dateien können Sie prüfen, ob die gelöschten Dateien, die nicht im Papierkorb gespeichert sind, ein Problem mit der Festplatte selbst darstellen. Zu diesem Zweck können Sie das in Windows integrierte Tool zur Fehlerprüfung ausführen.
Schritt 1. Drücken Sie die Taste Windows + E Tastenkombination, um den Datei-Explorer zu öffnen, und fahren Sie dann mit dem fort Dieser PC Abschnitt.
Schritt 2. Klicken Sie im rechten Bereich mit der rechten Maustaste auf die externe Festplatte und wählen Sie sie aus Eigenschaften .
Schritt 3. Unter dem Werkzeuge Klicken Sie auf die Registerkarte Überprüfen Taste.
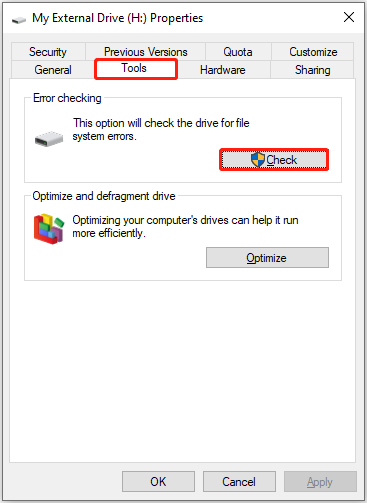
Schritt 4. Sobald der Vorgang abgeschlossen ist, können Sie die Prüfergebnisse sehen.
Siehe auch: Hier sind 6 Anzeichen, die auf einen Festplattenfehler hinweisen. Sehen Sie sich das jetzt an
Letzte Worte
Kurz gesagt erklärt dieser Beitrag, warum von einer externen Festplatte gelöschte Dateien nicht im Papierkorb sind und wie man gelöschte Dateien von einer externen Festplatte wiederherstellt und wie man die Festplatte auf Fehler überprüft.
Wenn Sie Hilfe bei der Verwendung von MiniTool Power Data Recovery benötigen, kontaktieren Sie uns bitte über [email geschützt] .

![Behoben – Das Installationsprogramm konnte die vorhandene Partition nicht verwenden (3 Fälle) [MiniTool-Tipps]](https://gov-civil-setubal.pt/img/blog/34/solucionado-el-programa-de-instalaci-n-no-pudo-utilizar-la-partici-n-existente.jpg)






![Fixes für Windows PowerShell taucht beim Start von Win11/10 immer wieder auf [MiniTool]](https://gov-civil-setubal.pt/img/backup-tips/EB/fixes-for-windows-powershell-keeps-popping-up-on-startup-win11/10-minitool-tips-1.png)
![Wie behebe ich Destiny 2 Fehlercode Chicken? Probieren Sie diese Lösungen jetzt aus! [MiniTool News]](https://gov-civil-setubal.pt/img/minitool-news-center/37/how-fix-destiny-2-error-code-chicken.jpg)
![Antivirus vs. Firewall – Wie können Sie Ihre Datensicherheit verbessern? [MiniTool-Tipps]](https://gov-civil-setubal.pt/img/backup-tips/68/antivirus-vs-firewall-how-to-improve-your-data-security-minitool-tips-1.png)
![Was ist ein Memory Stick und seine Hauptverwendung und Zukunft? [MiniTool Wiki]](https://gov-civil-setubal.pt/img/minitool-wiki-library/88/what-is-memory-stick.jpg)
![RTC-Verbindung Discord | So beheben Sie einen getrennten RTC-Discord [MiniTool News]](https://gov-civil-setubal.pt/img/minitool-news-center/33/rtc-connecting-discord-how-fix-rtc-disconnected-discord.png)

![4 Wege zum Systemwiederherstellungsfehler Status_Wait_2 [MiniTool News]](https://gov-civil-setubal.pt/img/minitool-news-center/90/4-ways-system-restore-error-status_wait_2.png)


![Die 5 besten Lösungen für Microsoft Outlook funktionieren nicht mehr [MiniTool News]](https://gov-civil-setubal.pt/img/minitool-news-center/93/top-5-solutions-microsoft-outlook-has-stopped-working.png)
![Was sind die besten File-Hosting-Dienste für Sie im Jahr 2021 [MiniTool-Tipps]](https://gov-civil-setubal.pt/img/data-recovery-tips/35/what-are-best-file-hosting-services.png)
![[Einfache Anleitung] Wie behebt man den Blue Screen of Death von Btha2dp.sys?](https://gov-civil-setubal.pt/img/news/E5/easy-guide-how-to-fix-btha2dp-sys-blue-screen-of-death-1.png)