Wie kann man beheben, dass OneDrive unter Windows 10 11 keine Fotos hochlädt?
How To Fix Onedrive Not Uploading Photos On Windows 10 11
OneDrive ist ein Online-Cloud-Speicherdienst von Microsoft. Manchmal kann es vorkommen, dass OneDrive keine Fotos in die Cloud hochlädt. Wenn Sie im selben Boot sitzen, lesen Sie diesen Beitrag weiter MiniTool-Software Jetzt effektive Lösungen erhalten!OneDrive lädt keine Fotos hoch
OneDrive wurde von Microsoft entwickelt und ist ein Online-Datei-Hosting- und Synchronisierungsdienst. Damit können Sie auf alle Dateien Ihres Geräts zugreifen und diese bearbeiten. Wenn Sie versuchen, Fotos oder Dateien hochzuladen, wird möglicherweise eine Fehlermeldung angezeigt, die besagt, dass Ihre Fotos möglicherweise nicht hochgeladen werden. Glücklicherweise stellt dieser Beitrag einige praktikable Lösungen vor, die Ihnen weiterhelfen können. Scrollen Sie nach unten, um weitere Informationen zu erhalten!
Vorschlag: Synchronisieren Sie Ihre Fotos oder Dateien mit MiniTool ShadowMaker
Wenn OneDrive beim Hochladen von Fotos und anderen Elementen fehlschlägt, können Sie erwägen, diese auf andere Plattformen wie MiniTool ShadowMaker zu übertragen. Das ist ein Stück PC-Backup-Software Damit können Sie Ihre Dateien und Ordner lokal synchronisieren. Es bietet Ihnen eine Testversion
Schritt 1. Laden Sie MiniTool ShadowMaker herunter, installieren Sie es und starten Sie es.
MiniTool ShadowMaker-Testversion Klicken Sie hier zum Herunterladen 100% Sauber und sicher
Schritt 2. Im Synchronisieren Auf der Seite können Sie die Elemente auswählen, die Sie synchronisieren möchten QUELLE und wo die synchronisierten Kopien gespeichert werden sollen ZIEL .
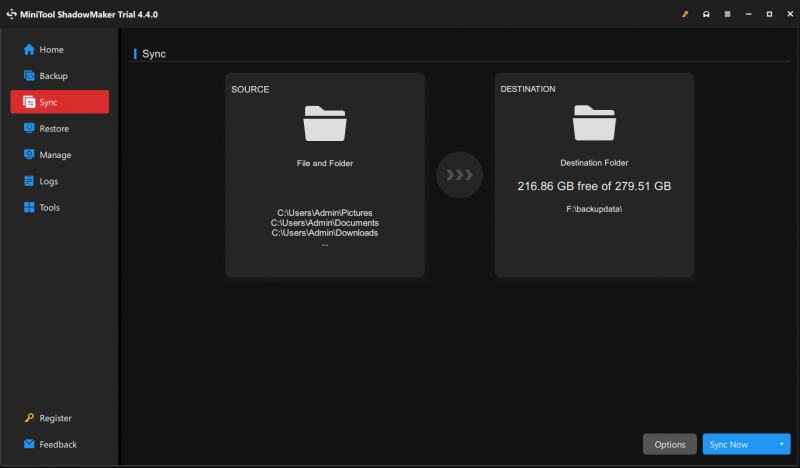
Schritt 3. Klicken Sie auf Jetzt synchronisieren um die Aufgabe sofort zu starten.
Tipps: Wenn Sie außerdem eine große Anzahl von Dateien hochladen müssen, können Sie diese mit MiniTool ShadowMaker sichern. Diese Methode kann auch Ihre Daten schützen und mehr Speicherplatz sparen.Wie kann man beheben, dass OneDrive unter Windows 10/11 keine Fotos hochlädt?
Lösung 1: Überprüfen Sie die Internetverbindung
Das Hochladen von Fotos in die Cloud erfordert eine starke und stabile Internetverbindung. Befolgen Sie diese Tipps, um zu sehen, ob es einen Unterschied für Ihre Netzwerkverbindung macht:
- Starte deinen Computer neu.
- Starten Sie den Router und das Modem neu.
- Führen Sie die Fehlerbehebung für die Internetverbindung aus.
- Aktualisieren Sie den Netzwerkadaptertreiber .
Lösung 2: Führen Sie OneDrive als Administrator aus
Unzureichende Berechtigungen sind auch dafür verantwortlich, dass OneDrive keine Fotos oder Dateien hochlädt. Stellen Sie sicher, dass Sie OneDrive genügend Berechtigungen gewährt haben. Befolgen Sie diese Richtlinien:
Schritt 1. Klicken Sie mit der rechten Maustaste auf die Verknüpfung von Eine Fahrt und auswählen Eigenschaften .
Schritt 2. Im Kompatibilität Tab, Häkchen Führen Sie dieses Programm als Administrator aus und schlagen OK .
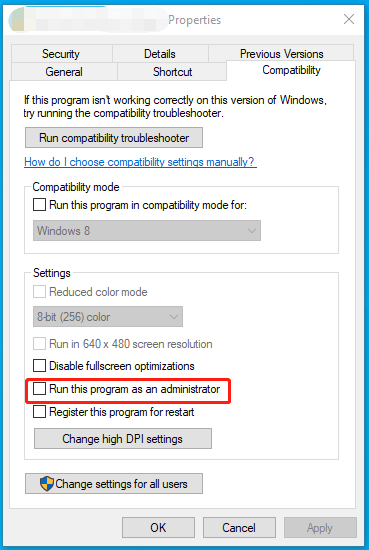
Schritt 3. Starten Sie OneDrive neu, um zu prüfen, ob OneDrive, das keine Fotos hochlädt, immer noch vorhanden ist.
Fix 3: Überprüfen Sie Dateiformat und -größe
OneDrive unterstützt die meisten gängigen Bildformate, einschließlich JPG, JPEG, PNG, GIF und mehr, lädt jedoch keine Fotos mit nicht unterstützten Formaten oder Erweiterungen hoch. Daher müssen Sie das Bildformat überprüfen und es bei Bedarf auf ein unterstütztes Format ändern.
Siehe auch: Die 5 besten kostenlosen Bildkonverter, die Ihnen beim Konvertieren von Bildern helfen
Tipps: Wenn gleichzeitig der Zip-Ordner, den Sie hochladen möchten, größer als 20 GB ist, kann OneDrive ihn ebenfalls nicht hochladen. Daher müssen Sie das Hochladen von Dateien vermeiden, die das Limit überschreiten.Fix 4: Speicherplatz erhöhen
OneDrive stellt lediglich 5 GB kostenlosen Speicherplatz zur Verfügung. Wenn Sie das Limit erreicht haben, stoppt OneDrive das Hochladen von Elementen und Sie müssen mehr Speicherplatz erwerben.
Fix 5: OneDrive neu installieren
Wenn alles fehlschlägt, besteht der letzte Ausweg darin, die Anwendung neu zu installieren. So geht's:
Schritt 1. Öffnen Windows-Einstellungen .
Schritt 2. Scrollen Sie im Einstellungsmenü nach unten, um zu finden Apps und schlag drauf.
Schritt 3. Im Apps und Funktionen Tab, suchen Sie nach Eine Fahrt , zuschlagen und dann zuschlagen Deinstallieren .
Schritt 4. Bestätigen Sie diese Aktion und folgen Sie dem Deinstallationsassistenten, um den Vorgang abzuschließen.
Schritt 5. Starten Sie Ihren Computer neu und gehen Sie zu Offizielle Website von Microsoft um OneDrive von Grund auf herunterzuladen und zu installieren.
Letzte Worte
Nun könnte es ein Kinderspiel sein, wenn OneDrive keine Dateien oder Ordner hochlädt. Wenn Sie es eilig haben, Ihre Dateien von einem Laufwerk auf ein anderes zu übertragen, können Sie auf MiniTool ShadowMaker zurückgreifen. Schätzen Sie Ihre Zeit!
![Top 4 Lösungen für Alienware Command Center funktioniert nicht [MiniTool News]](https://gov-civil-setubal.pt/img/minitool-news-center/02/top-4-solutions-alienware-command-center-not-working.png)
![Beste Betriebssysteme für Computer – Dual Boot [MiniTool-Tipps]](https://gov-civil-setubal.pt/img/disk-partition-tips/84/best-operating-systems.jpg)







![Fehlt der Windows 10 Papierkorb? Wie bekomme ich es zurück? [MiniTool-Neuigkeiten]](https://gov-civil-setubal.pt/img/minitool-news-center/60/windows-10-recycle-bin-is-missing.jpg)
![So starten Sie Chrome im abgesicherten Modus, um privat zu surfen [MiniTool News]](https://gov-civil-setubal.pt/img/minitool-news-center/74/how-start-chrome-safe-mode-browse-private.png)

![Wie stellt man den Monitor auf 144 Hz Windows 10/11 ein, wenn dies nicht der Fall ist? [MiniTool-Tipps]](https://gov-civil-setubal.pt/img/news/00/how-to-set-monitor-to-144hz-windows-10/11-if-it-is-not-minitool-tips-1.png)

![Anleitung für Windows Server-Migrationstools und ihre Alternativen [MiniTool]](https://gov-civil-setubal.pt/img/backup-tips/7A/guide-for-windows-server-migration-tools-and-its-alternative-minitool-tips-1.png)




![Wie starte ich deine PS4 im abgesicherten Modus und behebe Probleme? [MiniTool-Neuigkeiten]](https://gov-civil-setubal.pt/img/minitool-news-center/10/how-start-your-ps4-safe-mode.jpg)