Wie erstelle ich eine Bit-für-Bit-Kopie einer Festplatte? Ein Leitfaden zum Befolgen!
How To Make A Bit For Bit Copy Of A Hard Drive A Guide To Follow
Was ist eine Bit-für-Bit-Kopie einer Festplatte? Wie erstellt man eine Bit-für-Bit-Kopie einer Festplatte? Ab diesem umfassenden Leitfaden MiniTool , Sie werden die Antworten finden. Führen Sie die angegebene Software zum Klonen von Datenträgern, MiniTool ShadowMaker, aus, um Ihre Festplatte ganz einfach Stück für Stück zu klonen.Informationen zur Bit-für-Bit-Kopie einer Festplatte
Unter Bit-für-Bit-Kopie einer Festplatte versteht man das Klonen aller Sektoren auf Ihrer Festplatte oder einem anderen Speichergerät, unabhängig davon, ob diese verwendet werden oder nicht, auch wenn die Festplatte logisch fehlerhafte oder leere Sektoren aufweist. Diese Klonmethode wird auch aufgerufen Sektorweises Klonen .
Auf diese Weise ist die Zielfestplatte genau die gleiche wie die Quellfestplatte. Möglicherweise stellen Sie fest, dass die Funktionen dieselben bleiben, z. B. die Anzahl der Volumes, die Laufwerksgröße usw.
Durch die Erstellung einer Stück-für-Bit-Replik eines Laufwerks können Sie die alte Festplatte direkt durch eine neue ersetzen, ohne das Windows-System und Apps zu installieren, und erhalten eine identische Kopie der Hauptfestplatte des PCs für den Fall eines Festplattenausfalls.
Also, wie erstellt man unter Windows 11/10 eine Bit-für-Bit-Kopie einer Festplatte? Hier finden Sie eine vollständige Anleitung, die Sie durch einige Details führt.
Beste Software für Bit-für-Bit-Festplattenklonen
Unter Windows bietet Microsoft niemals ein Tool zum Klonen Ihrer Festplatte an. Der beste und effizienteste Ansatz besteht darin, mit zuverlässiger Software eine Bit-für-Bit-Kopie einer Festplatte zu erstellen. Wir möchten MiniTool ShadowMaker hier mit Ihnen teilen.
Abgesehen von einem ausgezeichneten Backup-Software Für die Sicherung von Festplatten/Partitionen/Systemen/Ordnern/Dateien dient MiniTool ShadowMaker als robuste Software zum Klonen von Festplatten. Sie können damit auf eine größere Festplatte upgraden, Daten von einer Festplatte auf eine andere übertragen , Und Festplatte auf SSD klonen kinderleicht.
Die Funktion „Festplatte klonen“ verfügt über die Option „Sektor für Sektor klonen“, mit der Sie die gesamte Festplatte oder andere Geräte Stück für Stück oder Sektor für Sektor klonen können. Darüber hinaus gibt es eine weitere Option zum Klonen der nur verwendeten Sektoren.
Ganz gleich, ob Sie unter Windows 11/10/8.1/8/7 eine Stück-für-Bit-Kopie einer Festplatte, SSD, eines USB-Flash-Laufwerks, einer SD-Karte usw. erstellen müssen, MiniTool ShadowMaker erfüllt Ihre Anforderungen. Klicken Sie ohne zu zögern auf die Schaltfläche unten, um diese Software zum Klonen von Datenträgern kostenlos herunterzuladen und auszuprobieren.
MiniTool ShadowMaker-Testversion Klicken Sie zum Herunterladen 100 % Sauber und sicher
So klonen Sie eine Festplatte Stück für Stück
Nachdem Sie die Bit-Kopiersoftware erhalten haben, stellen Sie sicher, dass Sie alle Vorbereitungen treffen und führen Sie dann die folgenden Schritte für einen Bit-für-Bit-Klon der Festplatte aus.
Vorbereitende Arbeiten
- Schließen Sie Ihre Zielfestplatte an den Computer an und stellen Sie sicher, dass das System sie erkennen kann.
- Die Zielfestplatte sollte groß genug sein, um alle Sektoren der Quellfestplatte aufzunehmen, da beim schrittweisen Kopieren jeder Sektor geklont wird.
- Beim Festplattenklonen wird das Ziellaufwerk überschrieben, um Platz für den Klon zu schaffen. Denken Sie also daran Sichern Sie wichtige Dateien dazu mit MiniTool ShadowMaker.
Dann fangen wir an.
Schritt 1: Öffnen Sie MiniTool ShadowMaker und tippen Sie auf Versuche weiter weitermachen.
Schritt 2: Gehen Sie zu Werkzeuge Seite und klicken Sie Festplatte klonen fortfahren.

Schritt 3: Um eine schrittweise Replik eines Laufwerks zu erstellen, gehen Sie zu Optionen > Festplatten-Klonmodus und dann ankreuzen Sektor-für-Sektor-Klon . Außerdem verwendet diese Klonsoftware standardmäßig eine neue Festplatten-ID für die Zielfestplatte, um dies zu vermeiden Kollision mit Festplattensignaturen . Daher sollten Sie es besser nicht ändern.
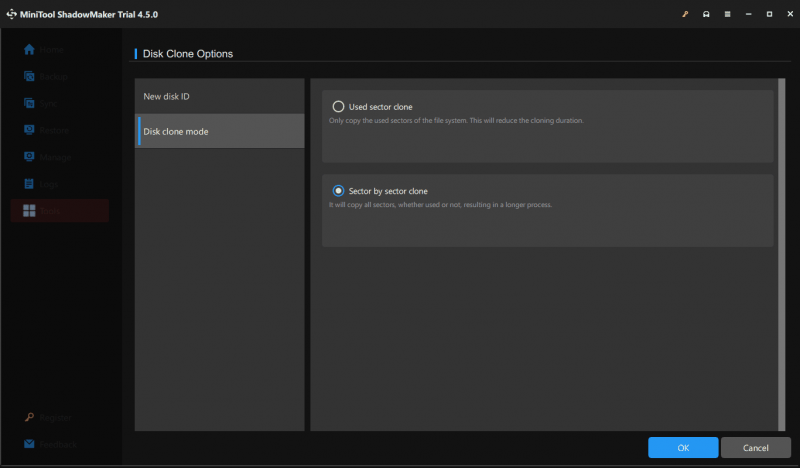
Schritt 4: Wählen Sie im neuen Fenster eine Quellfestplatte und eine Zielfestplatte aus und beginnen Sie dann mit dem Klonen. Beachten Sie, dass Sie die Software mit einem Lizenzcode registrieren sollten, bevor Sie mit dem Klonvorgang fortfahren, wenn Sie einen Systemklon verwenden.
Lesen Sie auch: Wie kann ich ohne Datenverlust auf eine größere Festplatte upgraden?
Letzte Worte
Das Erstellen einer Stück-für-Bit-Kopie einer Festplatte ist ein Kinderspiel. MiniTool ShadowMaker spielt eine wichtige Rolle beim Bit-für-Bit-Klonen von Festplatten. Sorgen Sie deshalb dafür, dass es weitergeht.
MiniTool ShadowMaker-Testversion Klicken Sie zum Herunterladen 100 % Sauber und sicher
Bitte teilen Sie uns Ihre Anregungen oder Fragen zu unserer MiniTool-Software mit. [email geschützt] ist unser Kontaktweg.
![Was bedeutet gestreiftes Volumen? [MiniTool Wiki]](https://gov-civil-setubal.pt/img/minitool-wiki-library/14/whats-meaning-striped-volume.jpg)

![Wie können Sie Instagram Live-Videos auf dem PC ansehen? [2021 Update] [MiniTool News]](https://gov-civil-setubal.pt/img/minitool-news-center/40/how-can-you-watch-instagram-live-videos-pc.jpg)

![Grundlegende Informationen zur erweiterten Partition [MiniTool Wiki]](https://gov-civil-setubal.pt/img/minitool-wiki-library/63/basic-information-extended-partition.jpg)
![BEHOBEN: Fotos plötzlich vom iPhone verschwunden? (Beste Lösung) [MiniTool-Tipps]](https://gov-civil-setubal.pt/img/ios-file-recovery-tips/28/fixed-photos-disappeared-from-iphone-suddenly.jpg)



![Wie starte ich von M.2 SSD Windows 10? Konzentrieren Sie sich auf 3 Möglichkeiten [MiniTool-Tipps]](https://gov-civil-setubal.pt/img/backup-tips/28/how-boot-from-m-2-ssd-windows-10.png)
![[Definition] Was ist Cscript.exe & Cscript vs. Wscript?](https://gov-civil-setubal.pt/img/knowledge-base/87/what-is-cscript.png)
![Einfache und schnelle Lösungen für Hulu-Fehlercode 2 (-998) [MiniTool]](https://gov-civil-setubal.pt/img/news/BE/easy-and-quick-fixes-to-hulu-error-code-2-998-minitool-tips-1.png)



![Windows 10 In-Place-Upgrade: Eine Schritt-für-Schritt-Anleitung [MiniTool News]](https://gov-civil-setubal.pt/img/minitool-news-center/23/windows-10-place-upgrade.png)
![7 Methoden zum Reparieren von Windows Die Extraktion kann nicht abgeschlossen werden [MiniTool News]](https://gov-civil-setubal.pt/img/minitool-news-center/67/7-methods-fix-windows-cannot-complete-extraction.png)

![Wenn Sie Ihr iPhone nicht aktivieren können, tun Sie dies, um es zu beheben [MiniTool News]](https://gov-civil-setubal.pt/img/minitool-news-center/23/if-you-can-t-activate-your-iphone.png)
